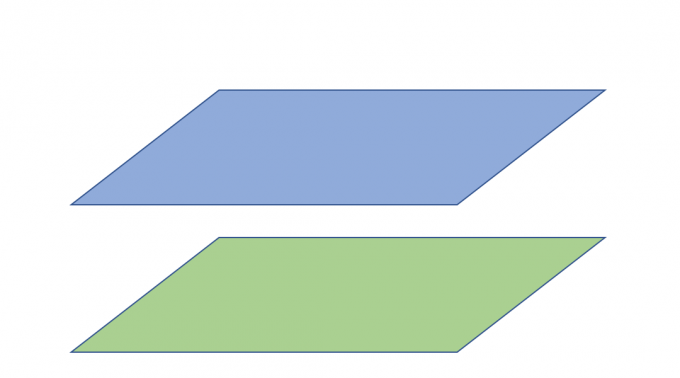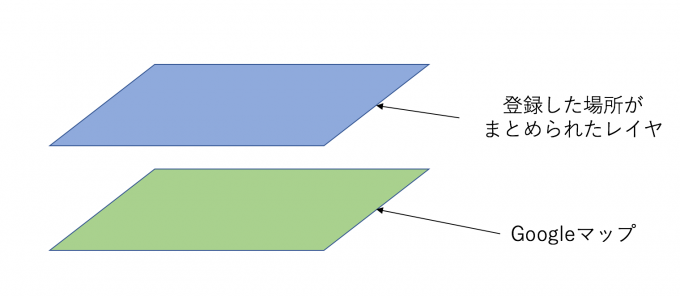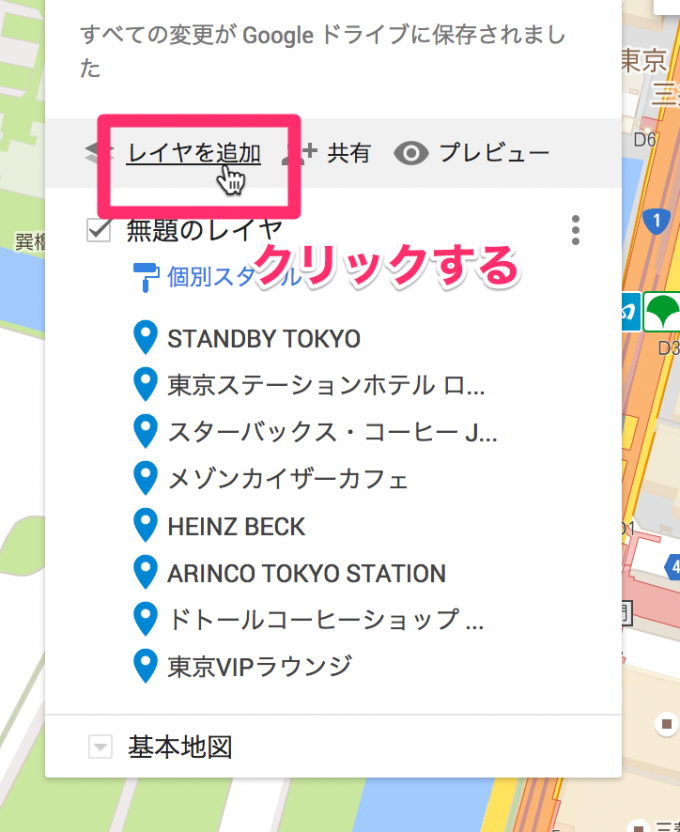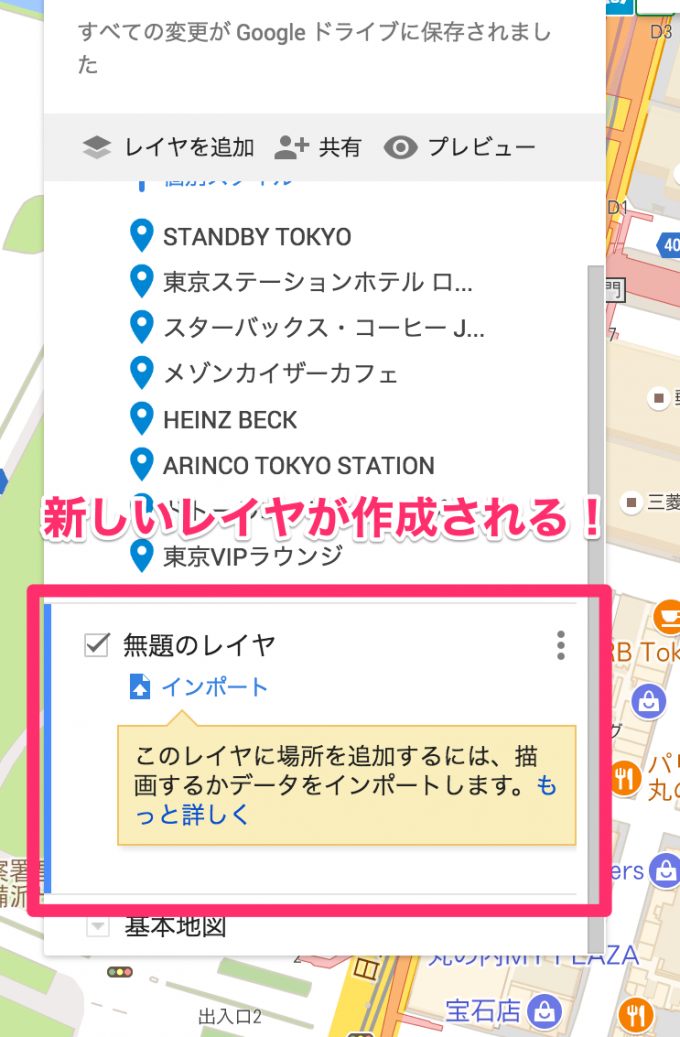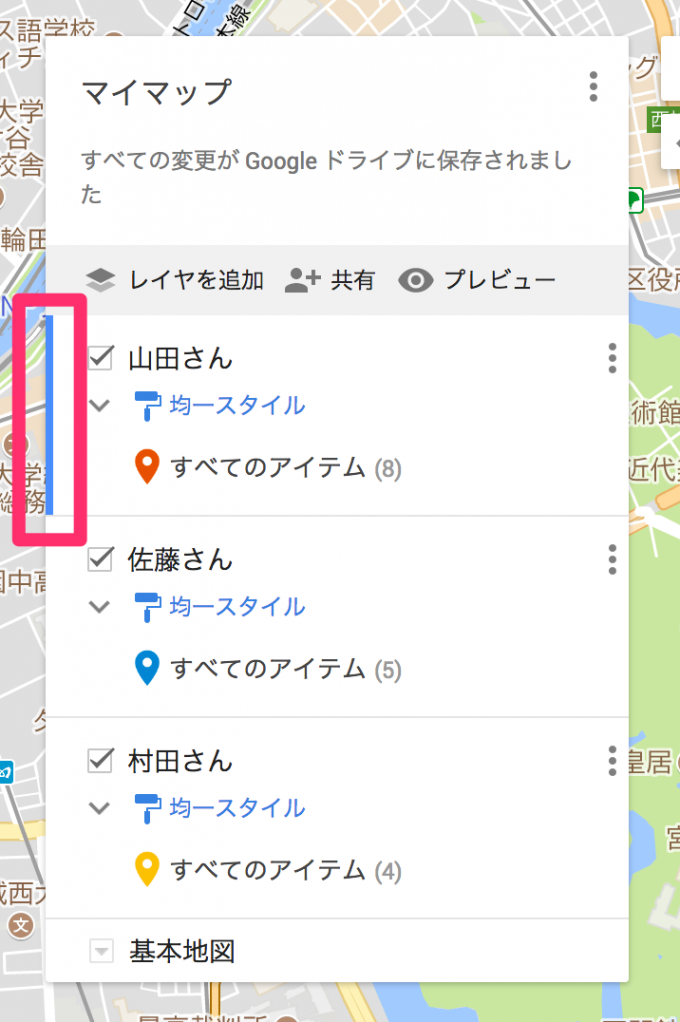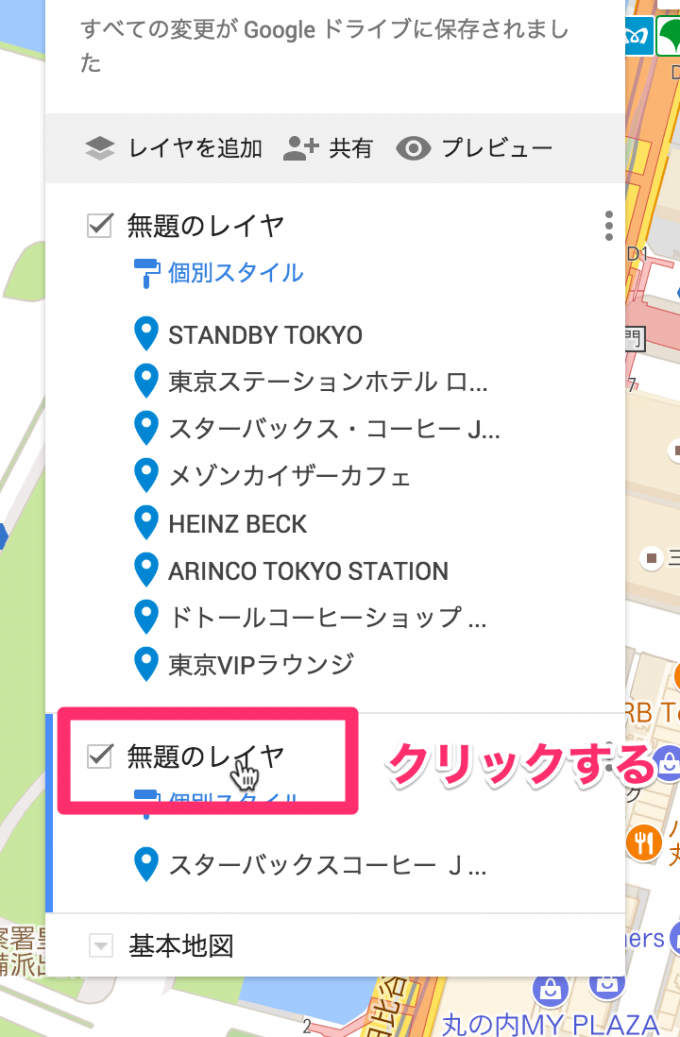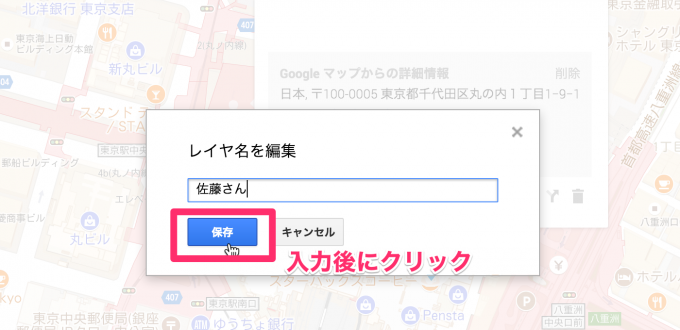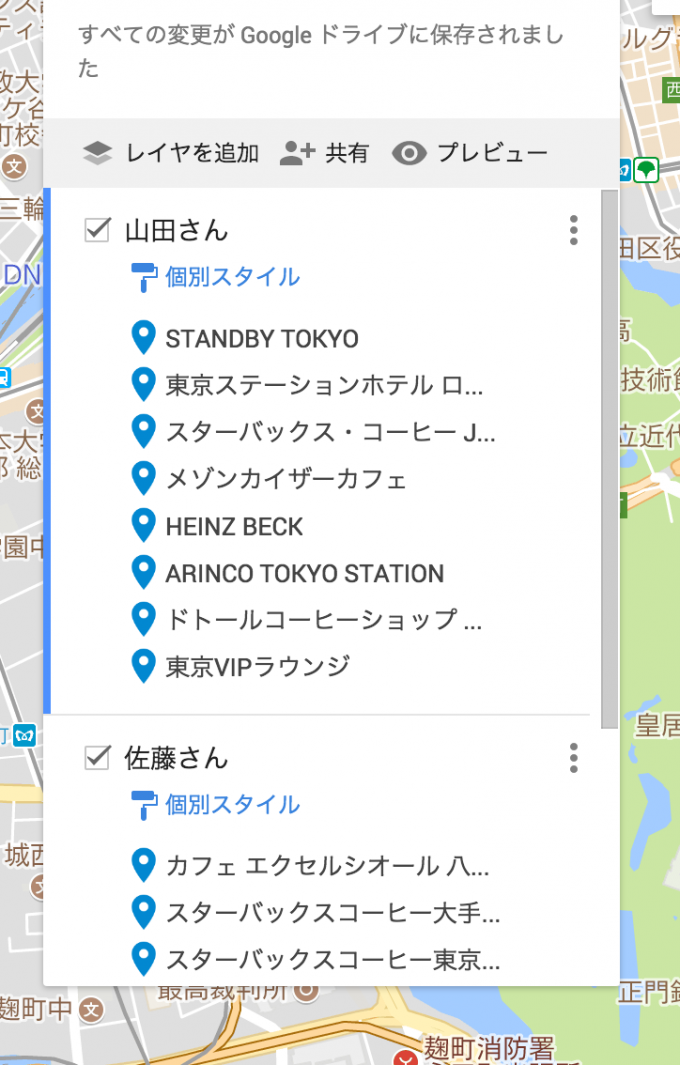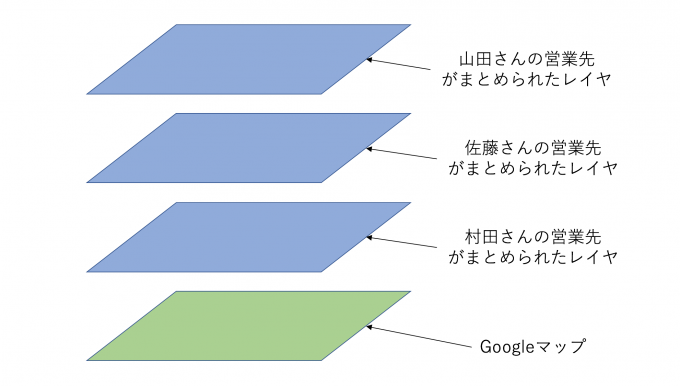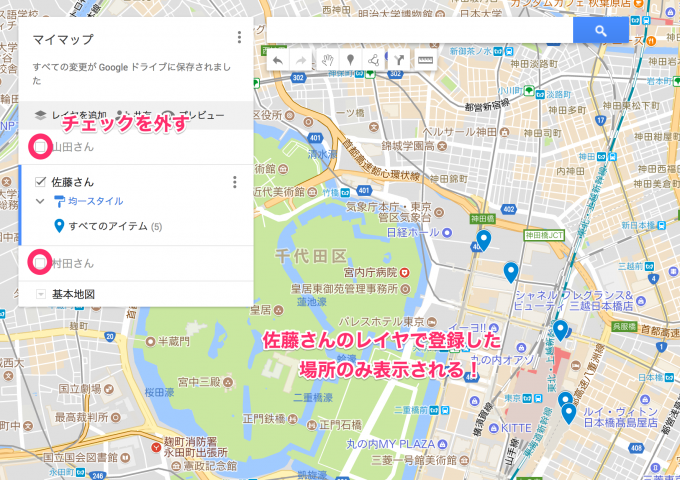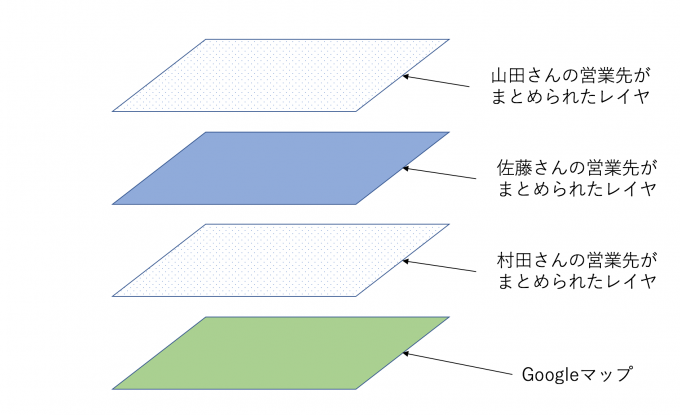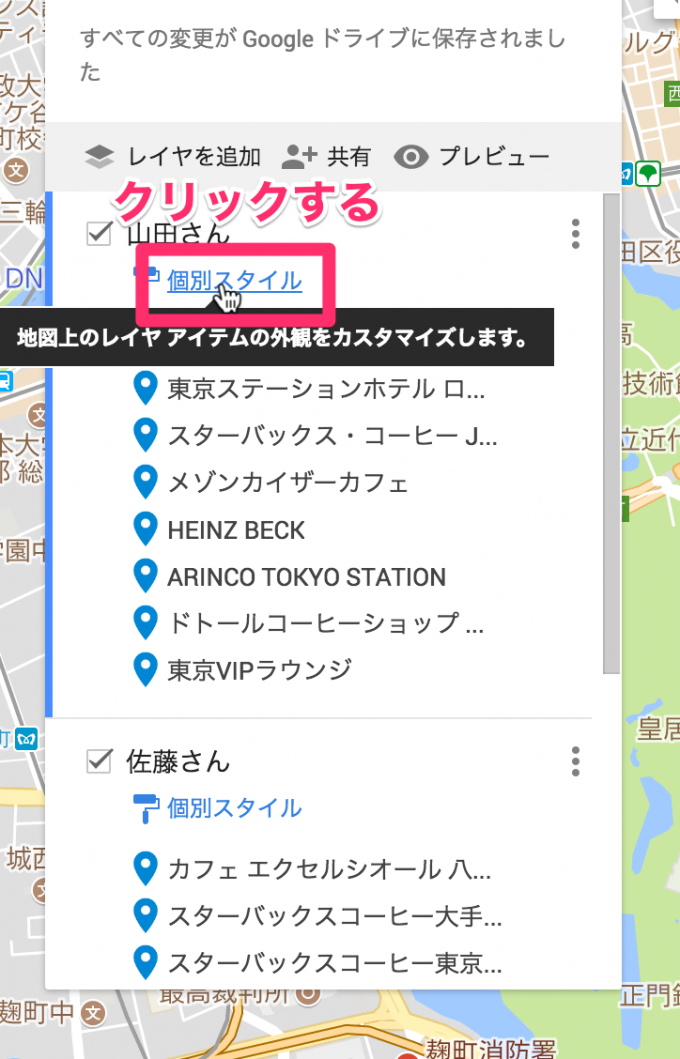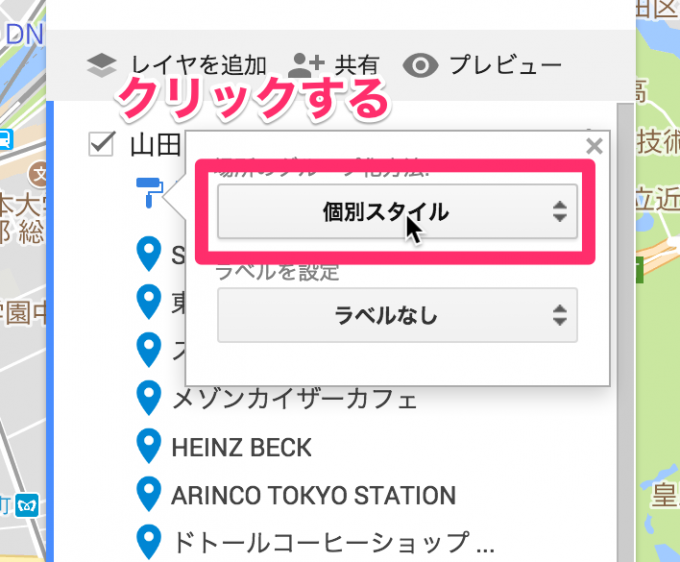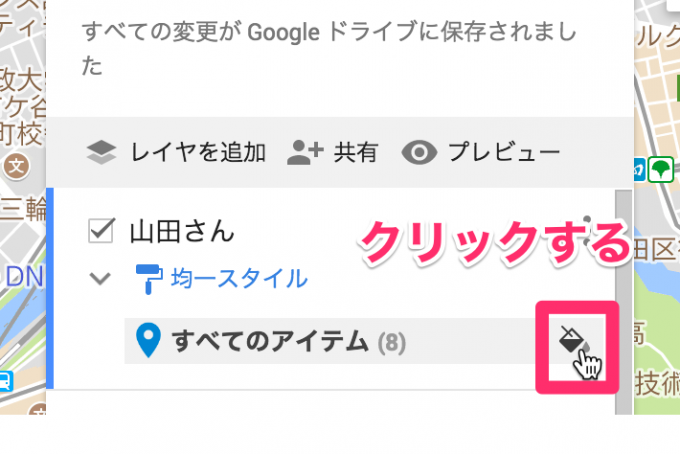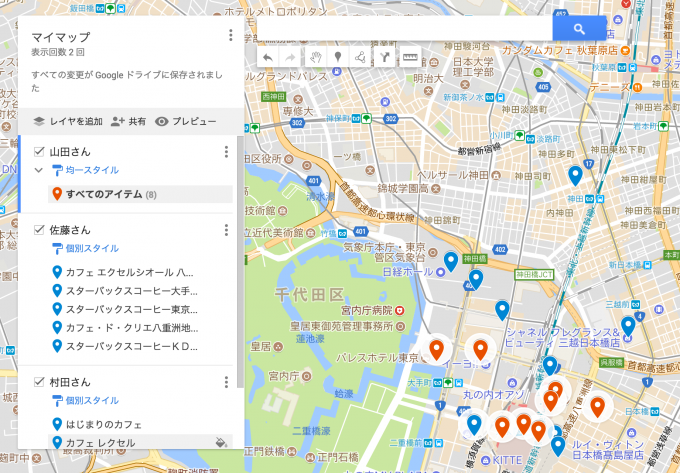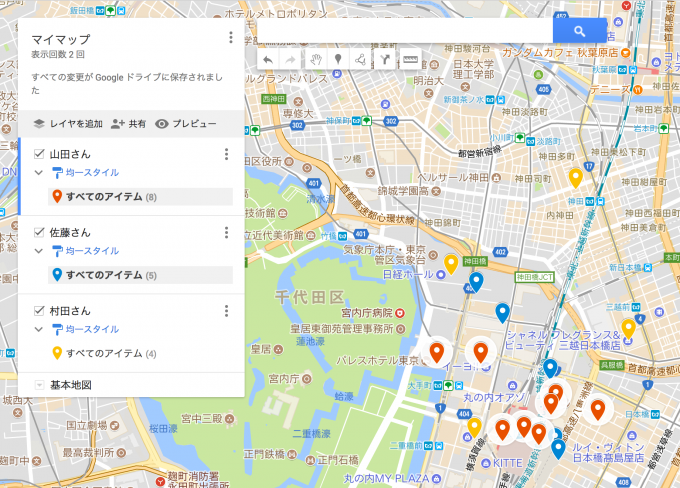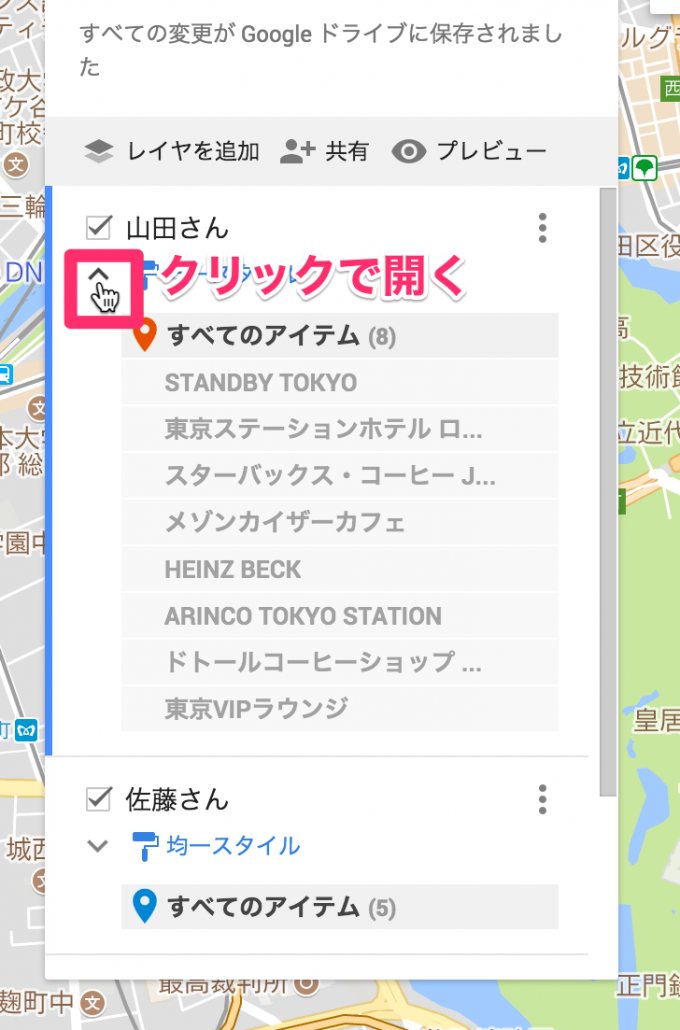こんにちは!とくP(@toku_jpn)です!
Googleマイマップ活用の連載4回目です! 前回はGoogleマイマップをより営業管理で便利に活用するための方法として、マイマップに登録した場所に訪問記録などを登録する、整理する術をご紹介しました。

さて、今回はレイヤ機能についてご紹介します。レイヤを活用することで
- ひとつのマイマップファイル上で登録する場所を分類分けすることが出来る。(担当営業者別、エリア別など)
- アイコン、色、記録するデータ内容などを各分類ごとに変えることが出来る
- 表示する分類を選択、切り替えることが出来る
といったことが実現できるようになり、よりマイマップの情報が整理できる、視認性が向上します。
数人の営業マンで営業管理を行っている会社やエリアごとに担当が違う会社さんにおいては大活躍する機能です。馴染みの薄い概念にはなりますが操作自体はまったく難しくありません。気軽に学んでいきましょう!
Googleマップのレイヤ機能とは
Photoshopなどのソフトを活用したことがある方々にはレイヤは馴染みのある概念ですが、普通はあまり聞かない言葉だと思います。
レイヤとは日本語で”層”を意味します。レイヤのイメージはこんな感じです。
実は、レイヤはマイマップを作成すると自動的に作成されています。前回の記事までで作成したマイマップは以下のようなものでしたが、
このマイマップが作成されるときにレイヤもこのようなイメージで作成されています。
レイヤの上にユーザーが登録した場所や情報が記録されていき、その層、シートをGoogleマップ上に載せているというイメージになります。
Googleマイマップに情報を登録してもGoogleマップ上の情報は変更されないのはイメージ図のようにレイヤに情報を書き込んでいるにすぎないからなのです。
このレイヤの仕組みを活かして登録する情報の種類別にレイヤを作成し、重ねていくことで営業担当者やエリアなどの分類をもったマイマップを作成することができます。
レイヤを作成する方法
では、レイヤを活用して営業先を営業担当者別に分類して管理する方法をご紹介します。
レイヤを追加する
新しいレイヤを作成するには左側メニューにある「レイヤを追加」とかかれたボタンをクリックします。
たったワンボタンで中身が空っぽのレイヤが作成できました。簡単ですね!
それでは、新しく作成したレイヤを編集していきましょう!
レイヤに場所を追加する
場所を追加する方法は以前ご紹介した方法と同じで、追加したい場所を選択し「地図に追加」をクリックすることで追加されます。
ここでひとつ注意なのですが、新しく作成したレイヤを選択した状態であるかどうかを確認した上で地図の追加を行ってください。
一番上にあるレイヤに選択されたまま処理をしてしまった…というのはよくありますので…。選択状態はレイヤの左側に色がついているかどうかでわかります。
レイヤ名を編集する
さて、場所を登録したらレイヤの名前も変更しておきましょう。「無題のレイヤ」と書かれている部分をクリックすると「レイヤ名を編集」の画面に移行します。
好みのレイヤ名を記入したら「保存」をクリックして確定してください。
新しいレイヤを追加して編集する方法は以上となります。
ここまでの作業を繰り返すことで以下のようなマイマップを作成することができます。
隠れてしまい一部見えませんが、山田さん、佐藤さん、村田さんの3人の営業員がいる設定で、ひとつのマイマップファイルに3人分の営業先を担当者で分類して登録してみました。
3人の営業員を登録した例をイメージ図で表すと下記のようになります。3枚のレイヤがGoogleマップ上に乗っているという感じです。
レイヤの表示をオフにする
さて、レイヤ名の横にチェックボタンがあるのにお気づきでしょうか?こちらをクリックしチェックを外すことで、そのレイヤに登録している場所の表示を外す事ができます。
例えば、山田さんの営業先だけを表示したい場合は山田さんと村田さんのレイヤのチェックを外すと以下のように佐藤さんの営業先のみの表示となります。
この時のレイヤの状況を図で示すと以下のようになります。Googleマップ上に乗っているレイヤの枚数が一枚になり、その他のレイヤに記載されていた情報は見えなくなる…というイメージです。
レイヤ表示の切替には
- 自分の担当するデータのみ確認することが出来る
- 大量の場所登録があった場合にはマップ上の表示をすっきりさせることが出来る
などのメリットがあります。
レイヤのアイコンの色を変更する方法
さて、レイヤで担当者別の分類ができましたが、以下のようにマップ上のアイコン色も分類別に分けることが出来るとマイマップの視認性が高まりそうですよね。
ここで、マイマップのアイコン色を変更して分類をよりわかりやすくする方法をご紹介します。なお、アイコンの変更や変更する範囲などその他の編集方法については割愛させていただきます。
では、営業先のアイコン色を山田さんは赤色、佐藤さんは青色、村田さんは黄色とするように編集してみましょう。
均一スタイルに変更する
「個別スタイル」をクリックすると「場所のグループ化方法」を変更できる画面が表示されますので、均一スタイルに変更します。
何をしているのかというと、記録されているデータのまとまり具合を変更しています。
個別スタイルでは山田さんの営業先一つ一つに対してアイコン色を設定できるのに対して、均一スタイルだと山田さんの営業先全てに対してアイコン職などの一括編集ができます。
今回の例では均一スタイルで編集するのが一番都合が良かったので均一スタイルに変更しています。
アイコンの色を変更する
「すべてのアイテム」の横にマウスカーソルを乗せると塗りつぶしのマークが表示されますのでそれをクリックしてください。
アイコンの色やデザインを変更できる画面が表示されます。山田さんの営業先には赤を選択したいので赤色を選択します。
これで山田さんの営業先のアイコンのみ赤色に変わりましたね!
同じようなやり方で他のレイヤについてもアイコンの色を変更していくと以下のように仕上がります。
ちなみに、編集前まで左側の画面に表示されていた登録先については、「個別スタイル」から「均一スタイル」に変更された際にすべて折りたたまれて「すべてのアイテム」に格納されています。こちらは、均一スタイルの左側にあるボタンを押すことで開くことができます。
アイコン色などは各場所ごとに変更ができなくなっているためグレー表示となっています。各場所ごとに変更を加えたい場合は「個別スタイル」で地道に編集していってください。
おわりに
さて、今回はGoogleマイマップのレイヤ機能とは何か、またその作成方法をご紹介しました。レイヤの仕組みはわかっていただけましたか?
はじめはわかりにくいかもしれませんが、慣れると今回ご紹介したように記録した情報の分類分けに大いに役に立ち管理能力が向上します!
営業担当者による分類以外にもエリア、売上額、販売品目などいろんな分類ができると思いますのでぜひ試してみてください!
さて、ここまでは地道にマイマップを作成する方法をご紹介しましたが、次回はなんと!簡単にマイマップにデータを取り込む裏技をご紹介したいと思います。
それでは!