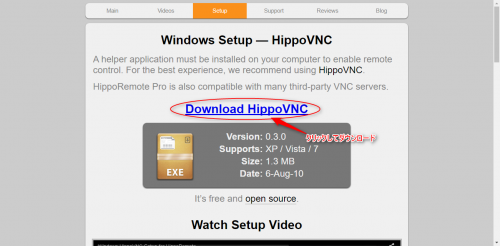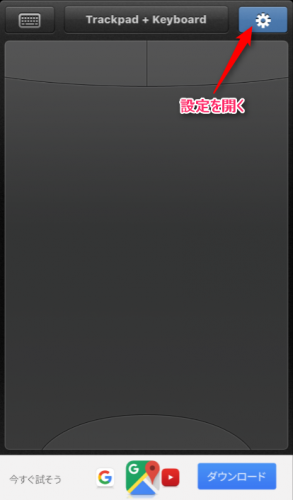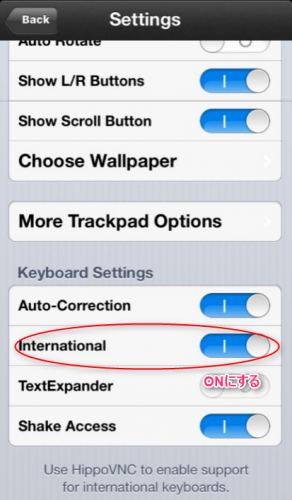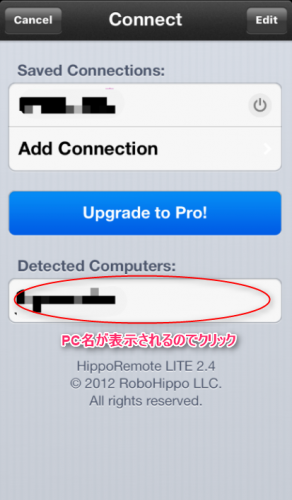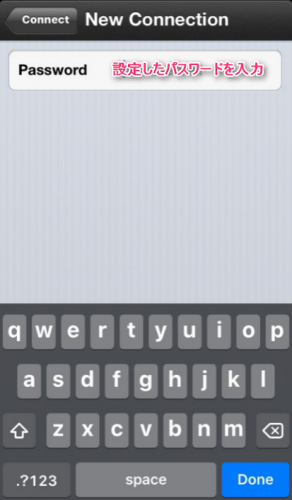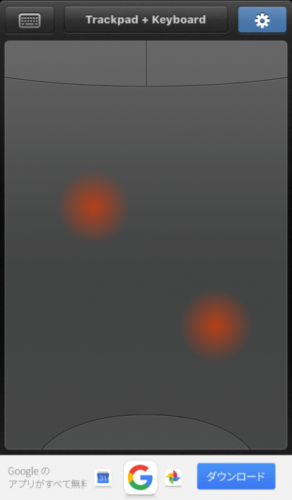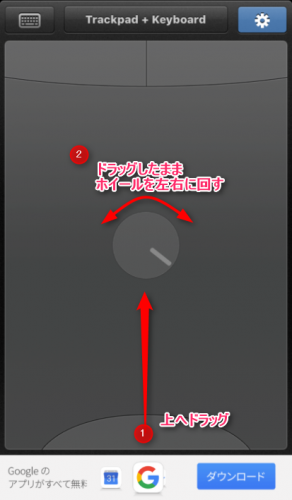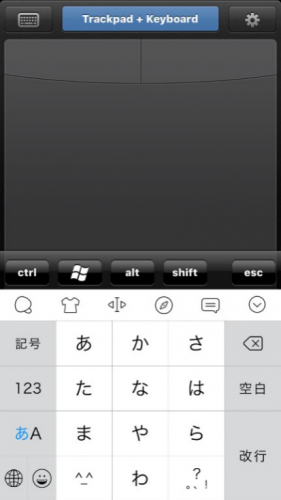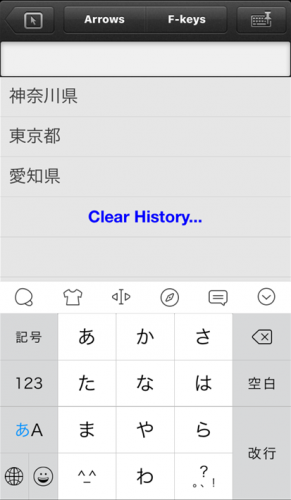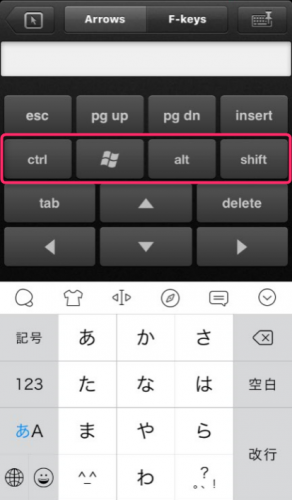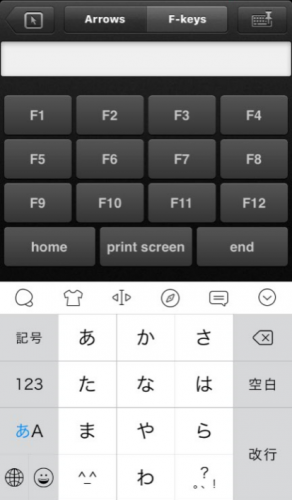photo credit: Jason Trim / Remote ControlFlickr (license)
会議や営業先でプレゼンを行う際に、マウスや矢印キーでのスライド操作が少し不便に感じたことがありませんか?
だからと言って、専用のプレゼンコントローラーがあれば便利ですが購入するほどでもなぁという方に、今回はiPhoneをプレゼンコントローラーとして使用でき、カーソル操作や文字入力もできるスマートなアプリ「Hippo Remote LITE」をご紹介いたします。
Hippo Remote LITE とは?
Hippo Remote LITEはiPhoneを無線マウス/キーボードにすることができる無料アプリです。
無線マウス/キーボードにする同種の無料アプリはRemote Mouseなどいくつか出ていますが、Hippo Remote LITEの特徴は無料アプリで日本語フリック入力に対応しているというところです!
Hippo Remote LITEはPC側にVNCと呼ばれる専用ソフトをセットアップすることでiPhoneとPCを通信させるリモート系アプリです。
Hippo Remote LITEは無料版ですが、アップグレード版の「Hippo Remote Pro」では広告はなく、ゲームパッド・テンキ―・メディアプレーヤーなどなど、いくつものモードが追加されます。
また、対応しているOSは公式サイト上にWindows版は「XP/Vista/7」のサポートしか記載がありませんが「8/10」で実際にインストールして使用して動作は確認済みです!
windows 版のほかにはMac版もあり、OSX(10.4以降)は対応していますが今回はWindows版のHippo Remote LITEで説明を進めていきたいと思います!
Hippo Remote LITEの導入方法
①PC側へHippoVNCをダウンロード
まずは公式サイトからVNCをダウンロードします。
ちなみにMac版は下記からダウンロードできます。
Mac版(10.6以降) – HippoVNC
Mac版(10.4/10.5) – HippoVNC
②WinVNCを初期設定
ダウンロードしたファイル内の「WinVNC.exe」を実行すると、初回起動時のみ設定画面が開きます。
「KeyBoard & Mouse : Japanese」にチェックをいれ、「Authentication : VNC Password」へ任意のパスワードを入力し初期設定は完了です!
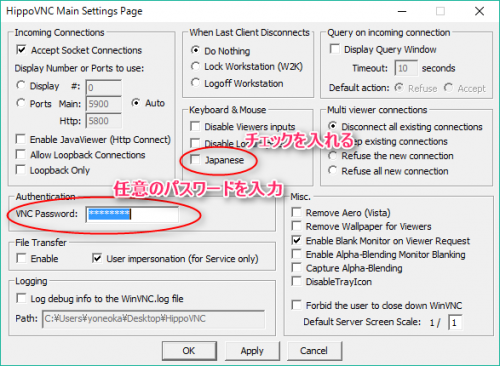
パスワードを変更する場合は起動している状態で、ツールバー上のアイコンを右クリックし「Main Setting」を選択すると設定画面が開くので再度設定が可能です。
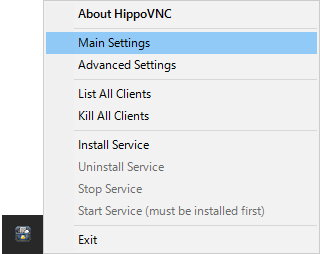
また、Windows起動時の自動スタートアップ機能は備わっていないので、初回以降の起動は手動で行うのですが、スタートアップに「WinVNC.exe」を設定すれば手動で立ち上げる手間も解消できます!
③iPhoneへアプリをインストール
App Storeから下記のHippo Remote LITEをインストールします。
Hippo Remote LITEを起動したら初回設定としてConnect後に「設定」を開いて「International」の項目をONにすることで日本語入力が出来るようになります。
Connectの方法は次の節でご説明いたします。
Hippo Remote LITEでカーソル操作&文字入力
アプリを起動すると「Connect」画面が表示され赤枠内の部分にPC名が表示されるので選択すると、PC側で設定したパスワードを求められるので入力するとPCとの接続が始ります。
※使用条件として同一Wi-Fiに接続している必要があります(デザリングでもOK)※
デフォルト画面は、マウス機能のトラックパッド画面です。マルチタッチや画面スクロールなどのジェスチャーや、ピンチアウト&インにも対応しています。
パッド下部を中央に向かってドラッグすると画面中央にホイールが出現して左右にぐりぐりすることでマウスホイールとして使用できます。
トラックパッドで画面上部の「Trackpad + Keyboard」をクリックすれば、入力画面が現れカーソル操作と文字入力が同時に行えるようになり、片手でカーソル操作と文字入力が出来ちゃいます!
トラックパッド画面上部のキーボードマークをクリックすると、キー入力専用モードとなり、再入力するときに便利な入力履歴がのこるようになっています。
キー入力専用モード上部の「Arrowsモード」が今回のメインとなります、プレゼン時にコントローラー代わりとして使用するモードです。
また、赤枠内のキーは1クリックすると青色に反転し選択状態となり、続けて他のボタンクリックするとショートカットキー入力が使用できます。
「F-keysモード」ではファンクションキーが使用できたりと、だいたいのキーは網羅しちゃっているため、ちょっとしたPC操作はだいたい出来てしまいます!
広告もトラックパッドとキー入力のみの画面にしか表示されないので、そこまで押し間違えをすることもなくほとんど気にはなりません!
それでもやっぱり気になる!というかたは設定画面の最下部でアップグレードオプションから「Remove Ads」で有料ですが広告表示を外すことも可能ですよ。
最後に
「Hippo Remote LITE」は、片手でカーソル操作や文字入力ができるのでPCから離れたソファに座りながらネットブラウジングも可能ですし、画面の小さい8インチタブレットとも相性がよく思いますのでお使いの方は一度お試しを検討してはいかがでしょうか?