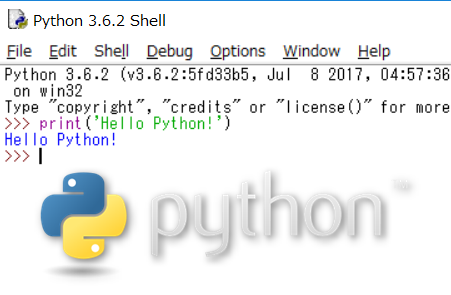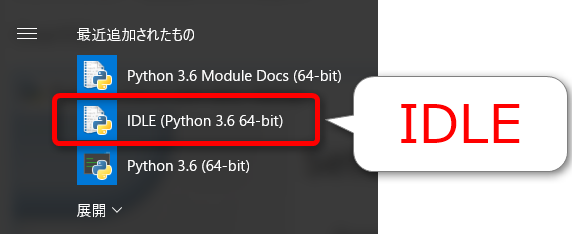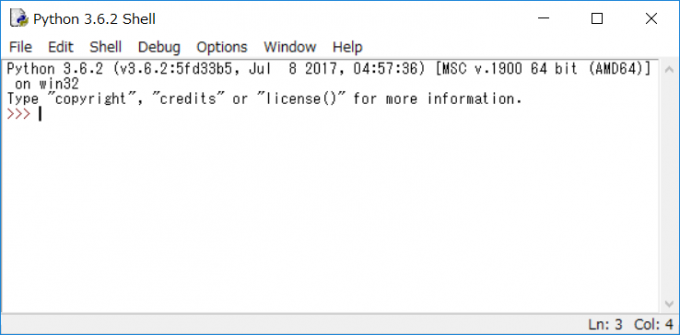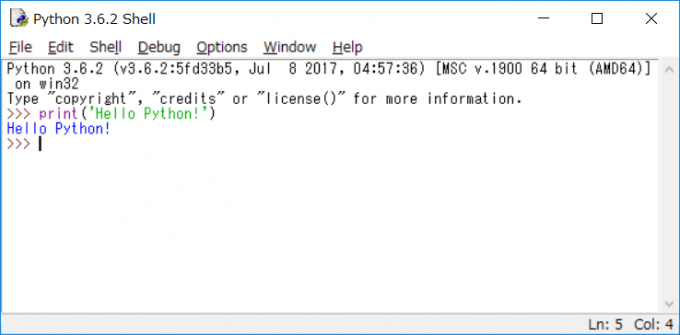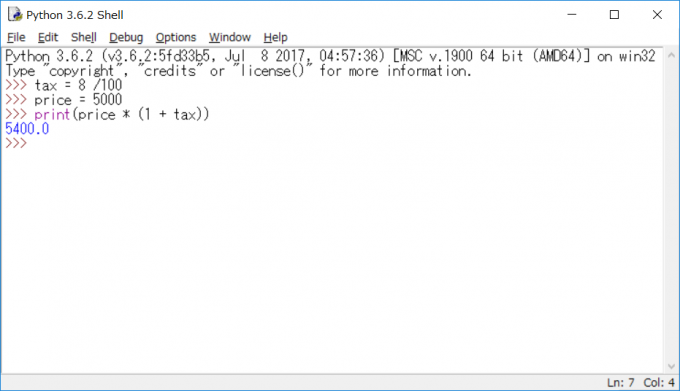みなさん、こんにちは!
タカハシ(@ntakahashi0505)です。
非エンジニアかつ超初心者Windowsユーザー向けPythonプログラムの始め方についてお伝えしています。
前回はこちらの記事でした。
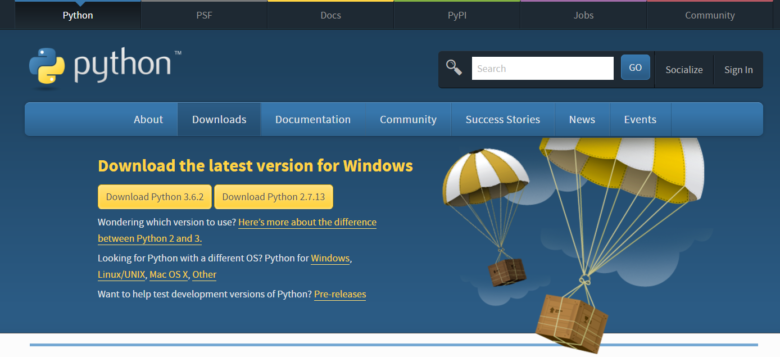
公式サイトからWindows版、3系のPythonをダウンロードしてインストールするところまでお伝えしました。
とうことで、今回はいよいよ実際にPythonのプログラミングをはじめます。
インストールするとデフォルトでIDLEという開発環境が同梱されていますので、それを使ってはじめていきますよ。
では、いってみましょう!
Pythonの統合開発環境「IDLE」とは
前回の記事でもお伝えした通り、Pythonは「バッテリー同梱」ですから、公式のディストリビューション(配布物のこと)に、Python本体以外に必要なものが全て含まれていて、インストールしたらすぐにプログラミングが開始できるようになっています。
例えば…
- 標準ライブラリ
- pip:パッケージ管理ツール
- py:Pythonの実行ランチャ
- IDLE:統合開発環境
といった具合です。
PythonはコマンドプロンプトやPower Shellからも操作・実行できますし、スクリプト言語ですから既存のエディタでスクリプトの編集ができるのですが、非エンジニアにとって黒い画面はちょっと抵抗感がありますよね。
また、初心者の段階では多機能すぎるエディタから何を使うか…その判断は難しいものです。
ということで、Pythonに慣れるまでは、公式ディストリビューションにバンドルされている、統合開発環境IDLEを使うことをおすすめします。
IDLEは以下のような機能を持つシンプルな統合開発環境です。
- コード入力、出力、エラーメッセージの表示を行うための対話型Shellウィンドウ
- キーワードのハイライトや自動インデント機能を備えたエディタ
- ブレークポイントの設置やステップ実行を行うデバッガ
機能は少なめですが、これさえあれば初期の学習と開発は十分にできるというわけです。
IDLEを起動する
では、さっそくIDLEを起動していきましょう。
公式Pythonをインストールをしたのであれば、Windowsメニューの「最近追加されたもの」の中に「IDLE」が含まれているはずです。
これをクリックするとIDLEが起動します。
頻繁に起動をすることになりますので、Windowsメニューからドラッグしてショートカットアイコンを作っておきましょう。
起動すると以下のような画面が表示されます。
これがIDLEのShellウィンドウです。この画面で、コマンドを入力したり、対話式プログラミングをしたり、実行結果やエラーを表示したりします。
対話式のPythonプログラミング
Pythonでは対話するように一行ずつプログラムを入力、実行できる対話モードがあります。
打ったコードの結果を即座に見ることができますから、ちょっとしたコード確認や、お試し実行をしたいときに便利です。
IDLEのShellウィンドウで対話モードを試すことができますので、実際に対話モードでPythonプログラミングをしてみましょう。
print関数で文字列を出力する
まず、最も簡単な例として、print関数を使って文字列を表示をしてみましょう。
Shellウィンドウで「>>>」の後にカーソルが配置されていると思いますが、この「>>>」はプロンプトと言いまして、ユーザーから入力を受け付けている状態です。
ここで以下のコードを入力して Enter をしてみましょう。
>>> print('Hello Python!')
すると、Shellウィンドウには以下のように「Hello Python!」と出力されましたね。
print関数は出力対象を文字列として出力する関数です。
今回は「Hello Python!」という文字列そのものを出力対象としています。Pythonでは文字列はシングルクォーテーション(‘)またはダブルクォーテーション(“)で囲みます。
変数を使って複数の命令を実行する
では、続いて以下のコマンドを一行ずつ打ち込んで Enter をして、それぞれの実行結果を見てみましょう。
>>> tax = 8 / 100
>>> price = 5000
>>> print(price * (1 + tax))
すると、実行結果は以下のようになりますね。
taxやpriceは変数と呼ばれるもので、値を一時的に格納できる入れ物のようなものです。
以下のようにイコール記号(=)を使った式で、変数に値を格納することができ、そのことを代入といいます。
変数名は任意に決めることができ、一般的にはアルファベットで構成します。Pythonでは日本語の変数名をつけることもできますが、アルファベットのほうが良いでしょう。
上記プログラムはtaxとpriceを指定して、その税込価格を出力するというものですね。
このように、Pythonの対話モードでは一行ずつプログラムを実行することができます。
なお、変数の値は、Shellウィンドウのメニュー「Shell」→「Restart Shell」をするか、Shellウィンドウを閉じるまでは保持されています。
まとめ
統合開発環境IDLEを使ってPythonプログラムを対話モードで実行してみました。
対話モードはPythonの特徴の一つで、ちょっとしたコードの確認を素早く行うことができます。
また、print関数や変数、算術演算など、基本的かつ重要な書式も登場しましたので、合わせてバッチリ覚えておきたいところです。
実際にプログラムを作る場合は、複数の命令をファイルに書き出して、それをまとめて実行することが多いので、次回はその方法についてお伝えします。
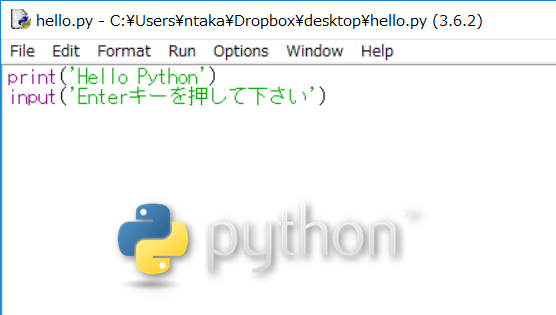
どうぞお楽しみに!