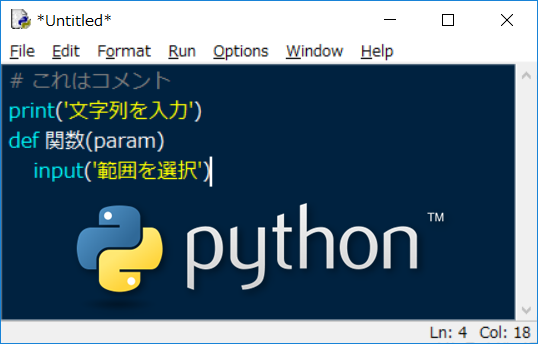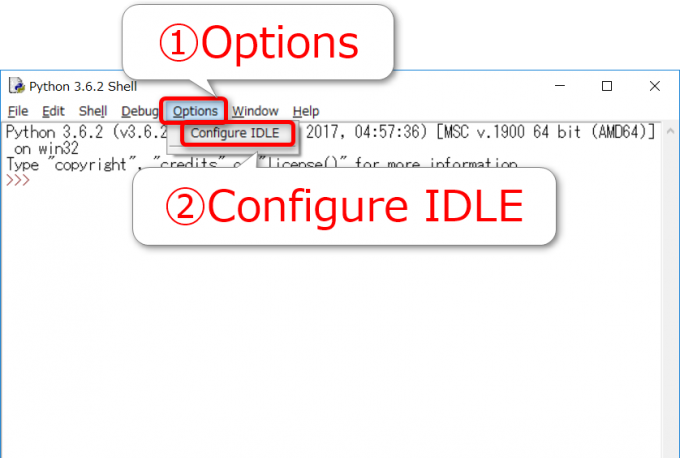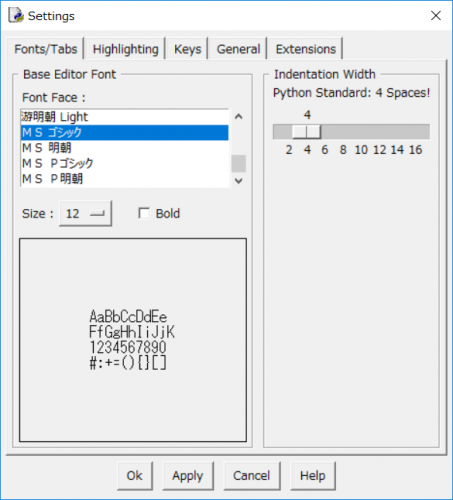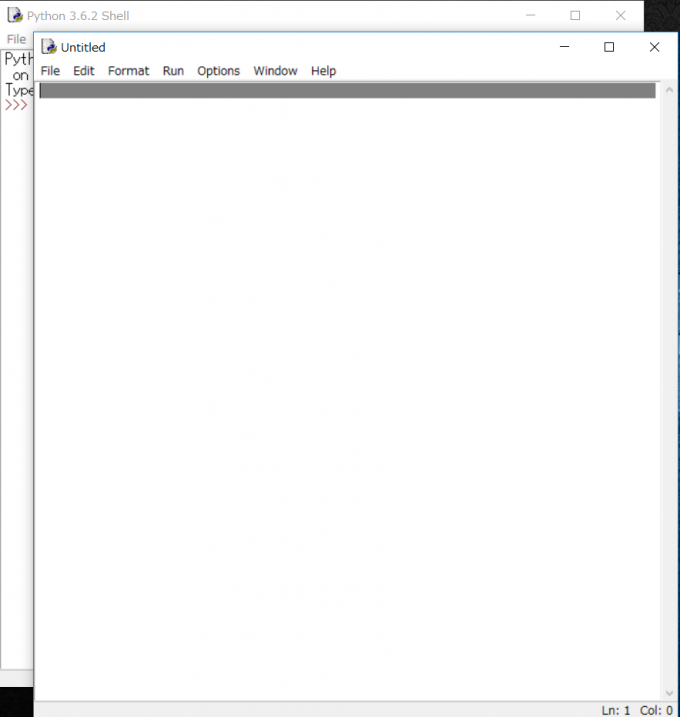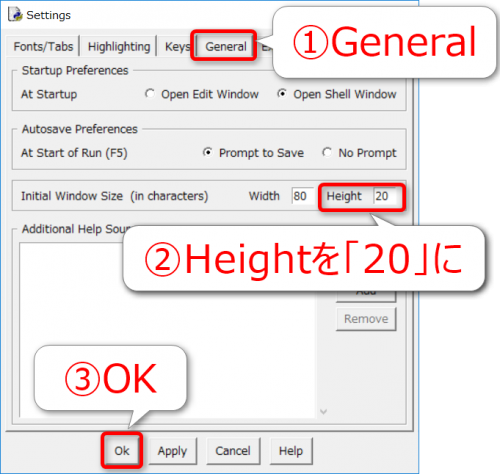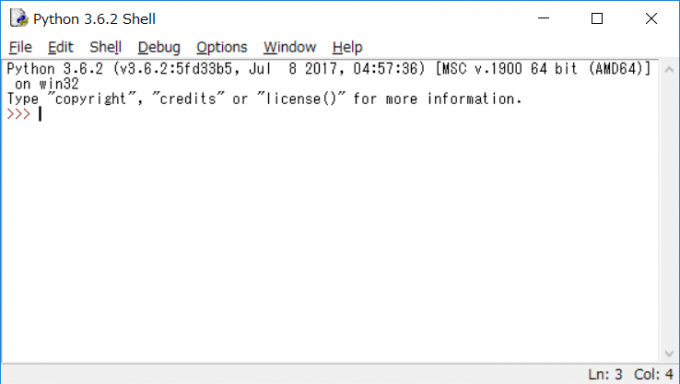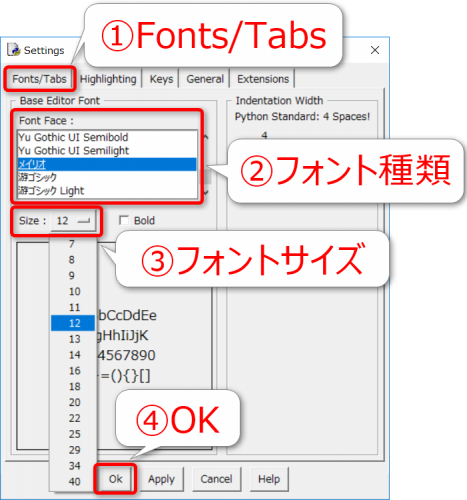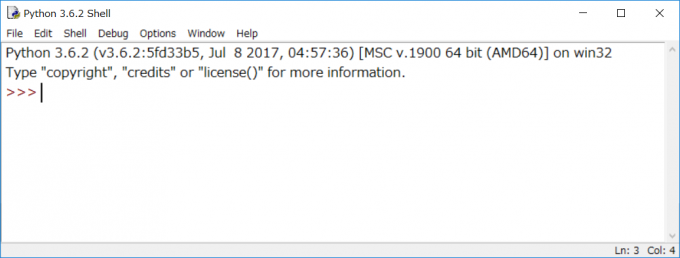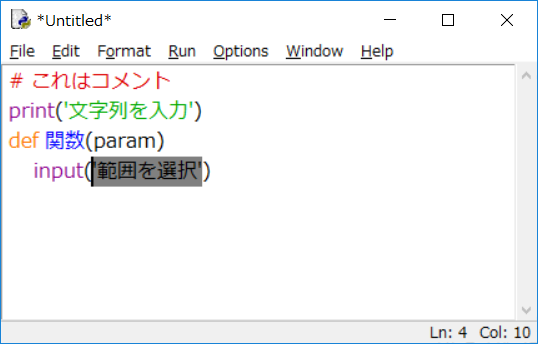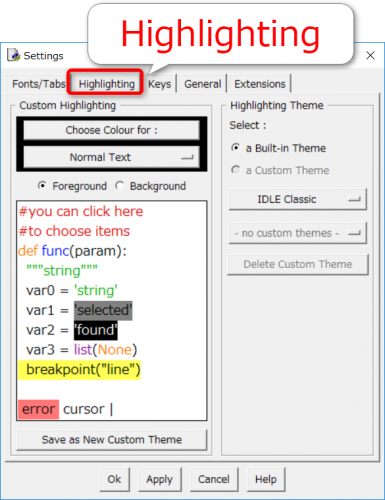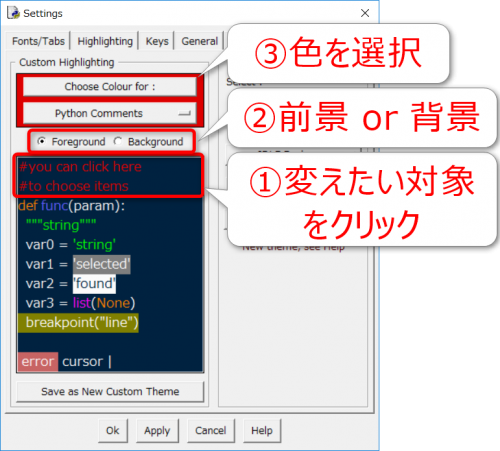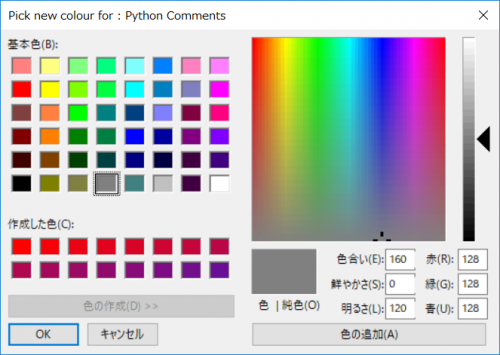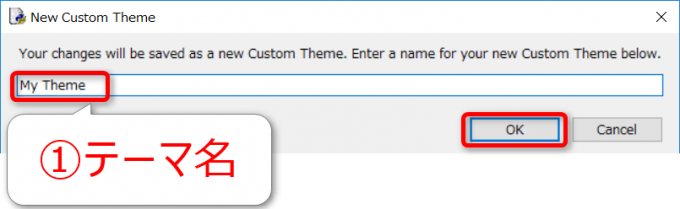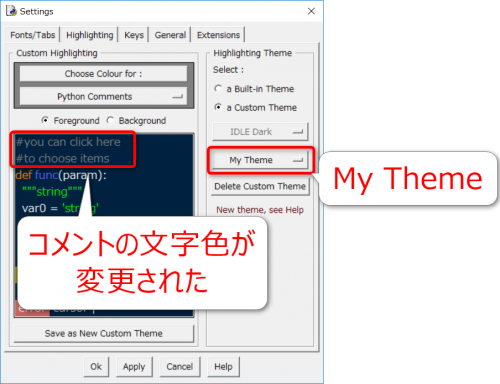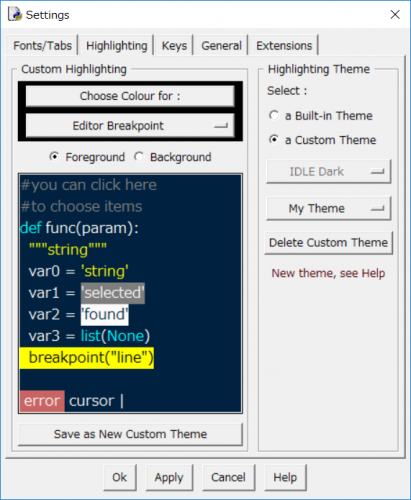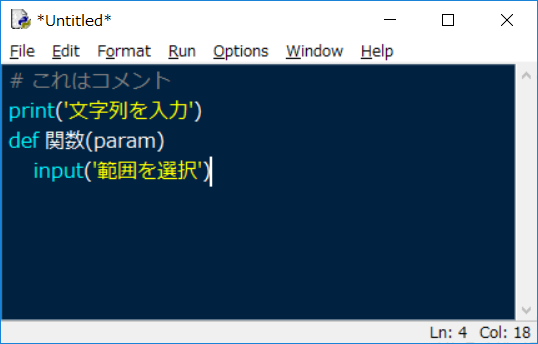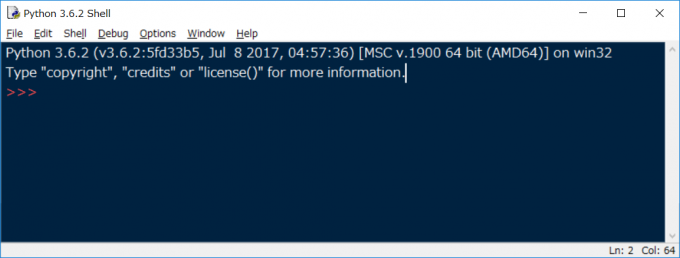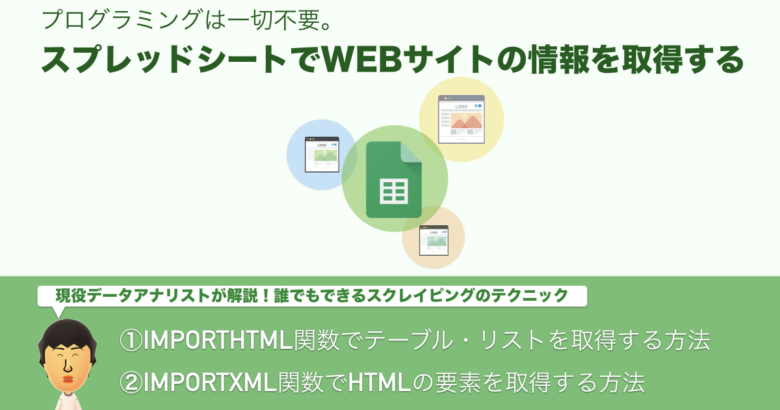みなさん、こんにちは!
タカハシ(@ntakahashi0505)です。
非エンジニア一般ビジネスマ向け、はじめてのPythonプログラミングシリーズです。
前回の記事はこちら。
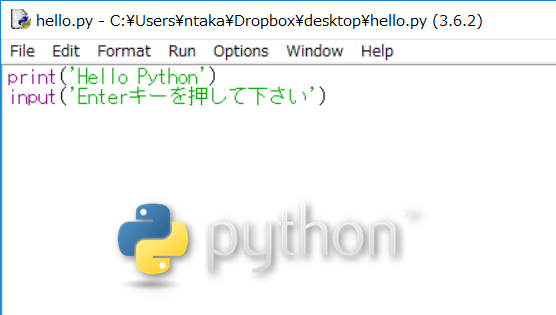
公式Pythonで用意されているIDLEという統合開発環境で、Pythonプログラミングを作成&実行する一通りをお伝えしました。
で、いよいよ本格的にプログラミングに入っていきたいところなのですが、その前にIDLEの設定をちょっといじっておきましょう。
というのも、開発環境の設定ってとっても大事で、これからの習得速度やモチベーションにジワジワとかかわってきますからね。
ということで、今回はPython初心者向けおすすめのIDLEのセッティングについてお伝えします。
Settingsウィンドウを開く
今回、IDLEについていくつかの設定をしますが、その全てが「Settingsウィンドウ」を使いますので、その開き方からお伝えします。
まず、ShellウィンドウまたはEditorウィンドウのメニューから「Options」→「Configure IDLE」を選択します。
これで、Settingsウィンドウが開きます。 Settingsウィンドウは今回さまざまな設定をする際に使いますので、出し方を覚えておいてくださいね。
ウィンドウサイズの初期値を変更する
では、Settingsウィンドウを活用しておすすめ設定をしていきましょう。
さて、デフォルトの状態でIDLEを起動すると、びっくりするほどウィンドウが縦長です。ShellウィンドウとEditorウィンドウを両方開く場合も多いですから、それだけで以下のようになっちゃいます。
長っ!
ですから、ウィンドウサイズの初期値を変更して、もうちょっと画面領域をエコにしておきましょうか。
先ほどのSettingsウィンドウを開いて、「General」タブを開きます。中断ほどの「Initial Windows Size」というエリアがありますので、その「Height」の値を変更しましょう。例えば「20」として「OK」です。
すると、次回以降起動時のウィンドウサイズがコンパクトになります。Initial Windows Sizeの単位は「文字数」ですので、もともと40文字分だった縦サイズを20文字分に変更したわけです。
フォントを変更する
デフォルトのフォントは10ポイントの「MS ゴシック」です。ちょっと見づらいので、フォントサイズと種類を変更しておきましょう。
ちなみに本シリーズの記事はわかりやすさのために12ポイントに変更して書いていましたが、実際のサイズは以下のような感じです。
では、設定を変えていきましょう。
Settingsウィンドウを開くと最初に開いている「Fonts/Tabs」タブで設定をします。
フォントの種類は「Font Face」というエリアで、フォントサイズは「Size」をクリックするとドロップダウンリストが開きますので、その中から選択をします。
今回は、フォント種類を「メイリオ」、フォントサイズを「12」としてみます。
フォント種類とサイズを変更したのが、以下画面です。少し見やすくなりましたよね。ね?
IDLEの背景色や文字色を変更する
次はIDLEの背景色や文字色の設定を変更していきます。
デフォルトの設定ですと、こんな感じ。
このままでもいいっちゃいいんですが、
- 背景色が真っ白なので長時間の作業は目がチカチカする感じがある
- なんかカラフル過ぎる
という感じもしなくはないです。
最終的には好みなのですが、ちょっくら変更をしてみましょう。
Highlightingタブを開く
では、もうおなじみになったSettingsウィンドウを開きます。今度は「Highlighting」タブです。
ちょうど、現在の設定のプレビューがされていますので、ここを見ながら変更していくことができますね。
ビルトインテーマを選択する
左側の「Custom Highlighting」のエリアで、対象を選択して背景色と文字色を変えていくこともできます。
ですが、項目が多すぎて日が暮れそうですし、くちゃくちゃになりそうですよね…。
ですので、まずは右側の「Highlighting Theme」から「a Built-in Theme」つまり最初からビルトインされているテーマを選んでみます。
デフォルトで選択されているテーマは「IDLE Classic」ですが、背景色が暗そうな「IDLE Dark」にしてみます。
お、少し目に優しい感じになりましたかね。
対象ごとにカスタム設定をする
ただ、ちょっとまだカラフル過ぎる感がありますので、左側の「Custom Highlighting」のエリアで対象ごとに個別に設定をしてみます。
まず、試しにコメントの色を変更してみましょう。
プレビュー画面から対象となる部分をクリックすると、その対象の配色を変更できるようになります。
次に、ラジオボタンで変更する内容を選択します。
- Foreground:前景色(=文字色)
- Background:背景色
今回はコメントの文字色を変更したいので、Foregroundです。
そして「Choose Colour for:」をクリックすると、色選択画面になりますので、好きな色を選びましょう。今回はグレーを選んでみます。
「OK」をすると、以下「New Custom Theme」というダイアログが開き、「新しいカスタムテーマとして保存するから、名前を入力してね」とお願いされますので、入力して「OK」してあげましょう。
はい、変更されました!また、「Highlighting Theme」が「My Theme」になりましたね。
カスタムテーマを完成させる
この流れで対象を選んで配色をセレクトしていき、カスタムテーマを完成させていきましょう。
なお、「IDLE Dark」から私が変更した箇所は…
| 対象 | 前景 | 背景 |
|---|---|---|
| Python Comments | グレー | – |
| Python Keywords | 水色 | – |
| Python Definitions | 白 | – |
| Python Strings | 黄色 | – |
| Python Builtins | 水色 | – |
| Editor Breakpoint | 黒 | 黄色 |
です。この設定をすると以下のようになります。
Editorウィンドウはこんな感じ。
Shellウィンドウはこんな感じです。
見た目としては落ち着きありますし、よさそうです!
まとめ
Python初心者向けIDLEのおすすめセッティングについてお伝えしました。
以下3点をSettingsウィンドウにて変更しました。
- 初期ウィンドウサイズ
- フォント種類とフォントサイズ
- 文字色と背景色
これで、初期ウィンドウサイズがいい感じになって、フォントが見やすくなって、配色もテンションが上がるようになりましたね。
IDLEには他にも機能がありますので、折を見て紹介していきますね。
どうぞお楽しみに!