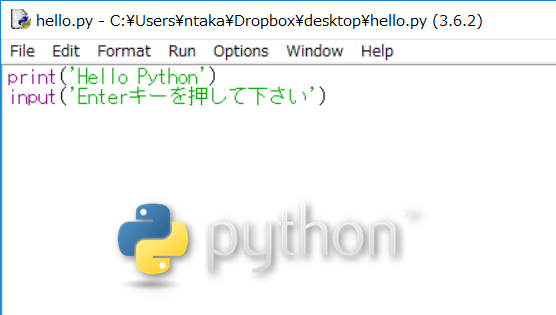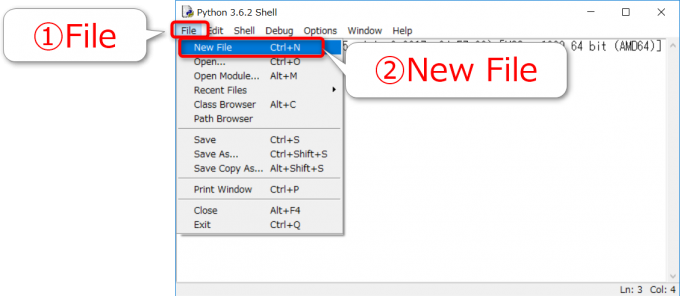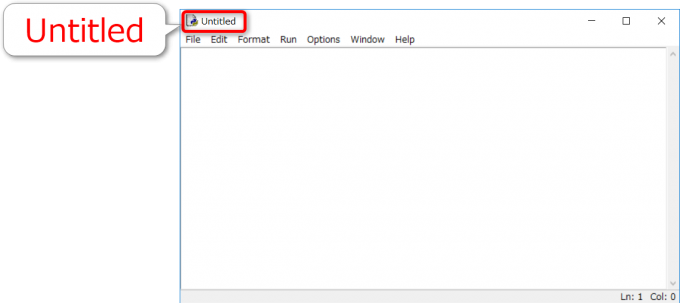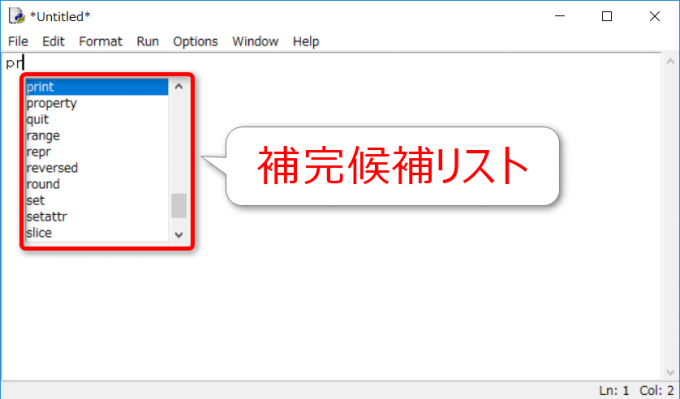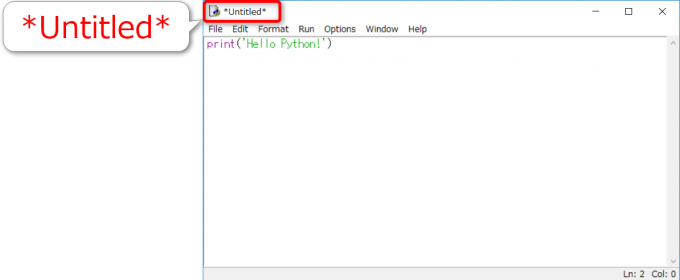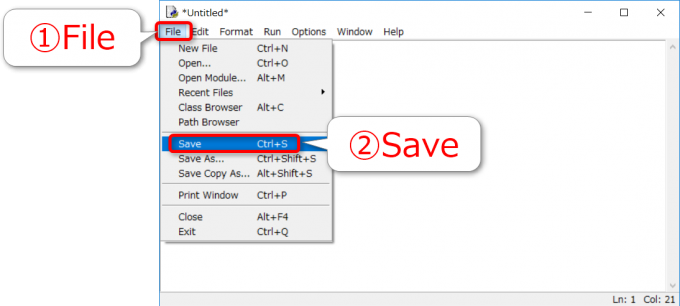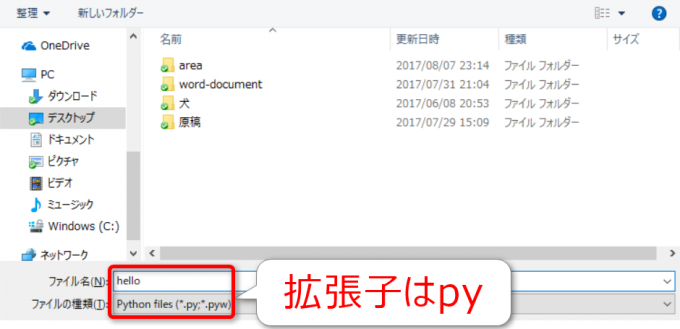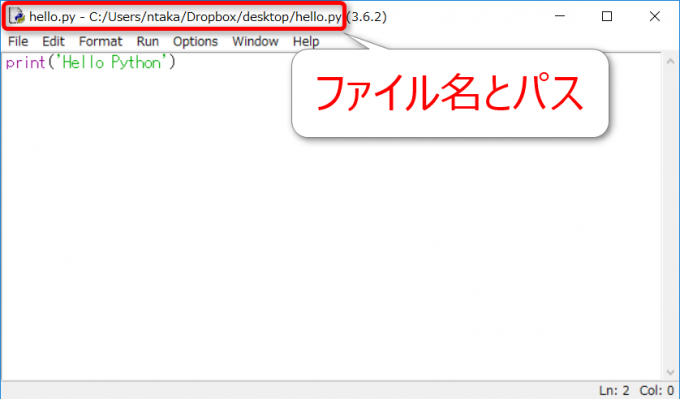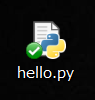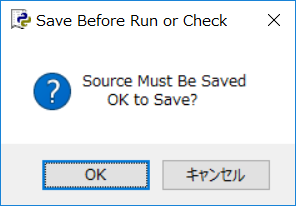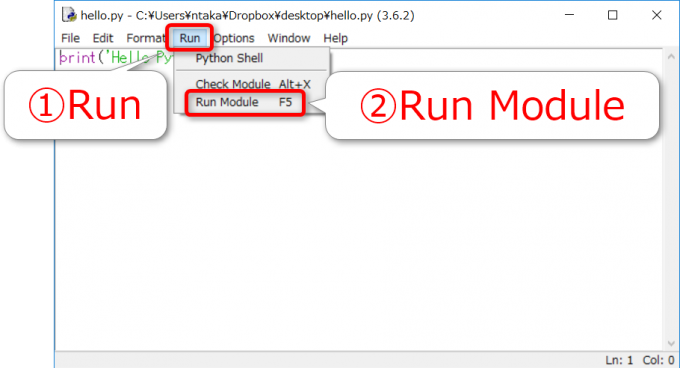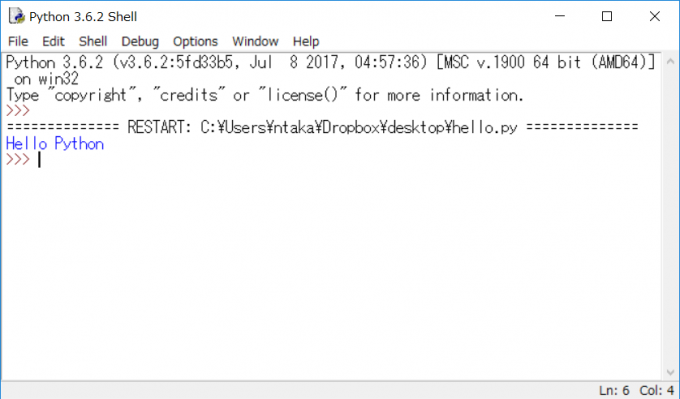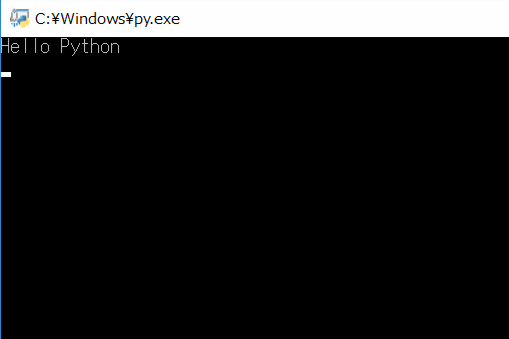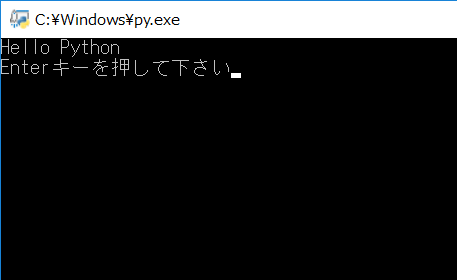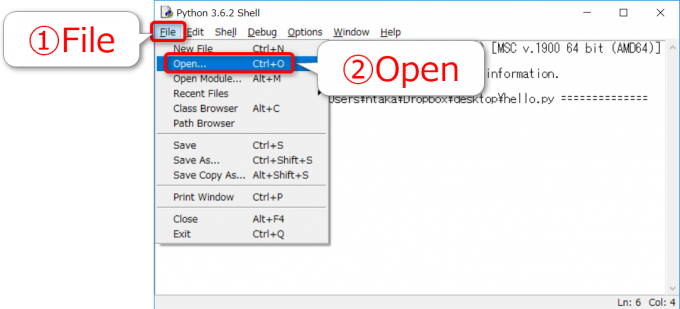みなさん、こんにちは!
タカハシ(@ntakahashi0505)です。
非エンジニア一般ビジネスマン向け、はじめてのPythonプログラミングシリーズです。
前回はコチラの記事で、IDLEを使って対話モードでPythonプログラミングを実行してみました。
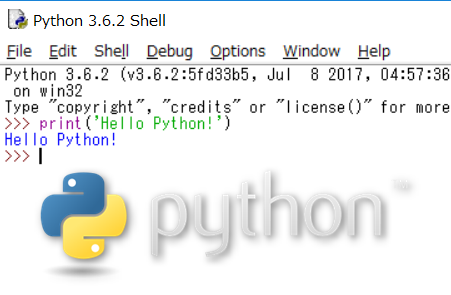
もちろん、Pythonによるプログラミングは一行ずつではなくて、複数の命令をまとめて実行したいときもありすよね。
ということで、今回はIDLEのテキストエディタでPythonプログラムを作成して実行する一連の流れをお伝えします。
では、行ってみましょう!
IDLEで新規ファイルを作成する
Pythonのプログラムはテキストファイルに記述して実行することができますので、IDLEのテキストエディタで新規作成をしましょう。
IDLEを立ち上げて、Shellウィンドウのメニューから「File」→「New File」、またはショートカットキー Ctrl + N で新規ファイルを作成します。
Shellウィンドウと似た真っ白な別画面が開きますが、こちらはEditorウィンドウといいまして、すなわちエディタです。プロンプト「>>>」 がありませんし、ちょっぴりメニューの構成が異なります。
ウィンドウタイトルは「Untitled」になっていますね。名前のない新規ファイルをEditorウィンドウで開いている状態ということです。
IDLEのEditorウィンドウでPythonプログラムを編集する
では、IDLEのEditorウィンドウでPythonプログラムを編集していきましょう。では、お決まりですが、まずは以下コードでよろしくお願いします。
print('Hello Python!')
なお、IDLEではShellウィンドウでもEditorウィンドウでも、コード補完が使えます。メニューですと「Edit」→「Show Completions」なのですが、普通はショートカットキー Ctrl + Space キーを使うでしょうね。
例えば「pr」と入力した時点で Ctrl + Space をすると、「たぶんこれでしょ?」という候補がリストで表示されます。
既にカーソルが当たっていれば Tab キーを二回、カーソルの上下に候補があれば ↑ / ↓ キーで選んで Tab キーで確定させることができます。
入力完了すると以下のような感じですね。エディタではキーワードの役割ごとにカラーリングされます。
ウィンドウのタイトルが「*Untitled*」とアスタリスクで囲まれていますが、これは保存されてない変更箇所があるということを表しています。
IDLEで編集したファイルを保存する
ですから、実行する前に編集したファイルの保存をしましょう。
メニューの「File」→「Save」またはショートカットキー Ctrl + S で保存ですね。
「Untitled」の場合は「名前を付けて保存」になりますので、名前をつけてあげましょう。「hello」としましょうか。
ちなみに、Pythonのファイルの拡張子は「py」ですが、IDLEで保存する場合は拡張子は自動で付与されます。
また、保存場所はあとでダブルクリックするので、デスクトップにでもしておきましょう。
保存すると、エディタウィンドウタイトルにファイル名とパスが表示されます。
ちなみにpyファイルはこんなアイコンです。
ちなみに、変更を保存していないときに実行をしようとすると、以下ウィンドウで保存をうながされます。
IDLEでPythonプログラムを実行する
では、いよいよPythonプログラムを実行していきましょう。
Editorウィンドウで対象となるPythonプログラムを開いた状態で、メニューから「Run」→「Run Module」または F5 キーです。
これでプログラムが実行されます。print関数の結果はShellウィンドウに出力されます。ちなみに、今回の手順で「Run Module」した場合は、RESTARTになっていますね。
Pythonプログラムをダブルクリックで実行する
pyファイルはダブルクリックで実行することができます。
先ほどデスクトップに保存した「hello.py」をダブルクリックしてみると…
この画面が表示されて、一瞬で消えます。頑張ってキャプチャしました。
順を追って説明します。
まず、この開いたウィンドウは「py.exe」というソフトウェアで実行ランチャと呼ばれる種類のアプリケーションです。Pythonのディストリビューションに含まれていて、インストール時にPythonファイル(*.py、*.pyw)に関連付けられます。
つまり、pyファイルをダブルクリックすると、py.exeで実行されるということです。
ダブルクリック時にpy.exeがすぐに消えないようにする
IDLEで実行する分には問題ないですが、ダブルクリックで実行した際には実行完了と同時にpy.exeが閉じてしまうので、その出力内容を確認することができません。
それを防ぐためには、hello.pyを以下のように修正します。
print('Hello Python')
input('Enterキーを押して下さい')
input関数は入力から1行を読み込み文字列に変換して返す関数です。
文字列が指定されていれば、標準出力にその文字列を出力した状態でユーザーの入力を待ちます。
標準出力というのは、IDLEで実行すればそのShellウィンドウ、ダブルクリックで実行すればpy.exeとなります。
ですから、実際には何かしらからの入力を求められているのですが、 それが「タメ」になってくれているというわけです。
Enter キーを押した時点で、一行入力したということになりプログラムは終了します。
Pythonプログラムのファイルを開く
これでPythonoプログラムの作成と実行まで一連の流れは確認できましたね。
また、Pythonプログラムの編集を再開したいときは、IDLEで該当のpyファイルを開けばOKです。
ShellウィンドウまたはEditorウィンドウのメニューから「File」→「Open」またはショートカットキー Ctrl + O です。
ファイル選択ダイアログが開きますので、目的のpyファイルを選択すれば、Editorウィンドウでそのファイルを開きます。
まとめ
IDLEでPythonプログラムの作成、編集、保存、実行そしてオープンする方法をお伝えしました。
これで、Pythonプログラムをする一連の流れを確認できましたね。
あとは、バリバリコードを覚えてお仕事に活用していくばかりですね!
最後に、おさらい用として今回紹介したIDLEのショートカットキーについてまとめておきますね。
| ショートカットキー | 内容 |
|---|---|
| Ctrl + N | 新規作成 |
| Ctrl + O | 開く |
| Ctrl + Space | 補完候補の表示 |
| Ctrl + S | 保存 |
| F5 | 実行 |
次回はIDLEのオススメセッティングについてお伝えします。
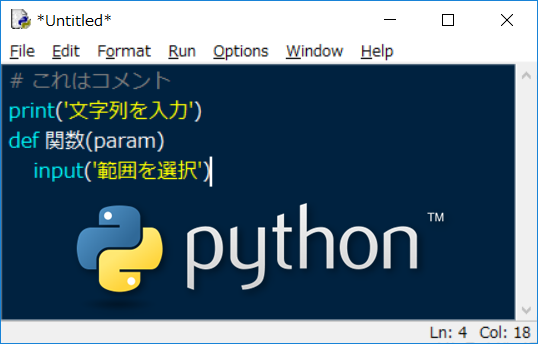
お楽しみに!