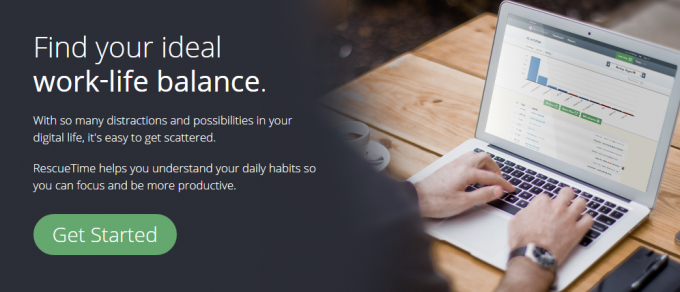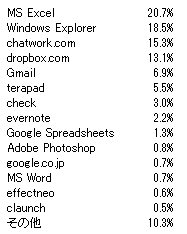photo credit: plane water via photopin (license)
みなさん、こんにちは!
タカハシ(@ntakahashi0505)です。
Rescue Timeという作業ログトラッキングWEBサービスをご存知でしょうか。
デスクワークでどのアプリケーションをどれだけの時間利用したかを完全自動でトラッキングしてくれる、仕事効率化という点では目からウロコのサービスです。
今回はその簡単な使い方と、分析の仕方について紹介をします。
Rescue Timeの登録と使い方
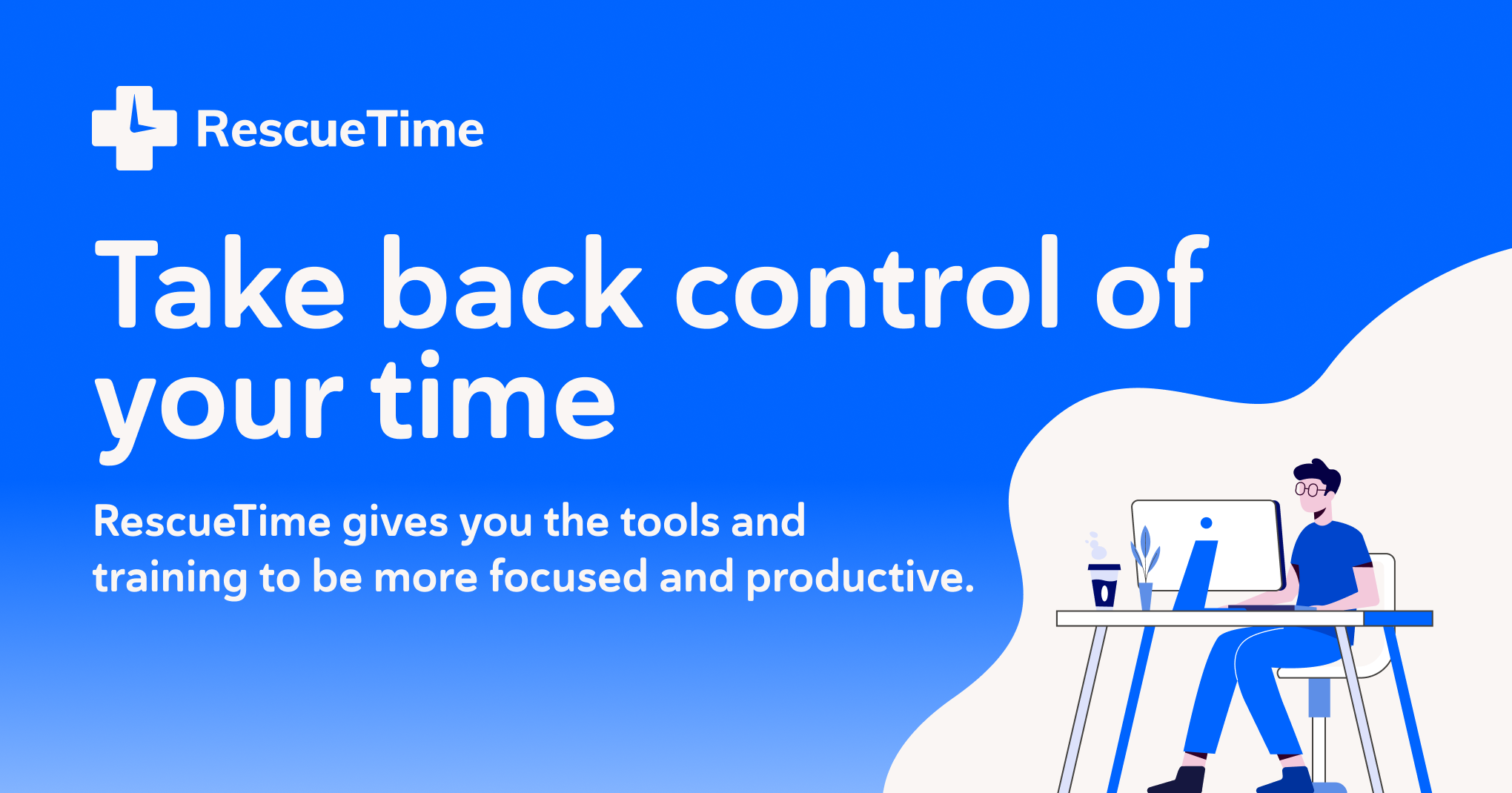
Free forever…素敵ですね。
英語ページですがEmailアドレスとパスワードを入力するだけですので登録は簡単だと思います。
サインアップしましたら、次にお使いのPCにクライアントソフトをインストールします。
準備はこれで完了。あとは自動で作業ログをトラッキングしてくれます。
Rescue Timeの画面
もう一目瞭然なのですが、こちらがダッシュボードに表示されるトラッキング結果です。
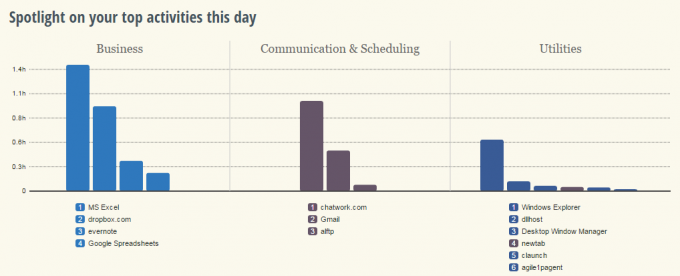
こちらの画面がレポート画面。表形式でも表示されるのでExcel等に落としての活用もできます。
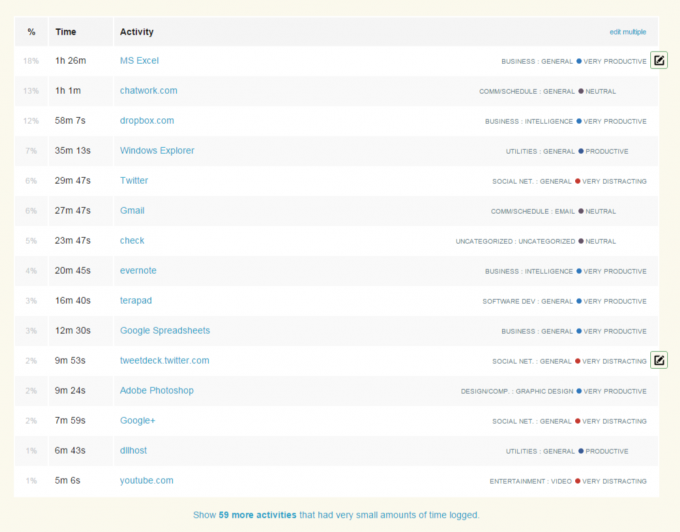
Rescue Timeによる作業の分析例
Rescue Timeを使いまして、私の作業ログを1週間分取得してみたところ、以下のようになりました。
これをもとに仕事効率化ができそうなポイントをあぶりだしていきたいと思います。
Excel20.7%
普段からよく使いますので、Excelのスキルを上げてさらに効率を上げると効果高そうです。この週はVBAもけっこう使っていましたので、VBAのスキルも上げていくことも含める必要があります。
WindowsExplorer,dropboxといったファイル管理系31.5%
HDDからdropboxにファイルをアップしまくって整理するという非常にだるい作業をしていました。
このような作業が頻繁に発生するのであれば、ファイル管理のあり方や業務フロー、もしくは作業の自動化などを検討したほうが良いかも知れません。
Charwork,gmailといったコミュニケーション系22.2%+terapad,Evernote,Wordといったメモ・文書系8.4%
合わせて30.6%となります。文字打ちまくっているな~という印象です。
タイピング速度の向上や辞書登録などで効率化を図れば、全体として効果が高そうです。
その他
Adobe Photoshopはまだ未熟ものなのですが、この使用頻度でしたら効率化を図る優先度は上げなくてもよさそうです。
まとめ
このように作業ログを実数値で出してみると、どのアプリケーションに対して効率化を図るのが最も効果的なのかが、かなり明確に判断できるようになります。
私の場合ですが、Excelのスキル向上はいつも気にかけていたのですが、こうしてみると単純にタイピング速度を上げていくのも良さげ!という気づきは収穫でした。
ぜひ皆さんもRescue Timeを導入して、効率化を図るべきポイントをあぶり出してみて下さい。
今回も最後まで読んで頂きましてありがとうございました!