
みなさん、こんにちは!
タダケン(@tadaken3)です。
「いつも隣にITのお仕事」の執筆チームでは、タスク管理にTrelloを使っています。最近、日本語対応もされて、ますます便利になりましたね。
Trelloについて、ご存じない方はタカハシさんが本ブログでも紹介しておりますので、一度、ご覧になってみてください。

さて、本シリーズではGoogle Apps Scriptで、Trelloを操作する方法をご紹介します。Trelloを操作することで、タスク管理も自動化することができます。
最終的には、Trelloのボードから締切が近いカードを取得して、チャットワークに通知するところを目指します。
今回は、事前準備として、TrelloのAPIを利用するための、KeyとTokenの発行方法をご案内します。
TrelloのKeyの取得
Trelloにログインしている状態で、以下のURLにアクセスします。
すると以下の画面にKeyが表示されます。
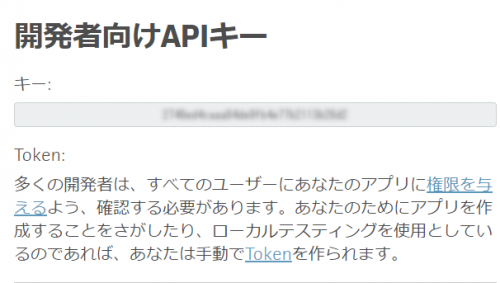
取得したKeyは今後も使いますので、メモ帳などに保存しておいてください。
Trelloのtokenの取得
つづいて、Tokenを取得します。以下のURLの[Trello Key]の部分を、先程取得してKeyに変更してアクセスしてみてください。
すると、以下の認証画面がでてきます。
「許可」ボタンをクリックしてください。
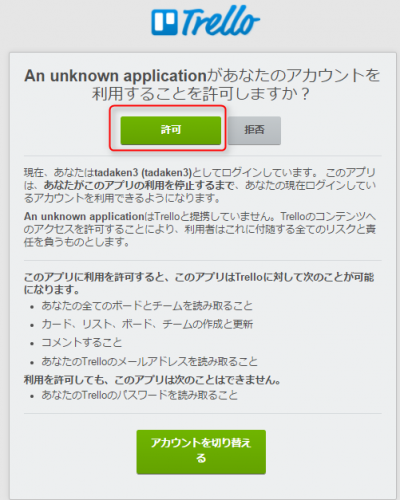
今度は、Tokenが記載された画面が表示されます。赤枠の部分がTrelloのTokenになります。Tokenもメモ帳に保存しましょう。
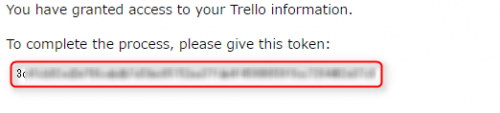
KeyとTokenは、認証に使用する大事な情報になります。他人に知られないようにしっかり管理しましょう。
Google Apps ScriptでボードのIDを取得する
先程、取得したTrelloのKeyとTokenを使ってして、ボード一覧とIDを取得します。
GASで取得する場合は、TrelloのAPIにHTTPリクエストを送ります。
HTTPリクエストをするには、UrlFetchAppメソッドを使います。
書き方は
です。
UrlFetchAppメソッドの詳細については、以下の記事もご覧になってみてください。

TrelloのAPIはGETメソッドでアクセスする必要があるため、URLのあとに「?」を付けて、Key、Tokenなどのパラメータを設定してアクセスします。パラメータの区切りは「&」になります。また、今回は情報として、ボードの名前だけがあればいいので、fieldsパラメータで「name」を指定します。
実際のコードは以下のとおりです。
function getBoard() {
var trelloKey = "XXXXXX";//keyを入力してください
var trelloToken = "XXXXXX";//tokenを入力してください
var userName = "kaban-chan";//user nameを入力してください
var url = 'https://trello.com/1/members/' + userName + '/boards?key=' + trelloKey + '&token=' + trelloToken + '&fields=name';
res = UrlFetchApp.fetch(url, {'method':'get'});
Logger.log(res);
}
実行するとLOGにボード名とIDが以下のような形で取得されているかと思います。
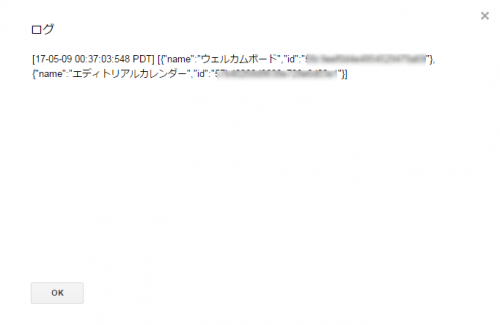
例えば、「いつも隣にITのお仕事」の執筆チームで利用しているボードは「エデュとリアルカレンダー」という名前なのですが、以下の部分がエディトリアルカレンダーのIDになります。
{"name":"エディトリアルカレンダー","id":"XXXXXXXXXXXXXXXXXXXXXXXX"}
まとめ
今回は、事前準備として、TrelloのKeyとToken、そして、Board IDを取得する方法をご紹介しました。次回は今回取得した情報を使って、Google Apps Scriptで、リストの一覧、カードの一覧を取得する方法をお伝えします。

どうぞ、お楽しみに!
よろしければ、こちらからTwitterアカウントのフォローをお願い致します。


