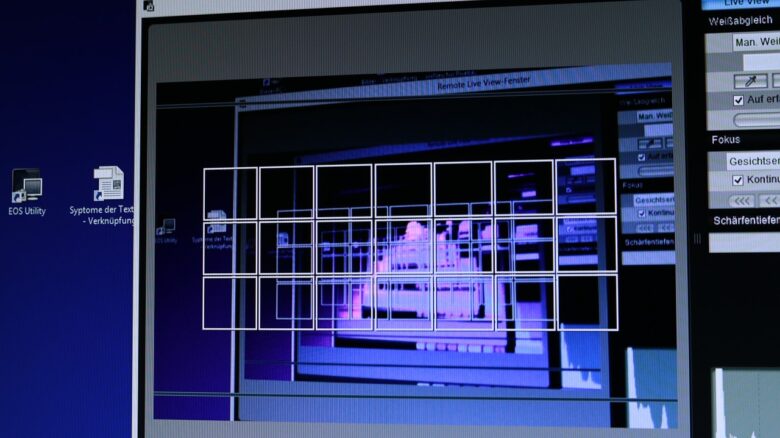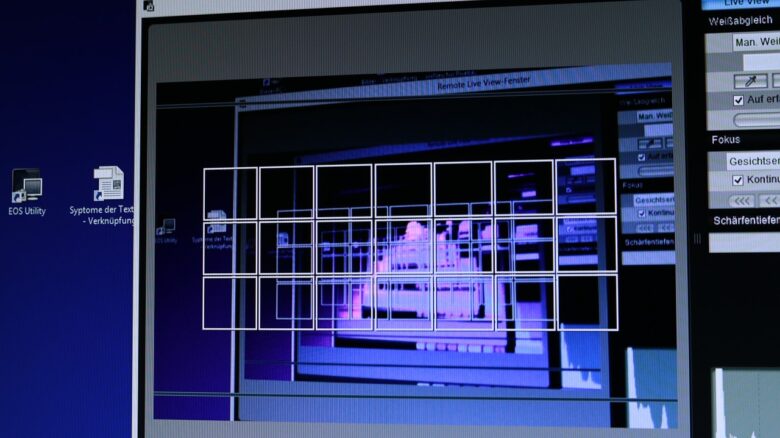
みなさんこんにちは!WebVoxのといち(@toichi_wb)です。
前回、Excelのクイックアクセスツールバーの使い方について記事を寄稿しました。その記事でGIFアニメで画面の操作をご説明したところ「分かりやすい!」と好評をいただきました。

そこで今回はフリーソフト「Screen To Gif」を使ったGIFアニメの作り方ををご紹介します。
GIFアニメとは?
GIFアニメとはGIFという画像形式を拡張したパラパラ漫画のような動画ファイルです。
何枚もの画像を連続して再生することで、まるでアニメのような動きのある画像を作ることができます。
「Execlでクイックアクセスツールバーを使えば罫線が一発で引けますよ!」と説明するよりも、実際に操作をGIFアニメにするとひと目で読者に伝わるようになります。
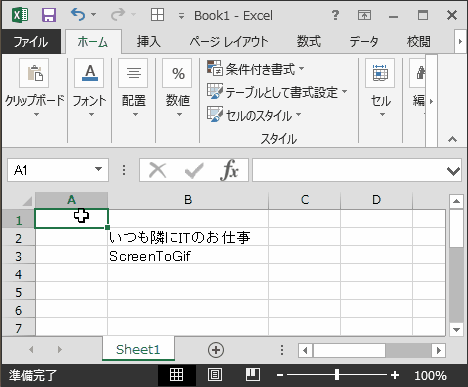
アニメーションの動きを説明したい場合やパソコンの操作を説明したい場合にはGIF動画を使用すると、とても分かりやすくなるのでおすすめです。
フリーソフト「Screen To Gif」
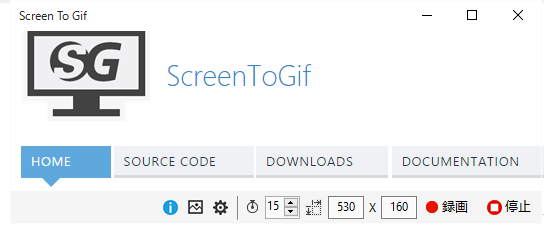
Screen To Gifは誰でも簡単にGIFアニメを作ることができるフリーソフトです。
範囲を指定して録画するだけで、動画をGIF形式で保存することができます。
また、プレビューの再生機能があり、録画した後にすぐ確認してイマイチだったらまた撮り直しということができます。
プレビューに編集機能も付いているので、不要なフレームの削除やテキストの追加もできます。最後の数フレームだけ消したい!という場合に簡単に編集できますので便利です。
「Screen To Gif」の準備
Screen To Gifのインストール手順についてご説明します。
ZIPファイルをダウンロードして解凍するだけなので、ダウンロードするファイルを間違わなければ特に難しいことはないと思います。
インストール手順
①インストーラーのダウンロード
Screen To Gifの公式サイトDOWNLOADSのページからマルチ言語対応のインストーラー「Multilanguage – Single Exe」をクリックしてダウンロード
Screen To Gif 公式サイトリンク
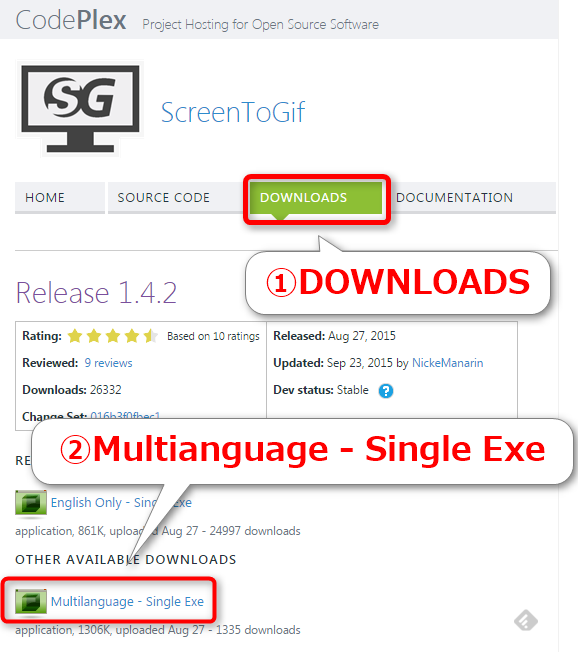
②Screen To Gifを起動
ダウンロードした「ScreenToGif 1.4.2 Multilanguage.zip」を解凍し、「ScreenToGif 1.4.2 Multilanguage.exe」をダブルクリック
※バージョンアップによりファイル名が異なる可能性があります

③インストール完了
Screen To Gifのウィンドウが起動されたらインストール完了!
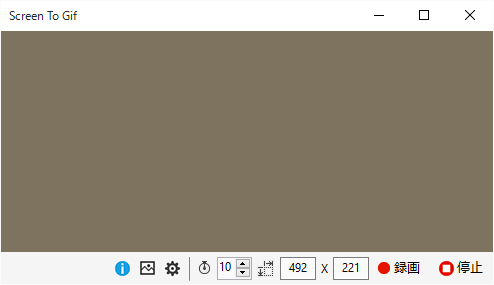
「Screen To Gif」で画面操作をGIFアニメにする
準備が完了したらいよいよGIFアニメの作成です。今回はExcelの操作をGIFアニメにする例をご紹介します。
見た目が標準と異なりますが、これは設定をモダンスタイルに変更しているためです。(おすすめの設定を後述します)
GIFアニメ作成手順
①録画する範囲を設定
「Screen To Gif」のウィンドウを録画する範囲に合わせる

②録画開始
「録画ボタン」をクリックすると3秒後に録画が開始されるので、録画したい操作を実行

③録画停止
操作が完了したら「停止」ボタンをクリック

④プレビュー
プレビュー画面が表示されるので「プレビューを再生」ボタンをクリックしてGIFアニメを確認し、問題がなければ「終了」ボタンをクリック
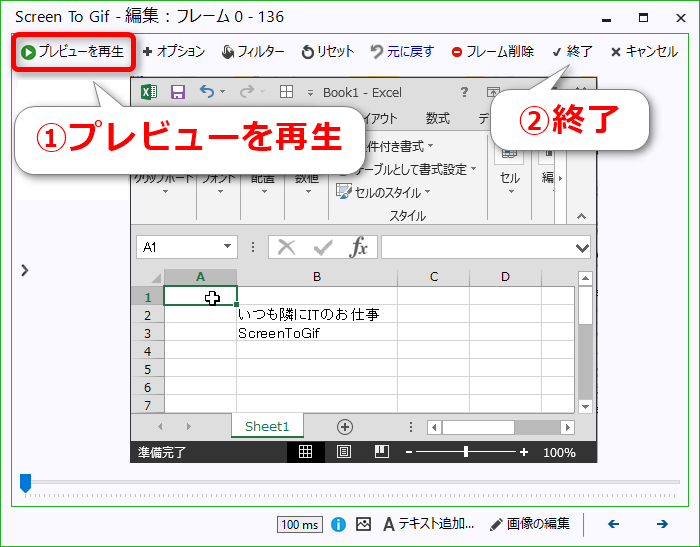
⑤保存・エンコード
ファイル名を指定してGIFアニメを保存、エンコードが終了したら完成!
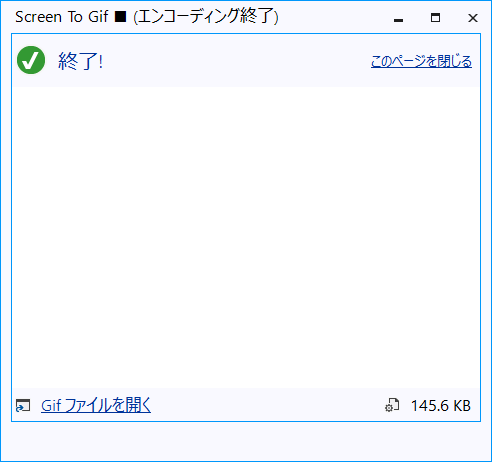
⑥GIFアニメ完成
録画したGIFアニメはこちらです。クイックアクセスツールバーを使って一発で罫線を引く操作をGIFアニメにしました。
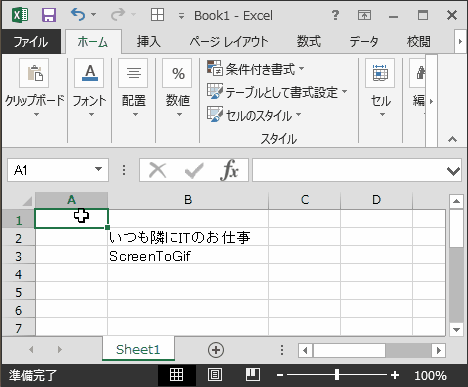
ブログでGIFアニメを使用する場合の注意点
読者にとても親切なGIF動画ですが、ブログで使用する場合の注意点があります。
1つの記事に多用しすぎない
GIFアニメは1つの画像ファイルに何枚もの画像を保持しているので、ファイルサイズが大きくなりやすいです。
1つの記事に多用しすぎるとページの読み込みが遅くなりますので、動画にしたほうが分かりやすい部分だけ使用するようにしましょう。
1つのGIFアニメを長くしすぎない
GIFアニメは同じ動画をループ再生します。Youtubeのように再生ボタンを押さなくても再生が始まるので、あまり長すぎると最初がどこだか分かりづらくなってしまいます。
また、長いほどファイルサイズが大きくなりますので、ブログで使用する場合は10秒~15秒のGIFアニメにしましょう。
WordPressで使用するときはフルサイズで表示する
WordPressでGIFアニメを使用する場合はフルサイズで表示しないと動きません!
いつもサイズを指定して画像を表示している場合、GIFアニメはフルサイズで表示しましょう。
ブログ向けおすすめ設定
ブログで使用するGIFアニメをScreen To Gifで録画する場合のおすすめ設定を紹介します。
標準のスタイルだと範囲を指定しづらいので、細かく範囲を調整しやすいモダンスタイルに変更します。
おすすめ設定手順
①アプリケーション設定
歯車マークの「アプリケーションの設定」をクリック
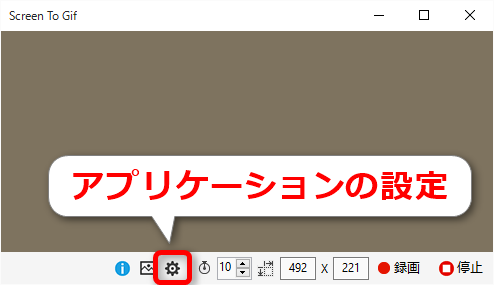
②マウスクリックの表示・モダンスタイルに変更
「マウスクリックの表示」「モダンスタイルバージョンを利用(再起動が必要)」のチェックボックスをオン
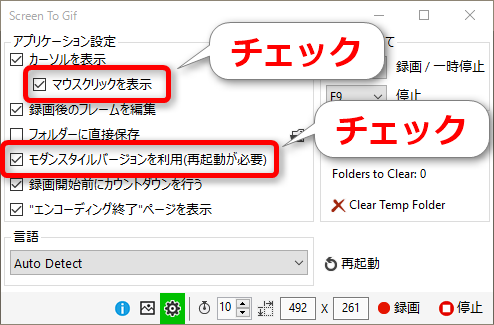
マウスクリックを表示
マウスをクリックした際に黄色い丸でクリックを表示します。
モダンスタイルバージョンを利用(再起動が必要)
録画する範囲を調整しやすい「モダンスタイル」に変更します。
③1秒間にキャプチャーするフレーム数
時計マークの数字を10に変更
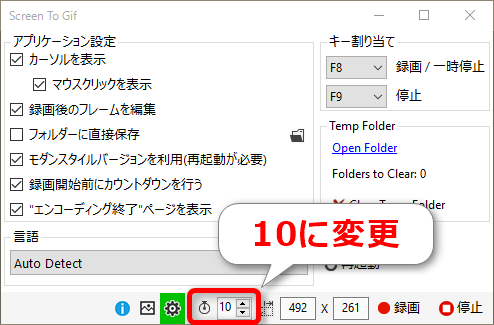
1秒間にキャプチャーするフレーム数
GIFは画像を連続で表示して動画のように再生します。1秒間にキャプチャーするフレーム数(=1秒間の画像の数)は多いほどなめらかに動きますが、その分GIFアニメのサイズが大きくなります。
ブログで使用する場合は軽いほうが良いので10に変更します。
④再起動
設定が完了したら再起動ボタンをクリックしてScreen To Gifを再起動
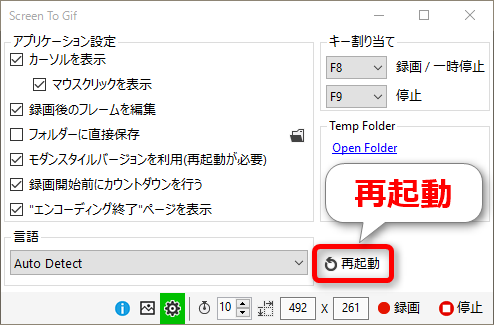
⑤モダンスタイルで起動
Screen To Gifが起動して、モダンスタイルで表示されたら設定完了
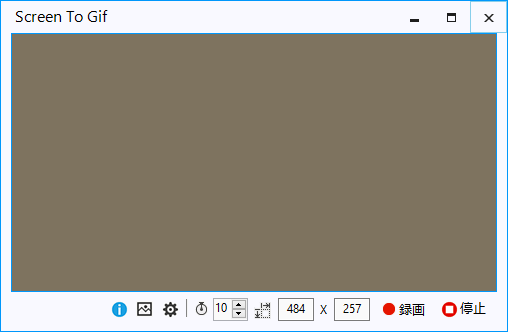
まとめ
Screen To Gifを使えばウィンドウを合わせて録画ボタンを押すだけで誰でも簡単にGIFアニメが作成できます。
ひと手間加えるだけでぐっと分かりやすい記事になりますよ!
特にブログでパソコンの操作を説明するときには言葉と画像だけでは分かりにくいことがあるので、GIFアニメを使用すればひと目で読者に伝わるようになるのでおすすめです。
積極的に活用するようにしましょう!