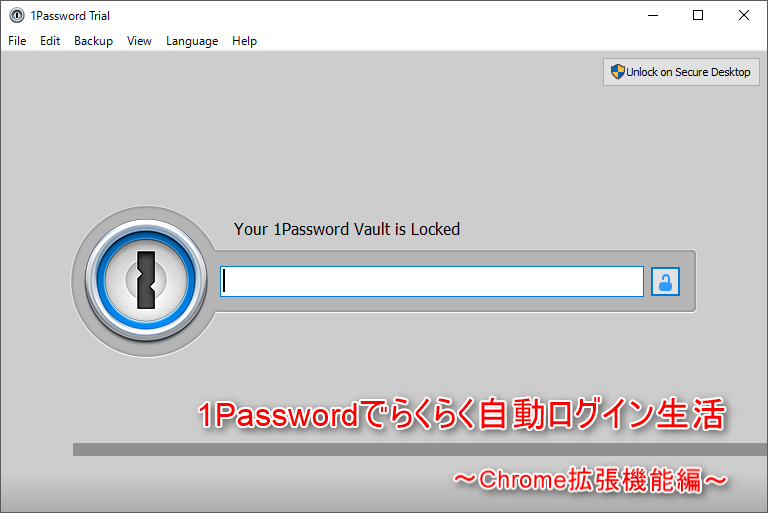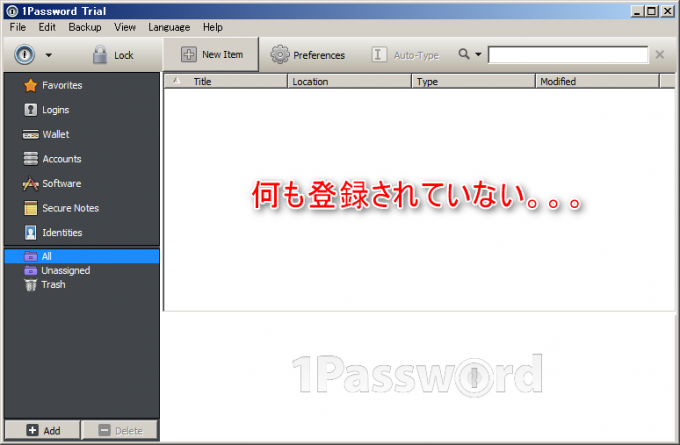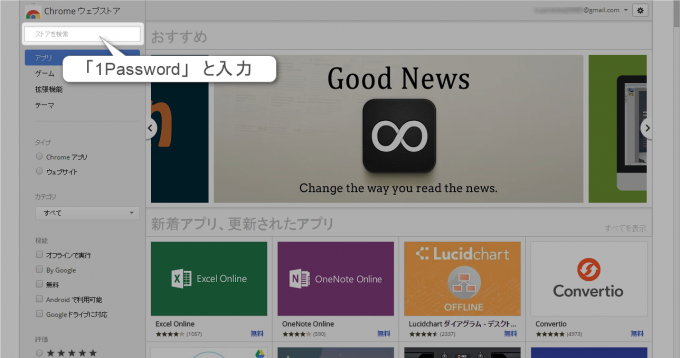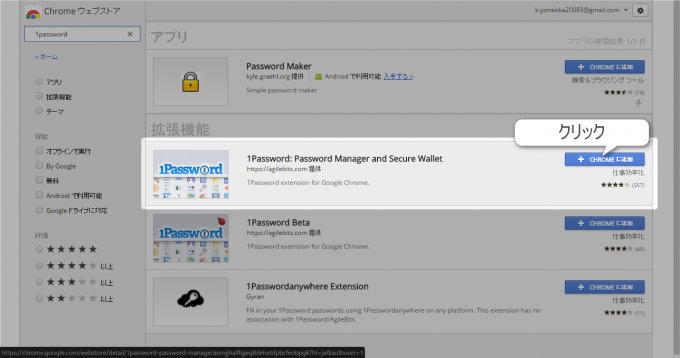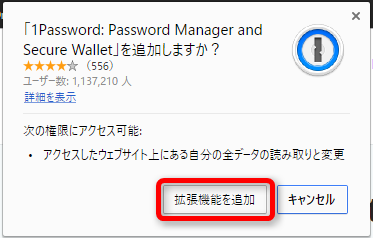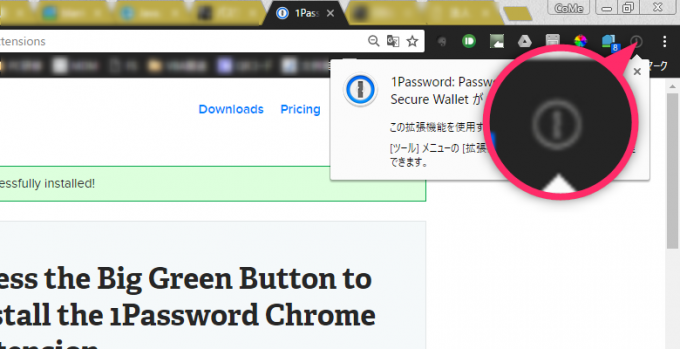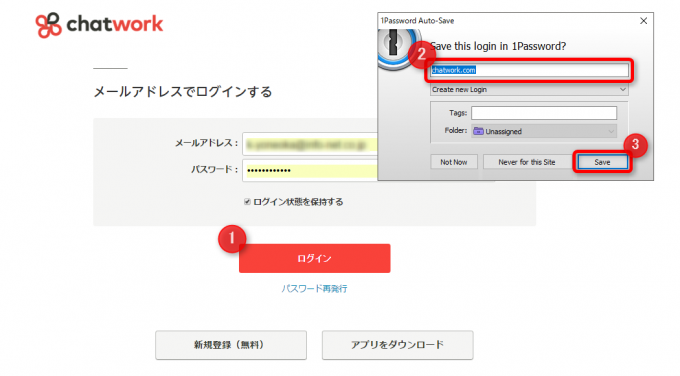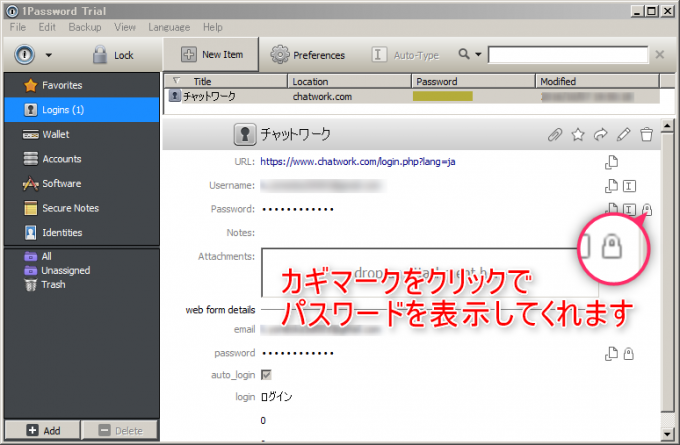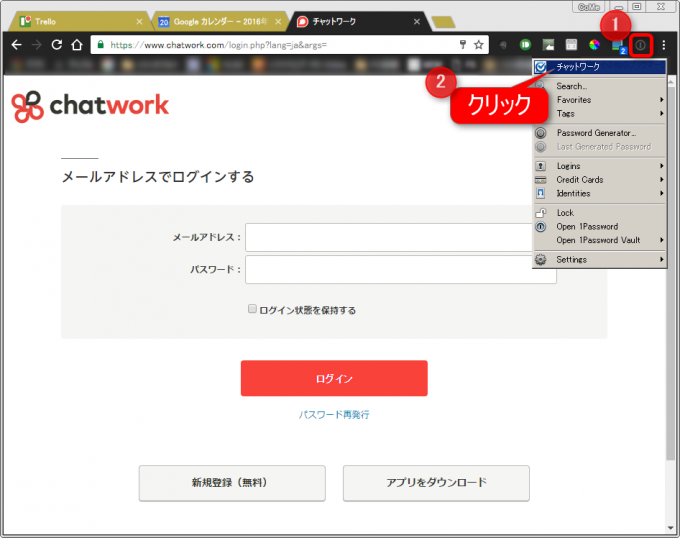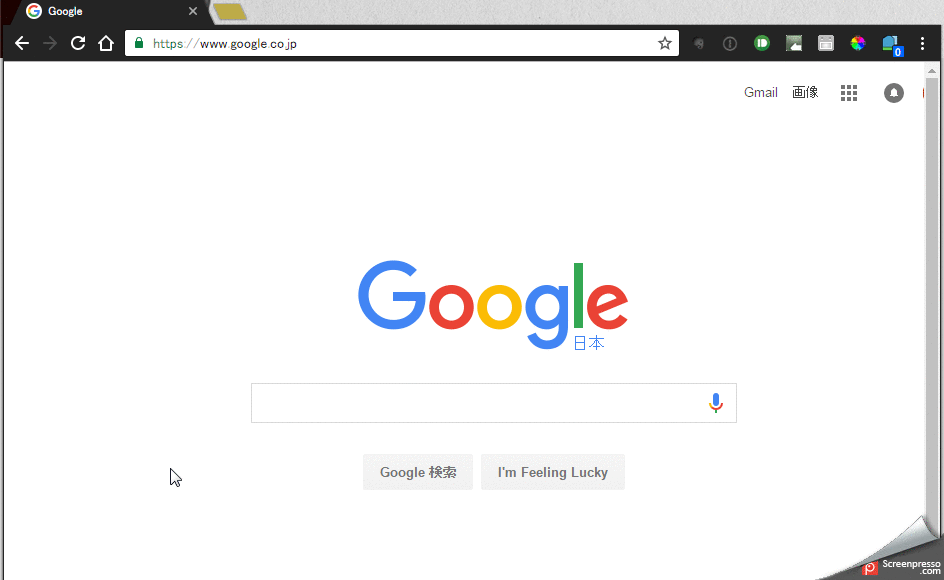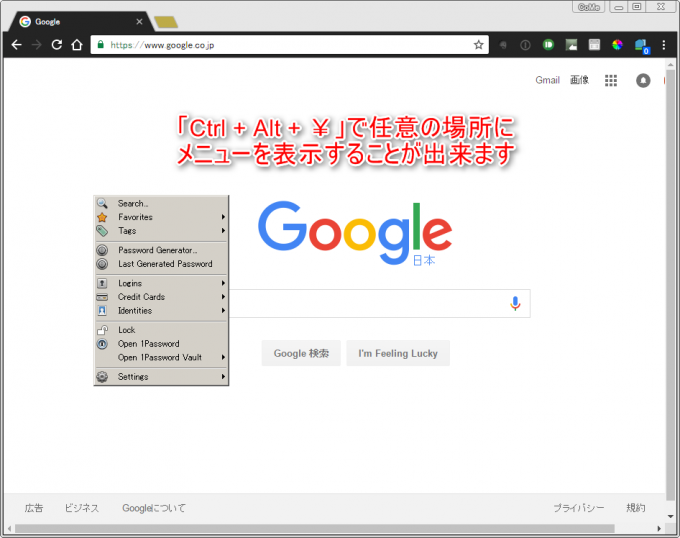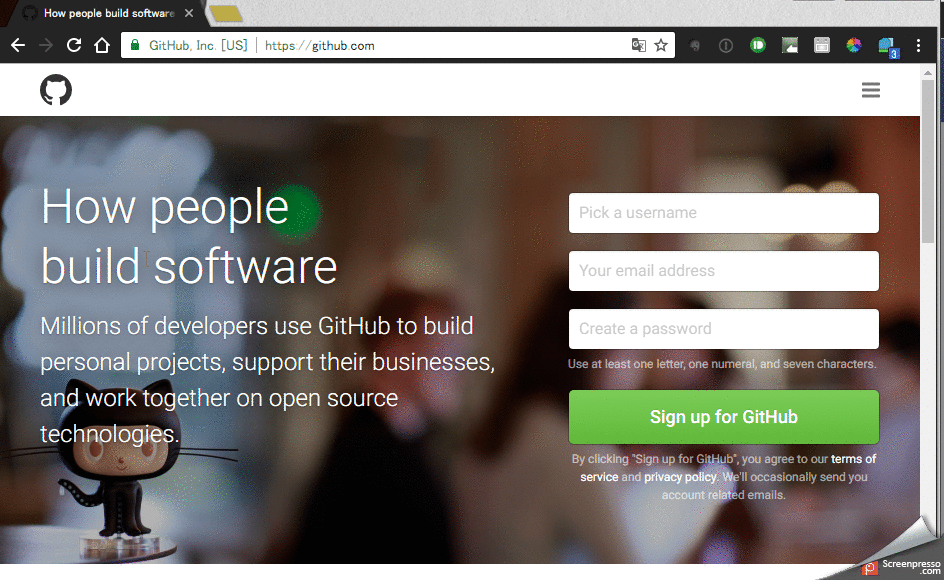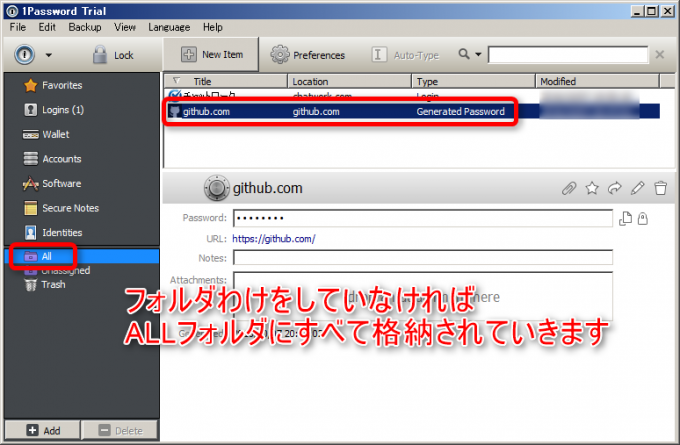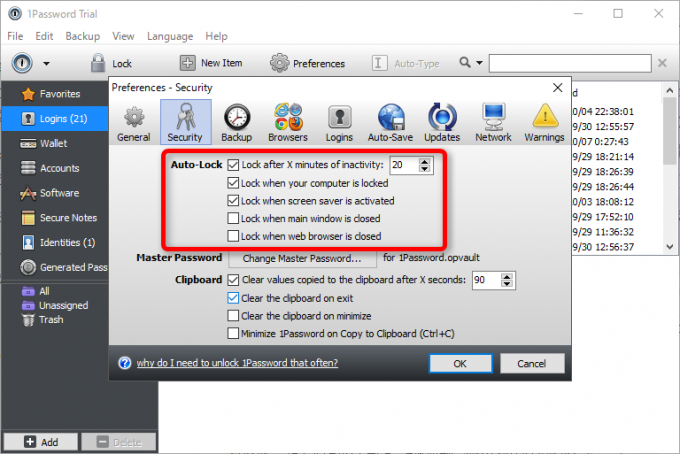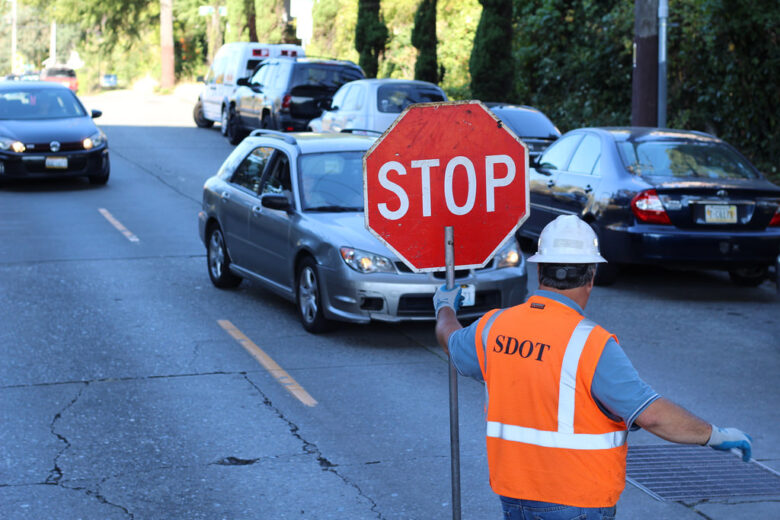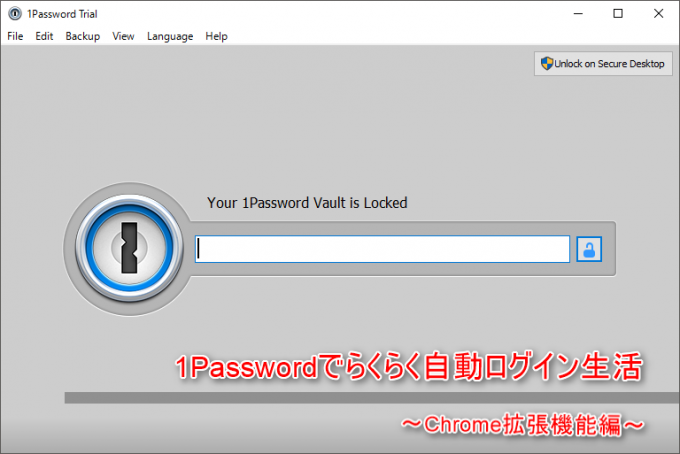
こんにちは、Comeokaです!
大人気パスワード管理アプリ「1Password」入門者向け記事の第2回目となります。
ちなみに第1回目はこちらです。
http://tonari-it.com/1password-windows-app
前回記事でWndiws版をインストールしたことにより、ついにChrome拡張機能が使用できる準備が整いました!!
「1Password」は何といってもこのChrome拡張機能が超絶便利です!
なにが超絶便利なのかは百聞は一見に如かず!まずはこちらのChrome拡張機能を使ったログイン動画をご覧ください。

わずか2クリックであっという間にログイン完了です!
初めて使ったときはあまりの手軽さと一瞬の出来事に衝撃をうけました!!
今回はこんな超絶便利なChrome拡張機能のインストールと基本的な使い方をご説明をしていきたいと思いますのでよろしくお願いいたします!!
ここまでのおさらい
前回はWindows版をインストールし、キーファイルの保存場所をDropboxに変更するという初期設定を行うことで、他のデバイスでログイン情報を共有できるようになりました。
が!いまはまだ当たり前なことに共有するログイン情報が、1つも登録されていないまっさらな状態です。
ログイン情報は手動で1つずつ登録していくこともできますが、Chrome拡張機能には自動保存機能があります。
自動保存を使った方が断然早くて簡単なのでなるべく自動保存をさせていきましょう。
Chrome拡張機能を追加しよう
まずはChrome拡張機能を追加しなければいけません。
「Chromeウェブストア」から追加することができます。
ストア検索に「1Password」と入力して検索をします。
すると「1Password: Password Manager and Secure Wallet」が表示されるので、青いCHROMEに追加ボタンをクリックします。
Chrome拡張機能の追加確認が表示されたら「拡張機能追加」をクリックして進めましょう。
ツールバーへ「1Password」のロゴの「鍵穴マーク」が表示されればChrome拡張版の追加は完了です!
Chrome拡張機能の使い方
では、早速Chrome拡張機能の基本的な3つの機能についてご説明していきます。
・ログイン情報の登録
・サイトへのログイン
・パスワード生成
ログイン情報を登録しよう
繰り返しになりますがChrome拡張機能ではログイン情報を自動保存することができます。
保存方法はとってもシンプルです。
いつも通りにログインをすると「1Password Auto-Save」という自動保存のウィンドウが表示されます。
あとは、URLが表示されている部分がタイトルになるので、わかりやすい名称へ変更をしたら「Save」ボタンを押して保存は完了です。
登録された情報の詳細はWindows版で確認や編集でき、ログイン情報は「Logins」へ保存されます。
Chrome拡張機能を使えば、面倒な登録作業ですらいつも通りに1度ログインするだけで、手間なく高速に保存をすることができます!
サイトへログインをしよう
Chrome拡張機能をつかってログインする方法は2つあります。
1. ログイン画面からログインする方法
1つ目はこの記事の冒頭でご紹介したログイン画面からログインをする方法です。
マウス操作
まずツールバーのロゴをクリックしてメニューが開きます。
するとSearchより上に、開いているURLに合わせて保存済みのログイン情報が表示がされます。
あとはクリックをするだけでログイン情報を呼びだしてサイトへログインできます。
わずか2クリックであっというまにログインができました
ショートカットキー
ショートカットキーで呼び出すことでさらに高速ログインができます!
ログイン画面を開きショートカットキー「 Ctrl + \ 」を押してみると、ログイン情報が呼び出されたった1アクションでサイトへログインすることができます!
ショートカットキーの便利さを知ってしまうと、もう「1Password」を手放せなくなるかもしれないほどログインが楽ちんになります!!
2. サイトへアクセスしてログインする方法
2つ目はサイトへアクセスしてログインをする方法です。
マウス操作
ツールバーのロゴをクリックしメニューを開き、メニュー上部の「Search」を開きます。
検索ボックスへサイト情報の名称を打ち込むと、即時検索されリストに該当のサイト情報が一覧表示されます。
あとは名称を選択して「 Go & Fill 」ボタンを押せばサイトへアクセスしログインができます。
「Logins」にもログイン情報が一覧化されていますが、保存してるパスワードが膨大な量になってくると探すだけで一苦労してしまうので、Searchの使い方にも慣れておいた方がいいでしょう。
検索性がとてもいいのでブックマークの代わりに「1Password」を使ってる方もいらっしゃるようです!
ショートカットキー
サイトへアクセスする場合はショートカットキーで1アクションというわけにはいきません。
しかし、ロゴをクリックしてメニューを開く作業がショートカットキーで行えるので覚えておきましょう。
ショートカットキー「 Ctrl + Alt + \ 」でマウスのカーソルの位置にメニューが表示されます。
あとはマウス操作の説明と同じくSearchから検索をすればログインができます。
複雑なパスワードを生成しよう
新しくサービスを利用する際にめちゃくちゃ重宝するパスワード生成機能をご紹介いたします!
パスワード管理で重要なことは「簡単なパスワードを使わない」「パスワードを使いまわさない」ことです!
「1Password」では「Password Generator」を使うことで複雑でセキュリティ度の高いパスワードを簡単に生成することができます。
使い方は新規登録するサイトにアクセスした状態で「 Ctrl + Alt + \ 」でメニューを表示して「Password Generator」を開き、必要に応じて設定を変更して OK ボタンを押すだけです。
すると画面にパスワードが反映するのと同時に、パスワードがクリップボードへコピーされます。
Password Generatorの設定内容
Password Generatorではパスワード生成の際に細かい設定が可能です
| 項目名 | 摘要 |
|---|---|
| 文字数(length) | パスワードの文字数 |
| 桁(Digits) | パスワード内に含まれる数字の数 |
| 記号(Synbols) | 英数字以外の記号をどれだけ入れるかの設定 |
| あいまいな表現を回避(Avoid ambiguous characters) | 「0」や「O」など似ている文字を含めるかの設定 |
| 繰り返しを許可(Allow characters to repeat) | 同じ文字列を繰り返しても良いかの設定 |
また、Password Generatorで生成したパスワードは自動保存されるため、Windows版で確認ができるのでメモをとっておく必要もありません!
なお、最後に生成したパスワードであれば、Password Generatorの一つしたのLast Generated Passwordをクリックして呼び出すことも可能です。
さいごに
今回は、Chrome拡張機能をつかって「1Password」の基本の使い方をご紹介いたしました。
* ログイン情報の登録
* サイトへのログイン
* パスワード生成
詳細設定などは若干の英語力を必要としますが、基本的な機能はかなりシンプルな操作で、英検4級(中学2年レベル)のComeokaでも難なく使うことができるのでたぶん大丈夫なはず(?)です!
初期設定のまま使用してもよいですが、カスタマイズすることでより使い勝手はよくなってきます。
例えばあまりパソコンから離れることがなければ、自動ロックの未使用時間を20分間から30分間などに変更することでマスターパスワードの入力時間も節約できます!