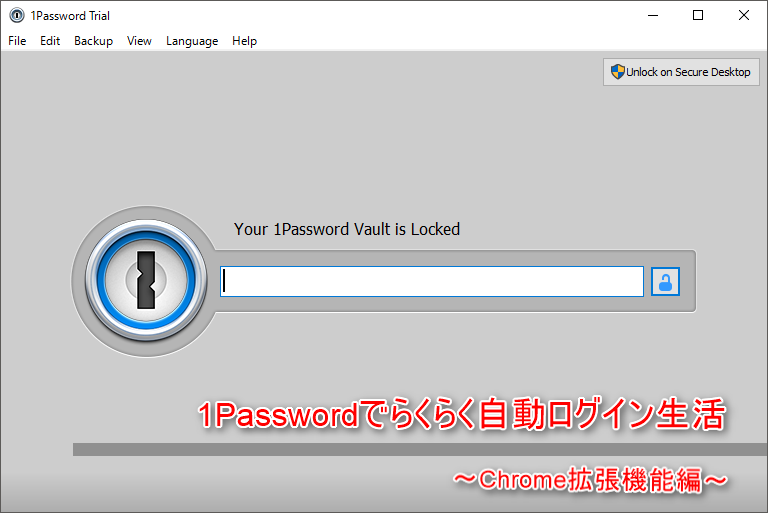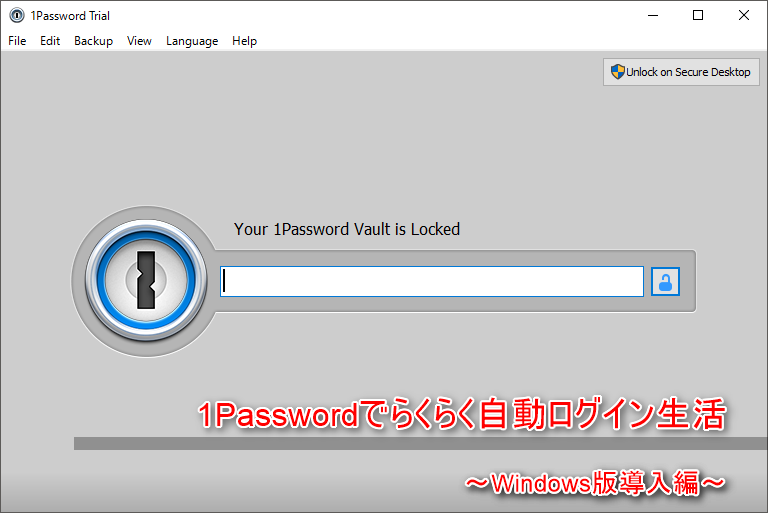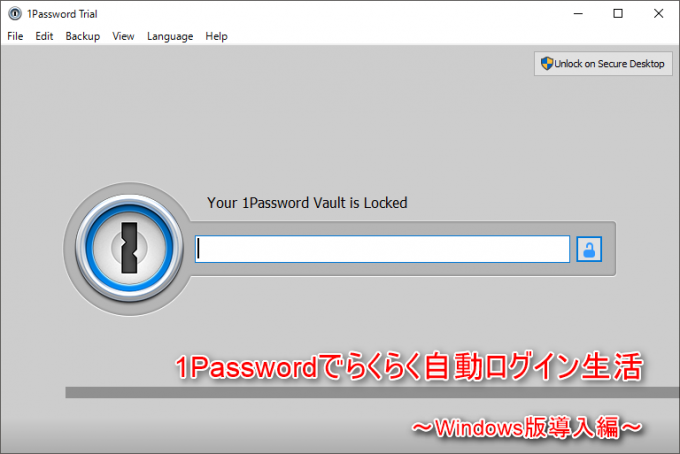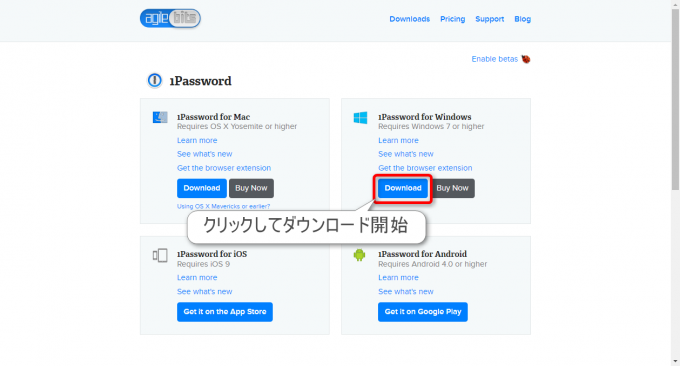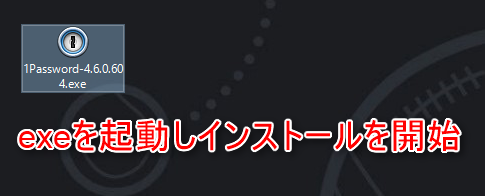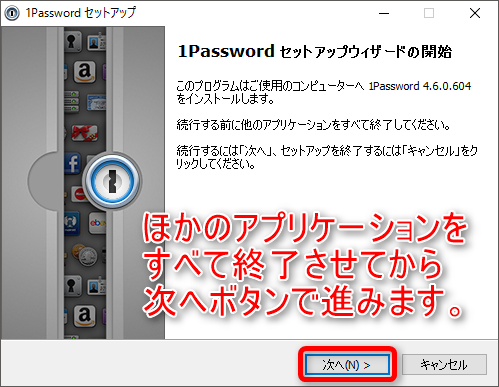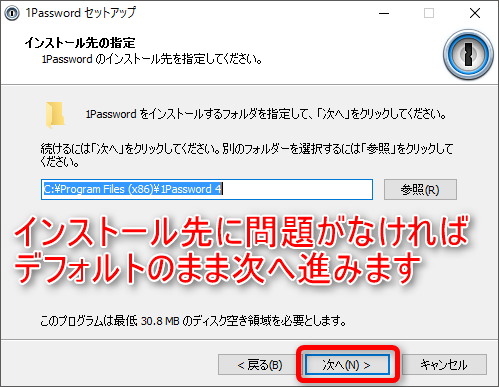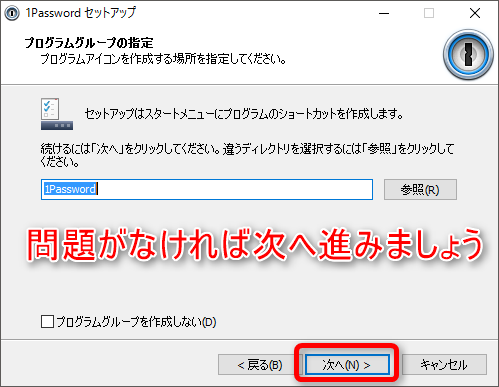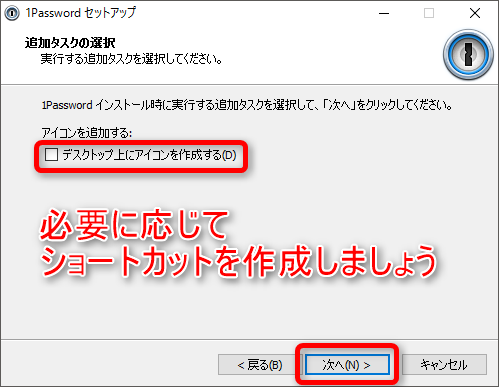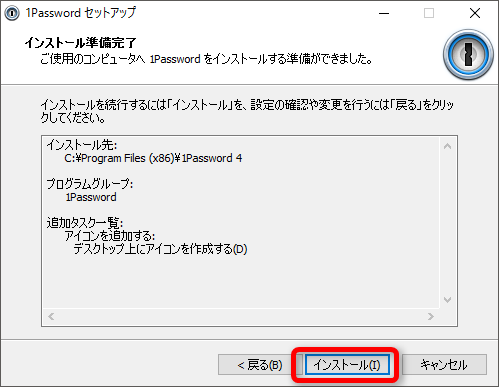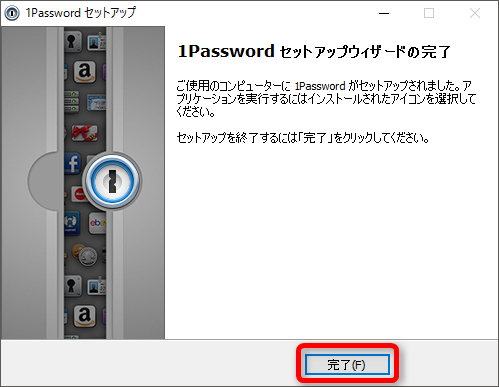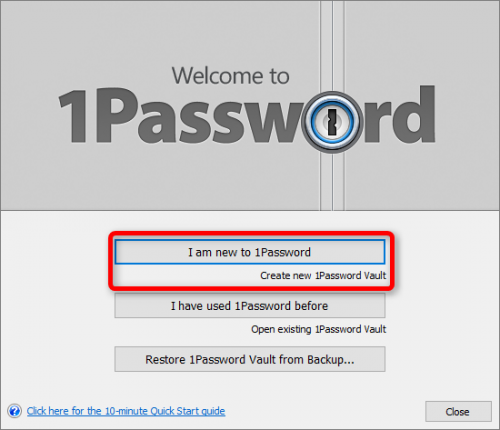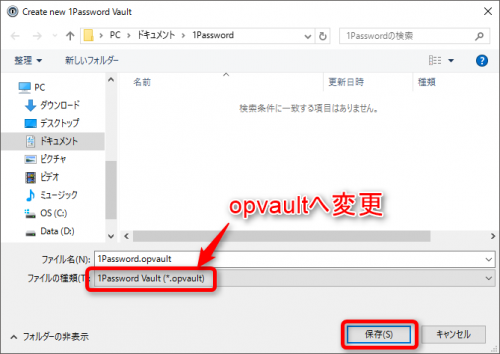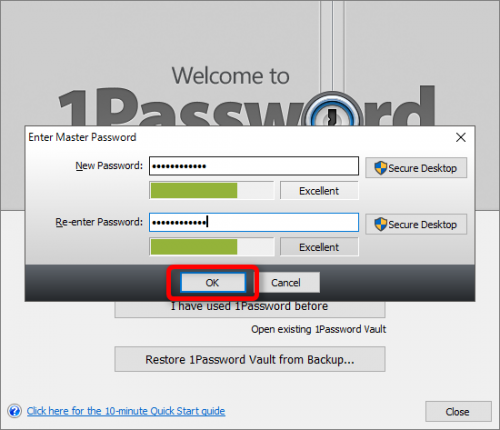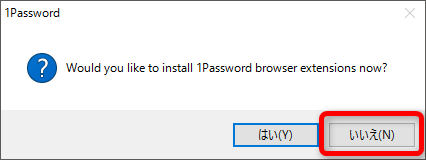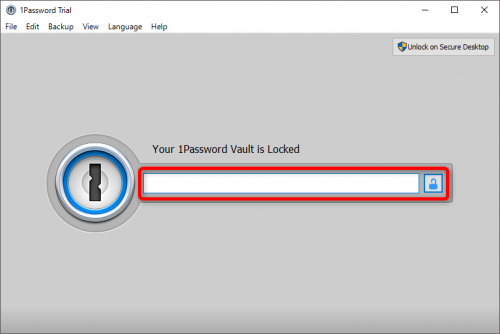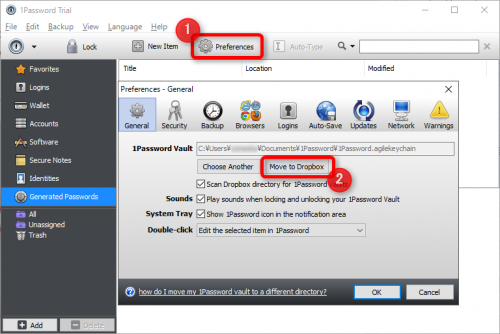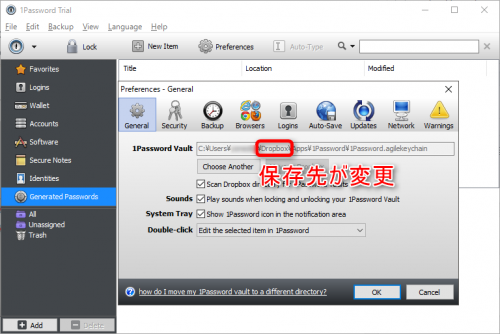こんにちは、Comeokaです。
私を含めこのブログでは便利なサービスをいろいろご紹介していますが、世の中では新しいサービスがどんどん増え続けています!
ですが、新しいサービスを利用するとパスワード管理というめんどくさい作業が伴うことが多く、その際に「パスワードの使いまわし」をついついしてしまいがちです。
2015年に流行したLINE乗っ取りの要因の一つが、この「パスワードの使い回し」と言われています、それでもやはりパスワードをサービスごとにバラバラに作るとは管理ができない・めんどくさいという理由からか使いまわす人がまだまだ多くいるようです。
今回はそんなめんどくさいパスワード管理が不要となる、大人気パスワード管理アプリ「1Password」を、今回から複数回かにわたってできる限り分かり易くご紹介してきます。
第1回目はWindows版のご紹介をしていきたいと思います。
1Passwordとは
「1Password」はたった1つのマスターパスワードといわれるものさえ覚えていれば、それ以外のログインに必要なIDやパスワードを覚える必要がなくなるパスワード管理アプリです。
「1Password」はバラバラに設定したサービスごとのパスワードを、マスターパスワード1つですべて呼び出すことができるだけでなく、セキュリティレベルの高い複雑なパスワードを自動で作成してくれるためパスワードの管理・作成がとっても簡単になります。
また、対応しているデバイス下記のように幅広いです。
- iPhone
- Android
- Mac
- Windows
- Chrome などのブラウザ
さらにDropboxを使うことでそれぞれデバイスに登録したパスワードを共有ができ、iPhoneで登録したパスワードをWindowsパソコンで使うことができるようになります!
Dropbox以外にもiCloudで共有することができますが、iPhoneユーザーでもDropboxを使ってる方は多いので今回はDropboxを使った共有方法でご紹介をしていきたいと思います。
共有の設定もしっかりご紹介していきますのでDropboxを使っていない方は事前に登録をしておいてくださいね。
⇒Dropbox
「1Password」の価格
「1Password」は基本的には有料アプリとなっており、価格はそれぞれ以下の通りです。(2016年9月29日現在)
| 無料版 | 販売価格 | |
|---|---|---|
| パソコン(Windows、Mac) | なし(無料期間あり) | $64.99 |
| スマホ(iPhone、Android) | あり | 1,200円 |
iPhoneやAndroidのスマホアプリには無料版がありますが機能制限がされています、パソコン版には30日間無料の期間がありますが、それを過ぎると登録してるものは使用できますが新規登録ができなくなってしまいます。
機能制限に不便を感じたり、無料期限が切れた時が購入検討の時期になりそうですね。
Windows版「1Password」をダウンロード
AgileBits Downloads:「1Password」
「1Password」はこのページからダウンロードができます。
Windows版「1Password」をインストール
ダウンロードしたファイルを開いてインストールしていきましょう。
セットアップウィザードは日本語なので、画面指示に沿ってすすめていきます。
デスクトップへのショートカット作成は、後からでもできるので設定はお好みで!
最後に設定した内容が一覧で確認できます。内容に問題なければインストールを押してしばらくするとインストールは完了です!
Windows版「1Password」の初期設定
「1Password」の初期設定をご案内していきます。
出ました英語です!ダウンロードサイトが英語だったので嫌な予感がしていた方もいるのではないでしょうか?
セットアップウェイザードとは打って変わって英語表記となりますが、画像を参照しながら進めれば大丈夫です!
マスターパスワードの登録
マスターパスワードとは「1Password」で唯一覚えなければいけないパスワードです。
今回は新規登録なので「I am new to 1Password」をクリックします。
キーファイルと呼ばれるファイルを保存する画面が表示されますが、この保存先は後で変更をするのでここではファイルの種類を「*.opvault」へ変更し進みましょう。
次にマスターパスワードを設定します。
このマスターパスワードが破られてしまうと元も子もなくなってしまいますので、下のゲージを目安にあまり単純なものにならないように設定をしましょう。
次の画面では英語で問いかけて来ます。ざっくり言うと「ブラウザ拡張版も一緒にインストールはどうですか?」という意味です。
ここでは説明の都合上「いいえ」を選択してしまいます。
これで新しくマスターパスワードの作成が完了いたしました!
マスターパスワードは忘れないようにしっかり覚えておいてくださいね。
キーファイルの保存先ををDropboxへ変更
ログイン画面が表示されたと思いますので、先ほど新しく設定をしたマスターパスワードを入力しキーボードで Enter を押してでログインしましょう。
無事ログインできましたか?
次にマスターパスワードを作成する際にローカルフォルダに保存したキーファイルの保存場所を変更します。
キーファイルの保存場所をDropboxへ移動させることで、スマホ⇔パソコンで、パスワードを共有できるようになるわけです。
いやいや共有とかは特に使用しないから大丈夫!
と、いう人もローカルフォルダに保存をしていると、パソコンが故障した場合、キーファイルも取り出せなくなってしまうかもしれません。
もしもの時の対策としてもDropboxでネット上に保存されるよう必ず変更をしておきましょう!!
メイン画面にて設定に当たる「Preferences」タブ⇒「General」タブの「Move to Dropbox」の順にクリックします。
すると、キーファイルの保存先DocumentからDropboxへと変更されました。
これで今後登録していくログイン情報などのデータは、Dropbox上に保存されていくようになり共有することができます。
さいごに
余談ですが、Chromeでサイトにパスワードを入力してログインをすると、「パスワードを記憶しますか?」よく聞かれます。
この機能とても便利だなと思い使っているかたも多いかと思いますが、かなり危険な機能だったりします。
万が一にでもパソコンが盗まれたりハッキングにあった場合、マウス操作だけでショッピングや口座にアクセスできてしまう可能性があるので、そのまま取引されてしまうというような危険性が潜んでいるというわけです。
しかし「1Password」ならマスターパスワードさえ解除されなければ、安全にネットを使うことができるのでそういった点でもオススメしています!!
さて、Wndows版の設定が無事できましたのでようやくChrome版が使用できる準備が整いました。
あらためて、インストール時の注意点をまとめると以下の3点です。
- キーファイルの種類を「opvault」へ変更
- マスターパスワードは覚えられる程度に複雑に
- キーファイルはDropboxへ保存
キーファイルの種類にもう一つある「Agile Keychain」はセキュリティ面で問題があると言われているため、「opavault」を選択するようにしましょう!!
次回はChrome版で実際にサイトのログイン情報を登録し、実際にサイトへログインするといった使用方法をご紹介していきたいと思います!