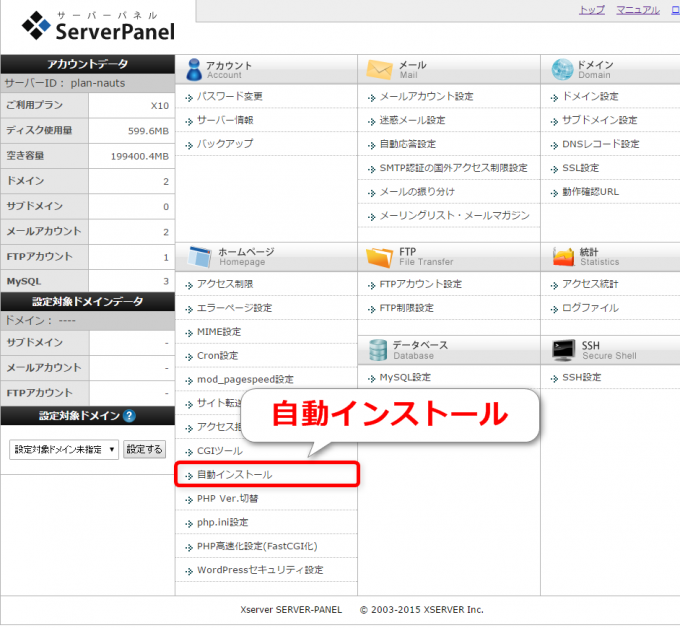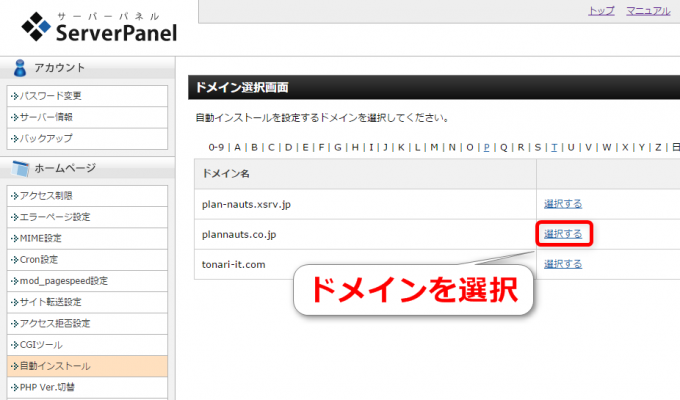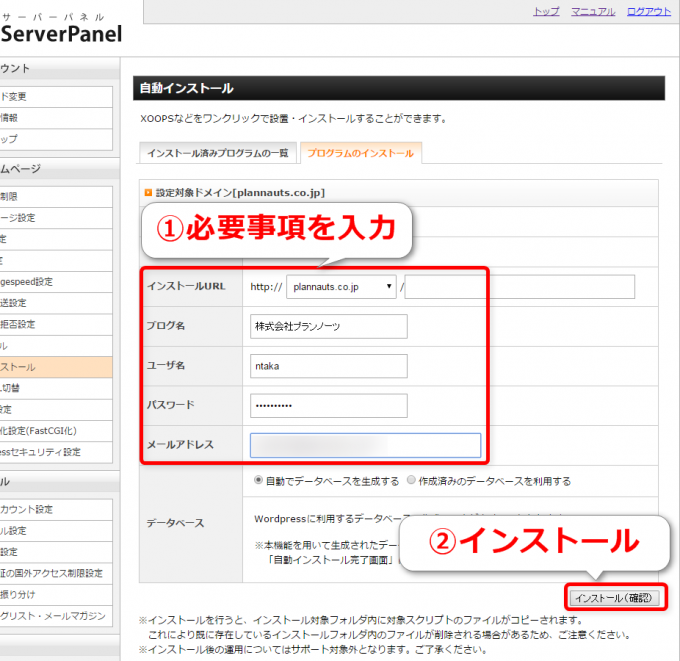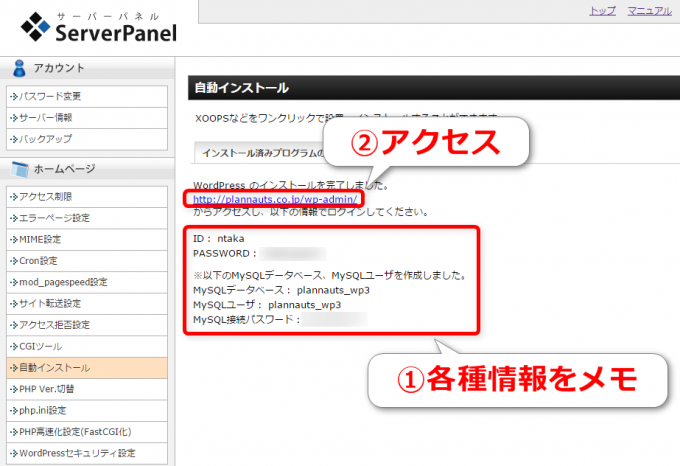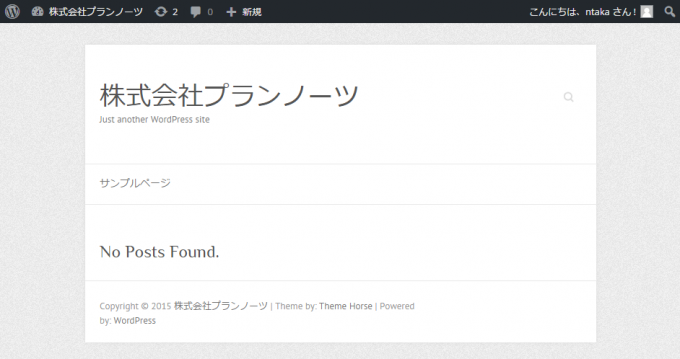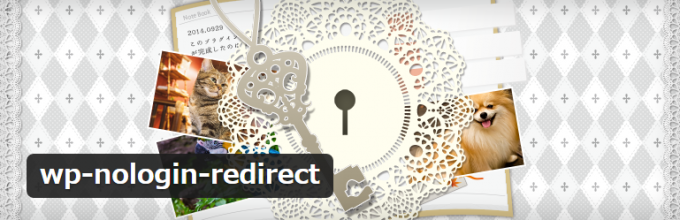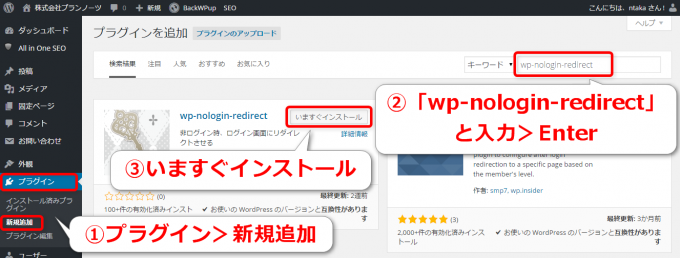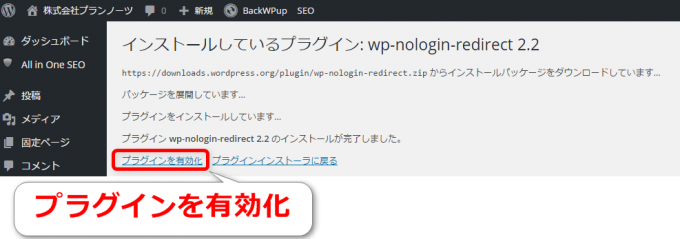みなさん、こんにちは!
運営サイトが2つになって大忙しのタカハシ(@ntakahashi0505)です。
さて、先々月の2015/6から法人を設立しまして活動をしています。

一応、なんとか活動は開始できているのですが、だいぶ後回しになってしまっていたことがありました。
そう、企業WEBサイトです。
当ブログも作成していましたので、なんとなくの流れはつかんでいるつもりでしたが、忘れている内容もあり、企業サイトとなると勝手も違うところもあり…
ちょこちょこ作業していたのですが、着手し始めたのが2015/7/22で、オープンが2015/8/7ですから、作業期間は2週間くらい…ですが、なんとか完成しました!

おさらいの意味も込めましてWordPressで企業サイトを初心者でもかつお金もそんなにかけずに作る方法について、いくつかの記事でお伝えしていきたいと思います。
初回である今回はエックスサーバーへのWordpressのインストールとサイトの非公開をするまでです。
ではよろしくお願いします。
エックスサーバーへのインストール
既に当ブログでエックスサーバーX10プラン![]() を使っていますから、そこに追加でインストールをしちゃいます。
を使っていますから、そこに追加でインストールをしちゃいます。
エックスサーバーは利用料金は少し高めな印象ですが、ドメインやメールアドレスを無制限に追加可能、容量もたっぷり200GBありますから、私のように企業サイトも含めて複数サイトを運営したい場合はなかなかマッチしていると思います。
では、懐かしのエックスサーバーのサーバーパネルを開きまして、ここで自動インストールを選択しますと、ドメイン選択画面に移行します。
今回の場合、メールアドレスが先に必要だったことからすでに追加のドメイン「plannauts.co.jp」をお名前.com![]() で取得して設定済みでしたので、それを選択すればOK。
で取得して設定済みでしたので、それを選択すればOK。
まだドメインの取得やエックスサーバーへの設定が終わってない方はこちらの記事をご覧ください。
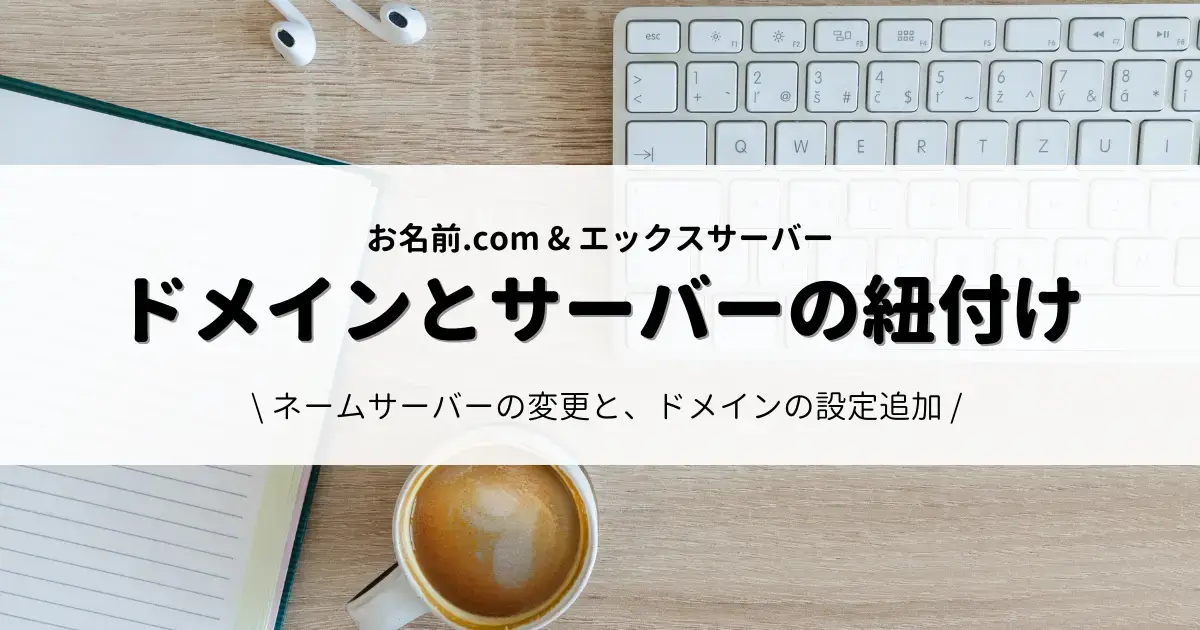
次にサイトに関する情報を入力していきます。インストールURL、ブログ(サイト)名、ユーザ名、パスワード、メールアドレスの5つです。
入力したら「インストール(確認)」をクリック。
確認画面が出るので、再度「インストール(確認)」をクリックするとインストールは完了です。
WordPressのログイン情報とMySQLデータベースへのログイン情報はここでメモっておきましょう。
WordPressのログインURLにアクセスしますと
このようにサイトが出来上がっていますね。簡単ですね。そしてこの無機質な感じも懐かしい…。
しかし、浸っている時間はないですよ。すぐにやらないといけないことがあります!
wp-nologin-redirectプラグインでサイトを公開しないようにする
WordPressなんですがインストールした時点で公開されてしまうのです。他のユーザーさんからも見れてしまいますし、Googleのクローラーもガンガンやってきます。
参考:WordPress初心者が間違いなくハマる7つの罠と回避方法
なので、Googleのクローラーがやってくる前にシャットアウトをしなくてはいけません。
その手段として、このwp-nologin-redirectというプラグインを使います。
このプラグインはインストールして有効化をしている間は、ログインしていないユーザーは全部ログイン画面に飛ばされちゃうという機能を持っています。Googleクローラーも当然ログインしていない人なので中に入ることができません。
詳しくはこちらの記事をご覧くださいね。

wp-nologin-redirectプラグインのインストールと有効化の手順
ではおさらいの意味も込めて、プラグインのインストール手順をお伝えします。
- WordPressの左側のメニューから、プラグイン>新規追加を選択します。
- キーワードの欄に「wp-nologin-redirect」と入力してEnterキーで検索。
- 「wp-nologin-redirect」プラグインが検索結果に出てきますので、その「いますぐインストール」をクリック。
これでインストールは完了。
ですがインストールしたプラグインは「有効化」をしないと機能しません。次の画面でプラグインの有効化をします。
これで有効化されました。
これで誰にも見つかりませんので、公開準備が整うまでじっくりサイトを作っていきましょう。
公開しても良い段階になったら、このプラグインを削除すればOKです。公開前までの付き合いなんて、ちょっと悲しい存在ではありますね。
まとめ
企業WEBサイトをWordpressを作る最初のステップとして
- サーバーにWordpressをインストールする
- wp-nologin-redirectプラグインで非公開にする
というところまで進めました。
ふと気が付くと、サイトの内容がどうであろうが、WordPressでサイトを作ろうとする場合はこの最初のステップは必ずやることになりますね。
ぜひ企業サイト以外だったとしても、Wordpressでサイトを作られる場合はご参考頂ければと思います。
次回はこちらの記事で

WordPressテーマの選択にいてお伝えしています。
…どうぞお楽しみに!
連載目次:初心者でもできるWordpressで作る企業サイト
- WordPressで作る企業サイト(1)サーバーへのインストールと非公開プラグイン
- WordPressで作る企業サイト(2)ビジネス向けテーマの選び方と注意点
- WordPressで作る企業サイト(3)テーマのインストールと設定の仕方
- WordPressで作る企業サイト(4)プラグインのインストール
- WordPressで作る企業サイト(5)プラグインWP Canvasで固定ページなどを作る
- WordPressで作る企業サイト(6)ウィジェットとメニューを設置して公開する