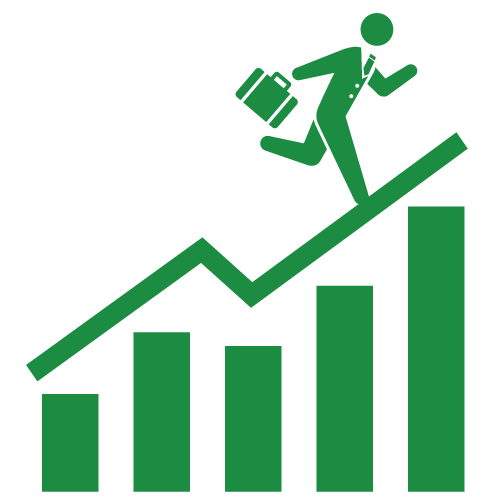
皆様こんにちは、ノグチです。
前回、前々回でエクセルVBAでのピボットテーブル作成に向けて、あれこれをお伝えしてきました。
今回は、 前回の記事でご紹介したピボットキャッシュを使って、エクセルVBAでピボットテーブルを作成する方法をご紹介します。
エクセルVBAでピボットテーブルを作成する大まかな流れは、
- ピボットテーブルのデータソースからピボットキャッシュを作成
- 作成したピボットキャッシュから、ピボットテーブルを作成
の2ステップです。
ステップ1については、前回の記事で紹介していますので、こちらをご覧ください。
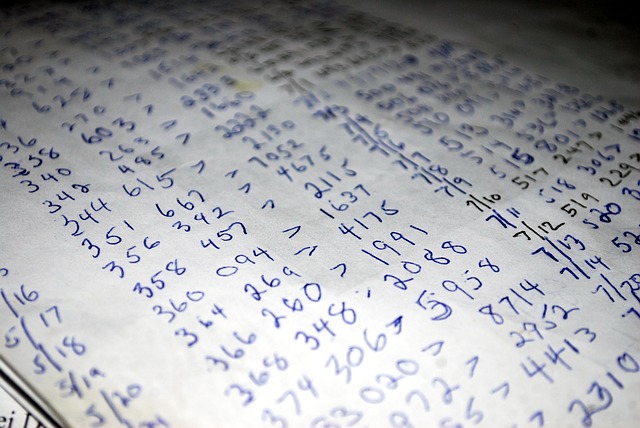
今回はステップ2の、ピボットキャッシュからピボットテーブルを作成する方法についてご説明していきます。
CreatePivotTableメソッドとは
前回の記事で作ったPivotCacheオブジェクトを使ってピボットテーブルを作成するには、PivotCacheオブジェクトのCreatePivotTableメソッドを使います。
CreatePivotTableメソッドは、PivotCacheからピボットテーブルを作成するためのメソッドです。
記述方法はこちら。
Destinationオプションでピボットテーブルの位置を指定する
ピボットテーブルを作成する場所を指定するオプションで、必ず指定します。
指定する場所は、作成するピボットテーブルの左上の端にあたるセルを指定します。
例えば、以下のコードの場合、アクティブになっているシートのA5セルから右、下方向に向かってピボットテーブルが作成されます。
記述方法は、こんな感じです。
PivotCache.CreatePivotTable TableDestination:= Activesheets.Range("A5")
TableNameオプションでピボットテーブル名を指定する
作成するピボットテーブルの名前を指定するオプションです。
名前を指定する場合は、名前を””で囲って記述します。
例えばこんな風に。
PivotCache.CreatePivotTable TableDestination:= Activesheets.Range("A5"), TableName:= "月別仕入表"
必須項目ではないので必ず指定する必要はなく、指定しない場合作成されたピボットテーブルは「ピボットテーブルxx」のような名前になります。
CreatePivotTableメソッドでピボットテーブル作成
ピボットテーブル作成のプログラム
前回の記事でご紹介したPivotChacheオブジェクトと、上でご説明したCreatePivotTableメソッドを使って、『データ』シートのデータから、『ピボットテーブル』シートに『月別仕入表』という名前のピボットテーブルを作成してみます。
データソースは、『データ』というシートのA1~E20のセル範囲にある仕入リストを使います。
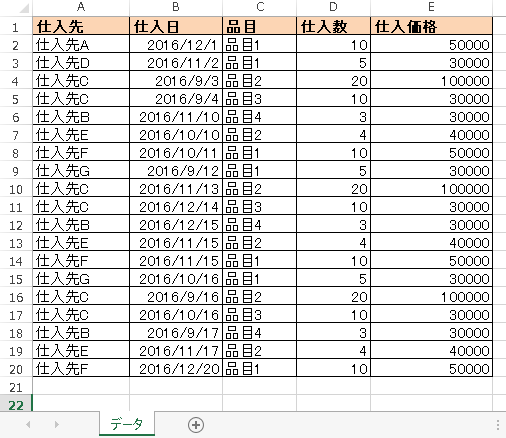
VBAコードはこちら。
Sub Create_PivotTable()
Dim DataS As Worksheet 'データシート
Dim PivotS As Worksheet 'ピボットテーブルを作成するシート
Dim PCache As PivotCache 'ピボットキャッシュ用変数
Set DataS = ThisWorkbook.Worksheets("データ")
'『データ』シートからピボットキャッシュを作成
Set PCache = ActiveWorkbook.PivotCaches.Create( _
SourceType:=xlDatabase, _
SourceData:=DataS.Range("A1:E20"))
'『ピボットテーブル』シートを追加
Worksheets.Add
ActiveSheet.Name = "ピボットテーブル"
Set PivotS = ThisWorkbook.Worksheets("ピボットテーブル")
'『ピボットテーブル』シートにピボットテーブル作成
PCache.CreatePivotTable _
TableDestination:=PivotS.Range("A1"), _
TableName:="月別仕入表"
End Sub
ピボットテーブル作成プログラム実行結果
上のVBAコードを実行してみると…
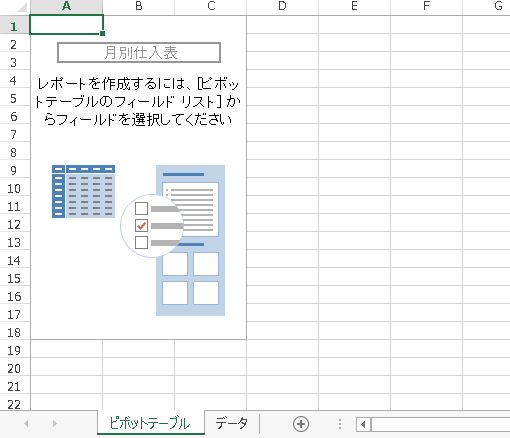
『ピボットテーブル』シートに、「月別仕入表」という名称でピボットテーブルが作成されていますね。
データソース範囲も確認してみましょう。
ピボットテーブルツールの「分析」タブから「データの変更」を選択して、作成したピボットテーブルのデータソース範囲を確認してみると・・・
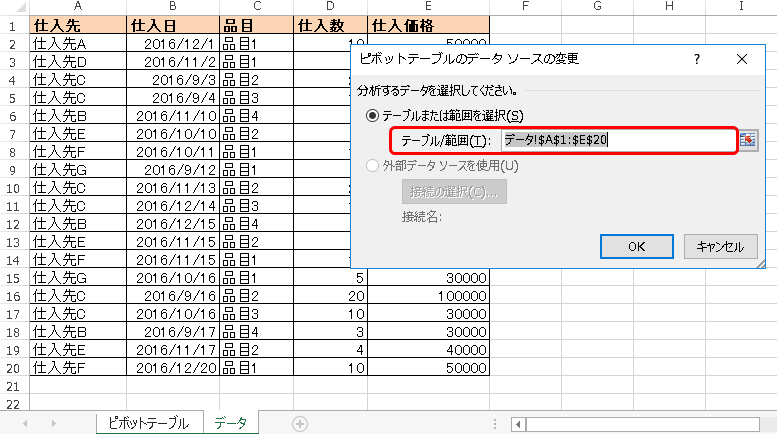
VBAコードでピボットキャッシュの範囲に指定した通り、『データ』シートのA1~E20セルがデータソースになっています。
これで、エクセルVBAでピボットテーブルが作成できました!
あとは手動でピボットテーブルを作成したときと同じように行や列、値のフィールドを指定して、レイアウトを整えれば・・・
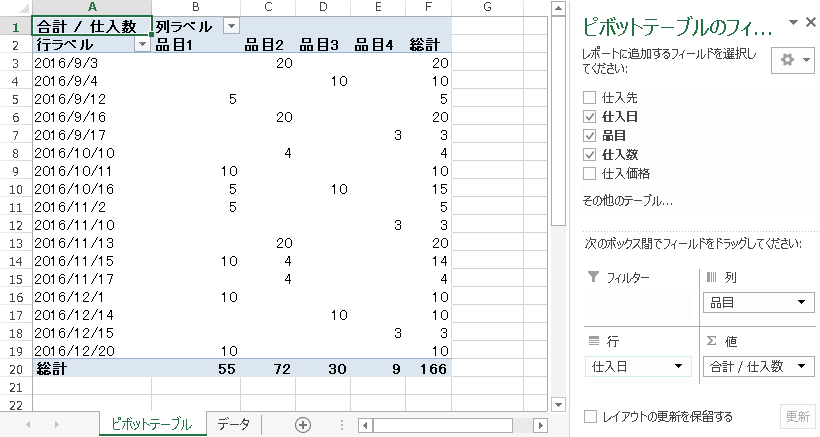
はい、完成!
まとめ
いかがでしたでしょうか。
今回は、データソースから作成したピボットキャッシュを使って、ピボットテーブルを作成する方法をご紹介しました。
今回ご紹介した方法では、VBA実行後にできたピボットテーブルは真っ白でしたが、もちろん行、列、値のフィールドをVBAで設定することもできますよ。
その方法はまだ別の機会にご紹介します。
それでは、最後までお読みいただきありがとうございました!
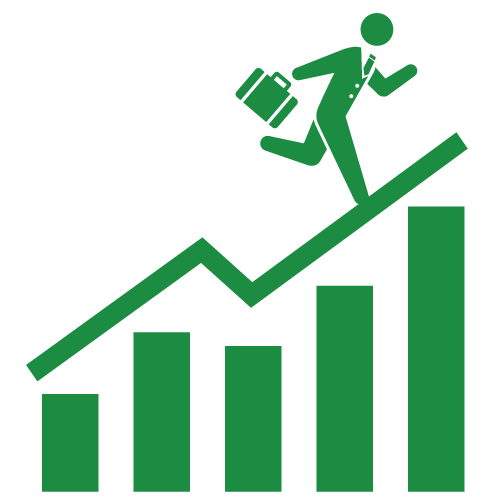

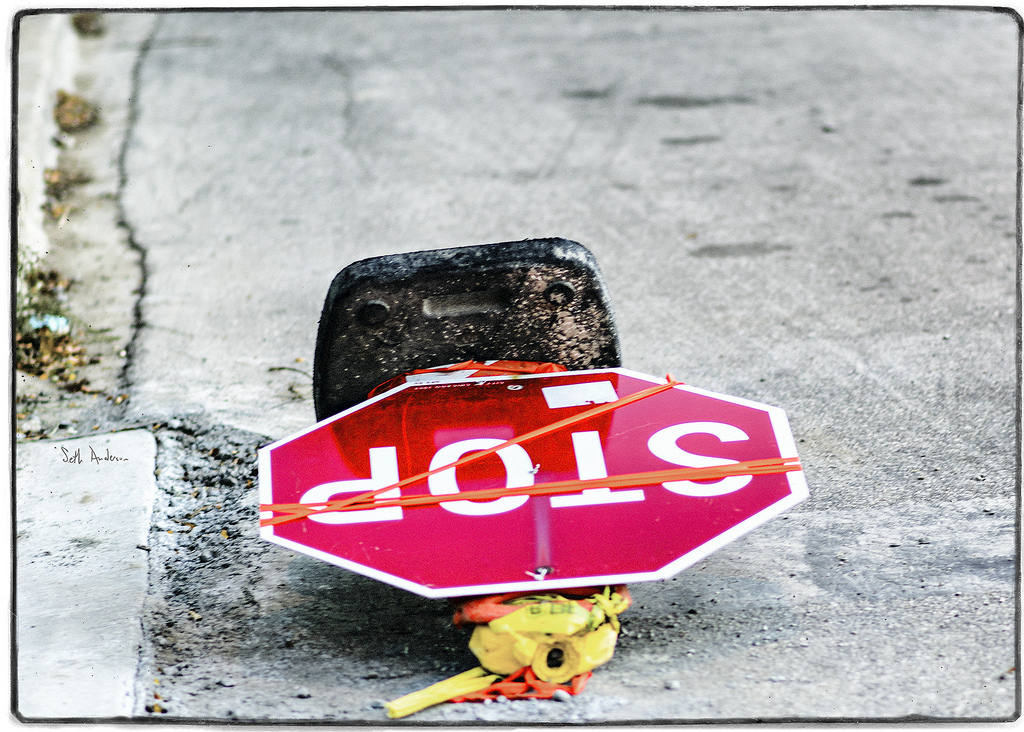
コメント
色んな、サイトで調べましたが、このサイトが一番詳しく、ためになるコンテンツでした。お陰で、問題が解決しました。ありがとうございました。
ケンタロウさん
嬉しいコメントありがとうございます!
記事がお役に立ててたようで、こちらも嬉しい限りです!