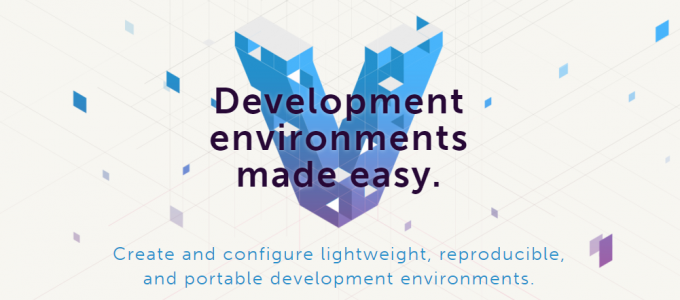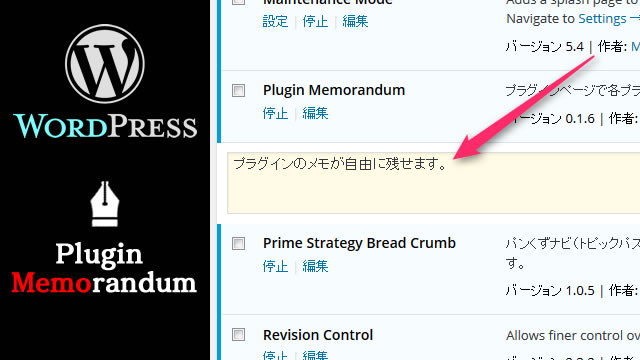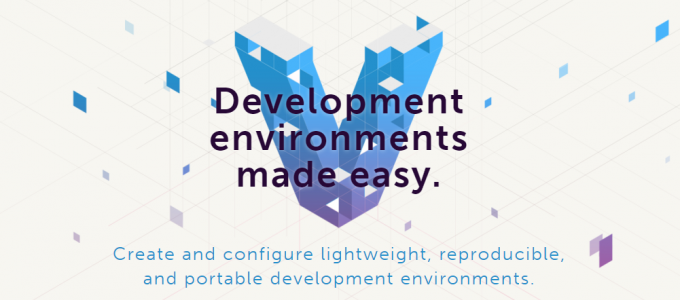
みなさん、こんにちは!
タカハシ(@ntakahashi0505)です。
こちらの記事でお伝えしました通り、本番環境と超簡単に同期できるWordPressのオススメローカル環境を作っていきたいと思います。

今回は、その最初の一歩。
Windowsを想定してPC仮想化ソフトVirturalBoxと、開発環境の構築共有を簡単にするツールVagrantについてその概要を説明しつつインストールをしていきたいと思います。
PC仮想化ソフトVirtualBox
まずVirtural Boxです。
これはお伝えしてきた通り、Virtual BoxはPCの中にVirtual Boxを使って仮想マシンを構築するソフトウェアです。
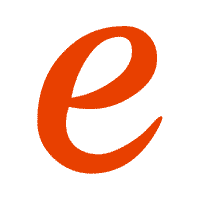
コンピュータの中に別のコンピュータを仮想的に作ってしまおうということですね。
だから例えば、VirtualBoxを使えばMacOS上でWindowsやWindows用のアプリケーションを動かしたり、ということもできます。
今回の目的でいうと、WordPressを動かす環境をローカルマシンに作りたいということです。
実際に世の中に公開されているWordPressサイトはサーバーと呼ばれる場所で構成されています。
サーバーもコンピュータで、サーバー内のプログラムやアプリケーションを動作させるためのOSがインストールされています。エックスサーバーの場合はLinuxというOSです。
ローカルのマシンの中に仮想的なコンピュータを作って、その中にサーバーと似たような環境を用意していきます。
ではさっそくVirtualBoxのインストールをしていきましょう。
VirtualBoxをインストールする
まずVirtualBoxサイトにアクセスします。
「Download VirtualBox 5.0」という超デカいボタンをクリック。
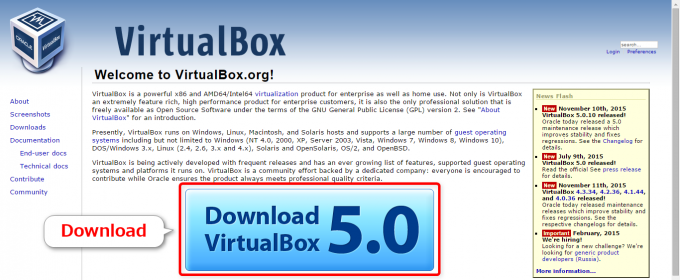
今回はWindows版ですので、「for Windows hosts」の「x86/amd64」をクリック。今度は超ちっちゃい。
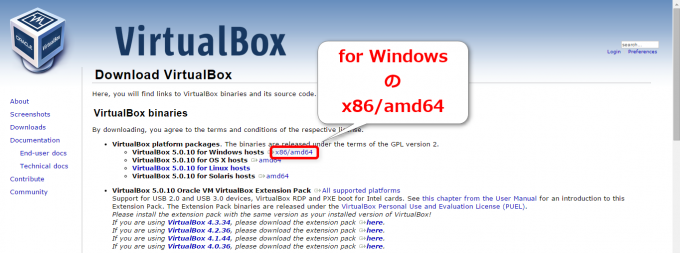
すると「VirtualBox-5.0.12-104815-Win.exe」というファイル名のインストーラーがダウンロードされますので、ダブルクリックしてインストールを実行します。
指示通りにインストールを進めていっちゃってOK。完了時、「Start Oracle VM~」は起動しなくてよいのでチェック外してFinishしちゃってください。
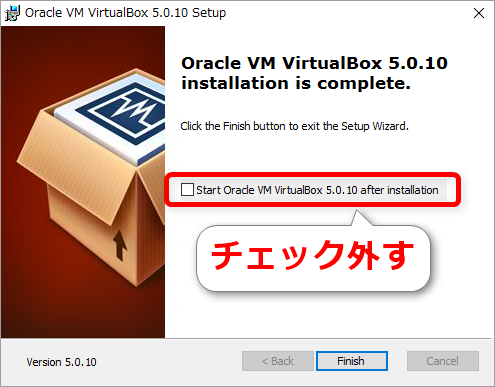
これでVirtualBoxのインストールは完了です。
仮想環境の構築に関してはVirtualBoxではなくて、専らこの後インストールするVagrantを使いますので、VirtualBoxの使い方は知らなくてもOKです。
開発環境の構築を超簡単にするツールVagrant
次にVagrantです。ベアグラントと読みます。
Vagrantは開発環境の構築と共有を簡単に行うためのツールです。
Vagrantを使わなくても仮想マシン内に開発環境を作れるのですが、Vagrantにはとっても便利な機能があります。
Vagrantの二つの特徴
まず、環境の構築や共有が簡単ということです。
Vagrantファイルという構築する環境についていろいろと記述するファイルがあるのですが、それさえ手に入れてしまえば同じ環境の構築が容易です。
例えば
- チームメンバーの環境と同じにしたい
- いくつもサイトを作る必要がある
- ネットで公開されているステキな環境をそのまま使わせてもらう
などといったとき、Vagrantがインストールさえされていれば、Vagrantファイルを共有してコマンドを実行すればOKです。
WordPress用に特化したVagrantファイルもいくつか公開されていますので、それを入手さえすれば、自分でVagrantファイルを記述しなくても簡単にWordPress用の環境構築ができちゃいます。
毎回ごちゃごちゃ設定をしていく必要なしです。
さて、もう一つの特徴はコマンドが簡単ということです。
- vagrant up //起動・環境構築
- vagrant halt //終了
- vagrant reload //再起動
- vagrant provision //初期化
- vagrant destroy //廃棄 Vagrantfileがあれば再度’vagrant up’で復活
例えばvagrant upですが、初回の環境構築も構築後の仮想マシンの起動も同じコマンドで実行可能です。
いくつもコマンドを覚える必要はありません。
Vagrantをインストールする
では、実際にインストールをしていきましょう。
まずVagrantサイトにアクセスします。
「DOWNLOAD」をクリック。
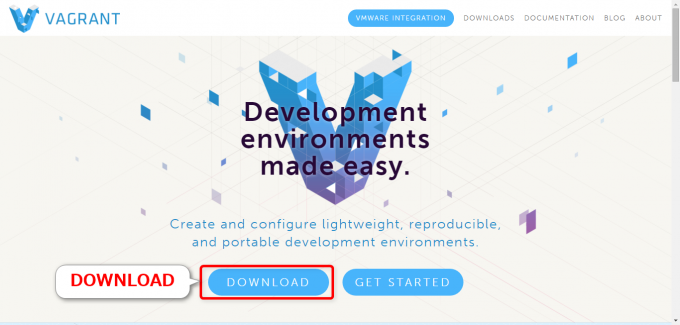
今回はWindows用ですので「WINDOWS」を選択。
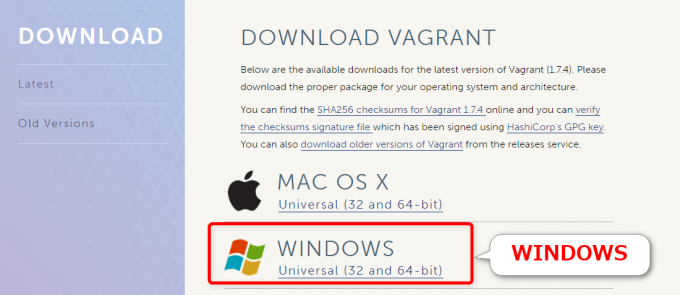
「vagrant_1.8.1.msi」というファイル名でインストーラーがダウンロードされますので実行します。
こちらも指示通りにインストールをしていけばOKです。
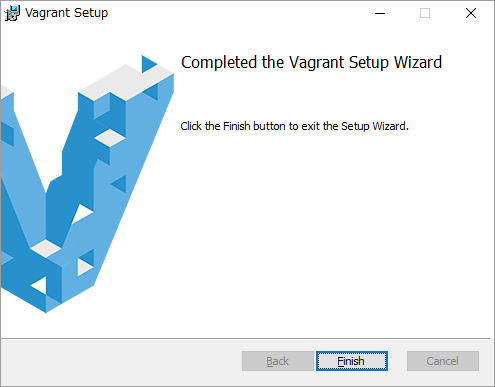
最後に再起動を促されますので「YES」を押して再起動をしましょう。
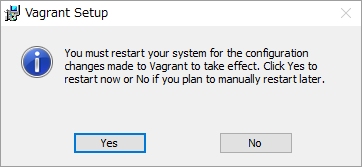
これでVagrantのインストールは完了です。
まとめ
以上、PC内に仮想マシンを構築するVirtualBox、開発環境を簡単に構築するツールVagrantについて、その概要とインストールの方法についてお伝えしました。
ここまでは順調だったんですが、この先すぐに第一のハマりポイントがありまして、それはもうハマりにハマりました。
皆さんが同じ轍を踏まないように、次回VCCWの導入とともにバッチリお伝えします。
どうぞお楽しみに!