
photo credit: With a Twist via photopin (license)
みなさん、こんにちは!
タカハシ(@ntakahashi0505)です。
WordPressのローカル環境、どうしていらっしゃいますか?
私はWindowsを使っていますので、これまでは以下記事にある通りXAMPPでローカル環境を構築していました。

しかし、Wordmoveという超簡単に本番環境に同期できるツールがあるということを知り、WordPressローカル環境を作り直しました。
そのローカル環境づくりなのですが…なかなか紆余曲折、長い道のりでしたので、何回かのシリーズ記事で解説をしていきたいと思います。
今回はその導入編ということで、超簡単に本番環境と同期できるWordPressローカル環境構築までの全体の工程について整理をしてお伝えしておきますね。よろしくお願いします!
Wordmoveが便利っすよ、な理由
さて、私はWindowsを使っていますので、これまでWordPressのローカル環境はXAMPPで構築していたんですね。安定してましたし、使い勝手は悪くないですよ。WP-CLIも使えてましたし。
なんですが、先日『vdeep』を運営しているブロガー仲間でエンジニアのokutani氏(@okutani_t)とプログラミング談義をしていたときに
「Wordmove便利っすよ~!」
と、オススメをしてもらったんですね。
そのWordmoveなんぞやを使うと、ローカル環境と本番環境を簡単に同期することができると。
本番環境への反映が悩みどころだった
実はね、そうなんです。
本番環境への反映が悩みどころだったんです。
なんせ、ふつうにやったらFTPでデータをアップロードするだけじゃすまなくて、.htaccessとかデータベース内のデータとかを変更したり、なんだか結構初心者には危ない感じの作業を毎回しなくてはいけないんです(てか、やったことない)。
例えば、XAMPPで構築したローカル環境のWordPressサイトのURLは「http://localhost/test/」だったりするのですが、本番のは別のURLですよね。ですからWordPress内のあっちこっちで指定してあるローカル環境用のURLを本番用のURLに書き換える必要があります、などです。
で、結局面倒なのでちょっとしたカスタマイズとかは本番環境で直接やっちゃうわけで…それじゃ本末転倒ですよね。
とうことで、プラグインを使って簡単に本番反映させる方法など、色々模索しておりました。
Wordmoveを使えば超簡単に同期できる
Wordmoveを使うと超簡単になります。
- 同期をする際に変更しなきゃいけないところも自動で書き換えた上で同期してくれる!
- ローカル→本番の同期だけでなくて本番→ローカルの同期も自由自在!
- しかもコマンド一発!!
これはいい!!!
ということで、ローカル環境でWordmoveを使えるようにセッティングしなおそうと考えたわけです。
WindowsでWordmoveを使うまでの道のりは…?
それがね、蓋を開けてみたら Wordmoveへの道のり…超長いんですよ。もうビックリした。
VirtualBox→Vagrant→VCCW→Wordmove
調べてみますと、まずWordmoveを使うためにはVCCWというツールを使うと良いと。
VCCWというのはWordPressの環境構築ツールでWordmoveやWP-CLIも含まれている…これは完璧じゃん!
ということで、VCCWを使うためにはどうしたらよいか調べると、VagrantというローカルPCに仮想環境を構築するツールが必要とのこと。
Vagrant…仮想環境…?
Vagrantはコマンド一発で任意の構成の仮想マシンを構築できるソフトウェアとのこと。ほー、WordPress以外にもWebアプリケーションを作りたいときなんかは便利そうだ。
で、そのVagrantを導入するには、VirtualBoxというPC仮想化ソフトが必要と。
PC仮想化ソフトとは、PC上に仮想的なPCを構築してOSをインストール&動作させるソフトウェアとのこと。
ややこしくなってきた…。
一旦整理してみると
- WordmoveはVCCWという環境構築ツールに含まれていて(WP-CLIもついでに含まれている)
- VCCWでWordPress環境を構築するにはVagrantというツールが必要で
- Vagrantを使うためにはVirtualBoxというPC仮想化ソフトが必要
ということですね。
本番環境とローカル環境はSSH接続
Wordmoveによる本番環境とローカル環境の同期にはSSH接続という接続方法を使います。
私が普段使っているエックスサーバーはSSH接続ができるようです。良かった。
エックスサーバーとローカルでSSH接続をするための設定などがいくつか必要になってきます。
コマンドプロンプトはNGなので代わりにCygwinを使う
上記一連の操作はコンソール…つまり黒い画面でコマンド実行していく必要があります。
ですが、実はWindows標準搭載の黒画面コマンドプロンプトでは、超えられない壁にぶち当たります。
別記事でその理由とハマったポイントについては詳しくお伝えしますが…ここはハマりにハマって、たいへん苦労させられました。
で、代わりにCygwinというツールセットを使います。
CygwinはUNIX系OSで一般的に普及している開発ツール群を移植したもので、これを使うことでWindows環境でUNIXのコマンドや機能を使うことができるようになる、ということです。
これを機に黒い画面はコマンドプロンプトからCygwinに変更となりました。
Wordmoveが使えるようになるまでの手順
では、この長い道のりの手順を大まかにまとめてみましょう。
- VirturalBoxをインストール
- Vagrantをインストール
- VCCWでWordPress環境を構築
- Cygwinをインストール
- 本番サーバーとローカルPCのSSH接続設定
- Wordmoveの設定
という手順です。ちなみに4のCygwinのインストールは最初にやって頂いてもOKです。
まとめ
以上、超簡単に本番環境と同期できるWordPressのオススメローカル環境構築までの道のりについて導入編として、全体の大まかな流れについてお伝えしてきました。
以降、それぞれの工程について丁寧に解説をしていきたいと思います。
次回、VirtualBoxとVagrantのインストールから始めていきます。
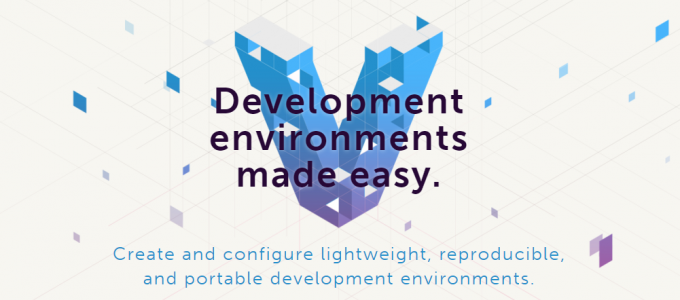
どうぞお楽しみに!


