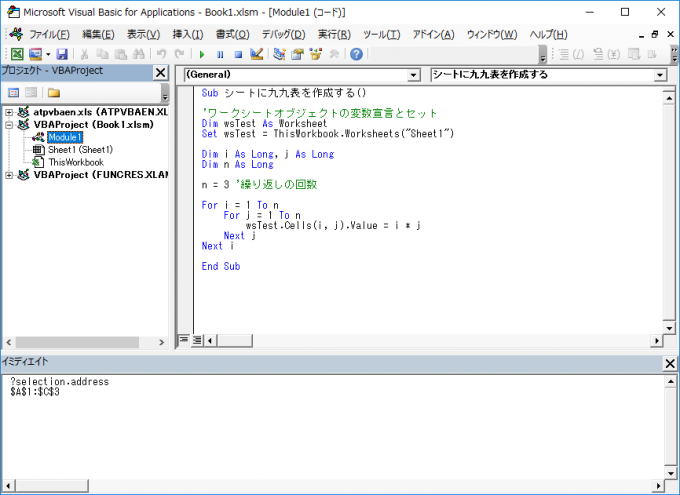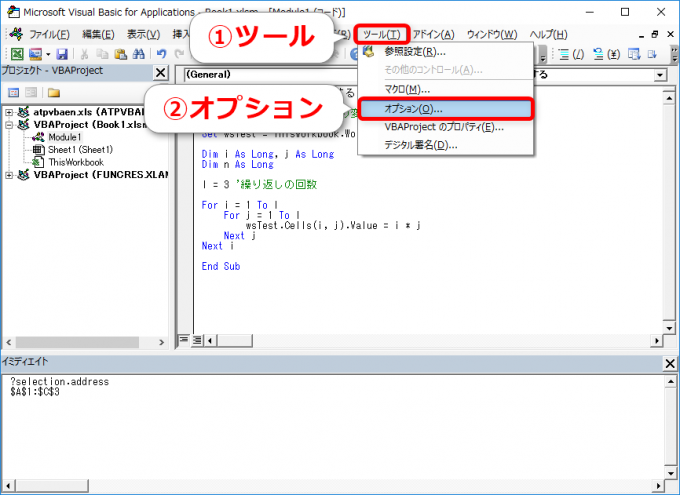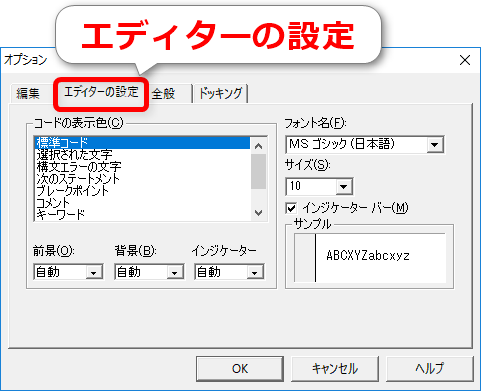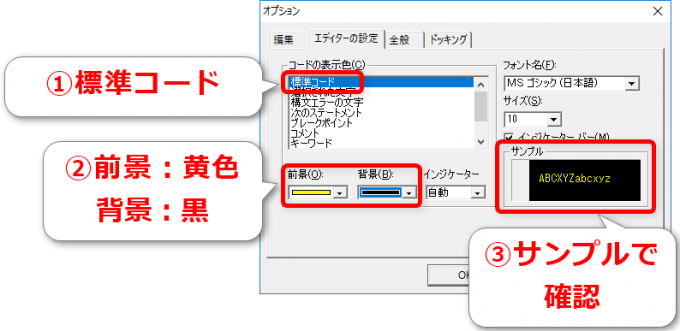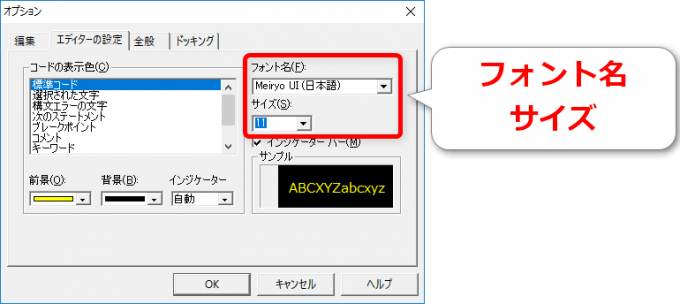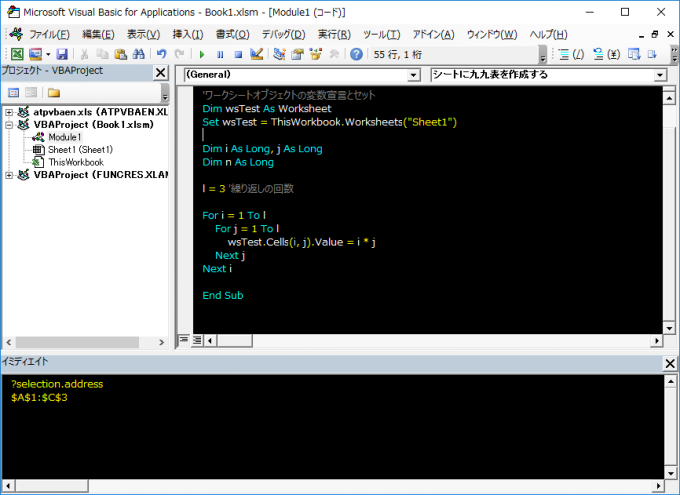photo credit: katerha the highlight of my day! via photopin (license)
みなさん、こんにちは!
タカハシ(@ntakahashi0505)です。
エクセルVBAではVBE(Visual Basic Editor)という専用のエディタを使います。
作業中はプログラムとその内容にばかり目が行きがちですが、その道具であるVBEの使い方ひとつで、コーディングやデバッグの作業効率が劇的に変わっちゃうんですね。
ということで、エクセルVBAの作業効率&快適さを劇的に上げるVBEの使い方をテーマに何回かのシリーズでお伝えしていきます。
さて、VBEはVBAのプログラミングやデバッグなどを強力にサポートしてくれる素晴らしいエディタなのですが、少しだけ気になる点があります。
その一つが、画面の見づらさです。
目がチカチカする…とか、線が細くて読みづらいなどといったことがありますので、好みにカスタマイズしてしまいましょう!
ということで、今回はVBEの背景色や文字色を変更して画面を見やすくする方法です。
以下YouTube動画と連動していますので、合わせてご覧ください。
では、行ってみましょう!
VBEのデフォルト画面は見づらい?
まず、デフォルトのVBEの画面を見てみましょう。
こちらです。
コードウィンドウも、イミディエイトウィンドウも、プロジェクトウィンドウも全部が真っ白ですね。
最終的には好みの問題なのですが、私なんかはデフォルトの画面ですと
- 長時間作業をしていると画面が真っ白で目がチカチカする
- 黒と青の色の見分けがつきづらい
- i,jの見分けがつきづらい
- 1(数字のいち),l(英語のエル)の見分けがつきづらい
など、いくつか気になる点があると思っています。
皆さんはどうでしょうか?
VBEでシンタックスハイライトの設定をする
そんな時でも、VBEにはありがたいことに、画面の背景色や文字色などを変更できるシンタックスハイライトの機能がありますので、変更をしてみましょう。
まず、メニューから「ツール」→「オプション」とたどります。
すると「オプション」とうウィンドウが開きますので、「エディターの設定」タブを選択します。
このタブで「コードの表示色」についての「前景」および「背景」、フォントやそのサイズなどを設定できます。
コードの表示色の種類
「コードの表示色」は種類ごとに設定をすることができます。
どのような種類があるかというと
- 標準コード:数値や文字列などの値など
- 選択された文字
- 構文エラーの文字
- 次のステートメント:実行時エラー、Stopなどで停止している次のステートメント
- ブレークポイント
- コメント
- キーワード:Sub,Dim,SetなどのVBAの予約語
- 識別子:変数、定数、オブジェクト、メソッド、プロパティなど
- ブックマーク
- 呼び出し元
と盛りだくさん。かなり細かく好み通りに設定できますが、わざわざ全部変更しなくても大丈夫です。
コードの表示色の設定
それぞれのコードの表示色の種類ごとに、前景、背景を選択していくと、右下のサンプルにて実際の表示を確認できます。
例えば、「標準コード」について
- 前景:黄色
- 背景:黒
に設定したところが、こちら。
他のコードの種類も同様に、好みの色に設定していきましょう。
フォント名とサイズの設定
フォント名とサイズも設定することができます。
例えば、以下画像はフォント名を「Meiryo UI(日本語)」、サイズを「11」に設定したところです。
全ての設定が完了したら、「OK」をすればVBEに反映されます。
お気に入りのシンタックスハイライトの設定
一例として、私がお気に入りとして使用しているシンタックスハイライトの設定を紹介します。
基本的に、背景色は黒いほうが目に易しい気がしていまして、コードの表示色については以下のような設定にしています。
| コードの表示色 | 前景 | 背景 |
|---|---|---|
| 標準コード | 黄色 | 黒 |
| コメント | 濃いグレー | 黒 |
| キーワード | 水色 | 黒 |
| 識別子 | 白 | 黒 |
その他の種類については、デフォルトのままです。
フォントとサイズについては
- フォント:Meiryo UI(日本語)
- サイズ:10
を使用しています。
上記設定にして画面がこちらです。
見やすくないですか?
なお、シンタックスハイライトの設定によって変更されるのは、コードウィンドウとイミディエイトウィンドウになります。
プロジェクトウィンドウ、ローカルウィンドウなど他のウィンドウについてはデフォルトから変更することができません。
まとめ
以上、VBEのシンタックスハイライトの設定で画面の文字色や背景色を変更する方法でした。
少しコードの量が増えてくると、VBEの画面とにらめっこする時間も増えてくると思いますので、なるべく目に負担が少なくしておきたいですよね。
では、目に易しくなったところで次回はオススメのショートカットキーについてお伝えします。

どうぞお楽しみに!