みなさん、こんにちは!
タカハシ(@ntakahashi0505)です。
エクセルVBAの業務効率を上げるためのVBEのテクニックについてシリーズでお伝えしています。
前回はこちらの記事。

VBEのシンタックスハイライトの機能で好みの配色にする方法についてお伝えしました。
業務効率といえばショートカットキーの活用は外せませんよね。
今回は、エクセルVBAを始めるなら最初っからマスターしておきたいショートカットキーについてです。
VBEには便利なショートカットキーがたくさんあるのですが、その中から最低でもこれは使えて欲しいというショートカットキーを厳選してまとめました。
ぜひ、マスターしていただければと思います!
VBEの起動
これは基本中の基本ですね。
エクセルのブックを開いている状態で、VBEが起動するショートカットキーです。
- Alt + F11 :VBEの起動
インデント
コードをキレイに書くためにはインデントが重要です。
- Tab :インデントをする
- Shift + Tab :インデントを戻す
複数行まとめてインデントもできますよ。
ちなみに、複数行の選択は Shift + ↑ / ↓ でできますよ。
入力候補の表示
これも必須テクですね。
VBEにはかなり優秀な入力補完機能がついています。つまり、文字入力を途中までした時点で
- Ctrl + Space :入力候補の表示
このショートカットキーを使うと、その文字からはじまる単語の候補一覧が表示されるのです。
一覧から上下キーで選択したら、Tab キーで確定です。
なお、候補がたった一つの場合は、一覧のウィンドウは出ずに、その単語がそのままコードウィンドウに入力されます。
宣言、定義されていればプロシージャ名や変数などでも使えますよ。
この機能はとっても便利なので、シリーズ内の別の記事でも詳しくお伝えしたいと思います。
実行とステップイン
実行に関するショートカットキーは、既に知っている方も多いと思います。
実行したいプロシージャにカーソルがある状態で
- F5 :実行
- F8 :ステップイン
ですね。
ステップインは一行ずつ実行する実行方法です。
デバッグの時などに重宝しますね。
ウィンドウ間の移動
ここからは移動に関するショートカットキーが続きますよ。
まず、コードウィンドウとイミディエイトウィンドウの移動についてのショートカットキーです。
- F7 :コードウィンドウの表示、移動
- Ctrl + G :イミディエイトウィンドウの表示、移動
おそらく上達すればするほどイミディエイトウィンドウにはお世話になるはずですので、結果としてこの二つのウィンドウを行ったり来たりします。
その都度マウスに手をかけていたら、時間がもったいなくて仕方がないですものね。ショートカットキーでサクっと移動しましょう。
また、それぞれのウィンドウが表示されていない場合は、上記のショートカットキーで表示をさせることができます。
続いて、プロジェクトエクスプローラーとプロパティウィンドウの移動はこちらです。
- Ctrl + R :プロジェクトエクスプローラーの表示、移動
- F4 :プロパティウィンドウの表示、移動
別のモジュールのコードを表示したいときは、Ctrl + R でプロジェクトエクスプローラーに移動、モジュールを選択して Enter で開くことができます。
また、以下記事にあるようにオブジェクト名を変更したいときには、Ctrl + Rでプロジェクトエクスプローラーに移動、オブジェクトを選択して F4 → Tab でオブジェクト名の編集に入れます。

プロシージャの移動
プロシージャの移動もマウスを使わずにショートカットキーを使うのがオススメです。
- Ctrl + ↑ :前のプロシージャに移動
- Ctrl + ↓ :次のプロシージャに移動
モジュールにプロシージャを作れば作るほど、プロシージャ間の移動が面倒になります。マウスでの移動はやめて、ショートカットキーの移動にすると、サクサク移動ができるようになります。
また、モジュールの先頭に一気に移動したいときはこちらのショートカットキーを使うことができますよ。
- Ctrl + Home :モジュールの先頭に移動
単語の移動と選択
お次は同じステップでの単語の移動についてのショートカットキーです。
- Ctrl + ← :前の単語に移動
- Ctrl + → :次の単語に移動
マウスだと「ここ!」という場所にカーソルを合わせるのが意外と難しいですからね、これで長いステップでも目的の単語にスムーズに移動できるというものです。
また、単語の移動に Shift キーを組み合わせると、単語の選択のショートカットキーになります。
- Ctrl + Shift + ← :前の単語を選択
- Ctrl + Shift + → :次の単語を選択
邪魔な単語を削除したい、または書き直したいときに便利ですね!
変数やプロシージャを定義したところへ移動する
次のは、あまり知らない人が多いかと思うのですが、これがとってもオススメです。
例えば、とある変数があったとして、その変数宣言している箇所にショートカットキー一発で移動することができます。そして、さらにそこから元の位置に戻ることもできます。
この機能をVBEでは「定義の表示」というかしこまった名前で呼んでいます。
- Shift + F2 :定義の表示
- Ctrl + Shift + F2 :定義の表示から元の位置へ戻る
変数に関しては、スコープをなるべく狭く、つまり宣言する位置と実際に使う位置を近くにしておくほうが良いのですが、どうしてもその距離が離れてしまったときなどは、こうして宣言位置に瞬時に移動できると便利です。
実はこの定義の表示ですが、変数だけでなくプロシージャでも機能します。
これは便利ですよね!
まとめ:VBEのショートカットキー一覧
以上、VBEでとってもオススメのカーソル移動に関するショートカットキーまとめでした。
カーソル移動に絞っても便利なショートカットキーがたくさんありましたでしょ?
最後に紹介したショートカットキーを一覧しておきますね。
| ショートカットキー | 動作 |
|---|---|
| Alt + F11 | VBEの起動 |
| Tab | インデントをする |
| Shift + Tab | インデントを戻す |
| Ctrl + Space | 入力候補の表示 |
| F5 | 実行 |
| F8 | ステップイン |
| F7 | コードウィンドウの表示、移動 |
| Ctrl + G | イミディエイトウィンドウの表示、移動 |
| Ctrl + R | プロジェクトエクスプローラーの表示、移動 |
| F4 | プロパティウィンドウの表示、移動 |
| Ctrl + ↑ | 前のプロシージャに移動 |
| Ctrl + ↓ | 次のプロシージャに移動 |
| Ctrl + Home | モジュールの先頭に移動 |
| Ctrl + ← | 前の単語に移動 |
| Ctrl + → | 次の単語に移動 |
| Ctrl + Shift + ← | 前の単語を選択 |
| Ctrl + Shift + → | 次の単語を選択 |
| Shift + F2 | 定義の表示 |
| Ctrl + Shift + F2 | 定義の表示から元の位置へ戻る |
ぜひ、ご活用下さい!
次回ですが、残念ながらデフォルトでショートカットキーがない「コメントブロック」について、自前のショートカットキーを設定する方法についてお伝えしたいと思います。
どうぞお楽しみに!


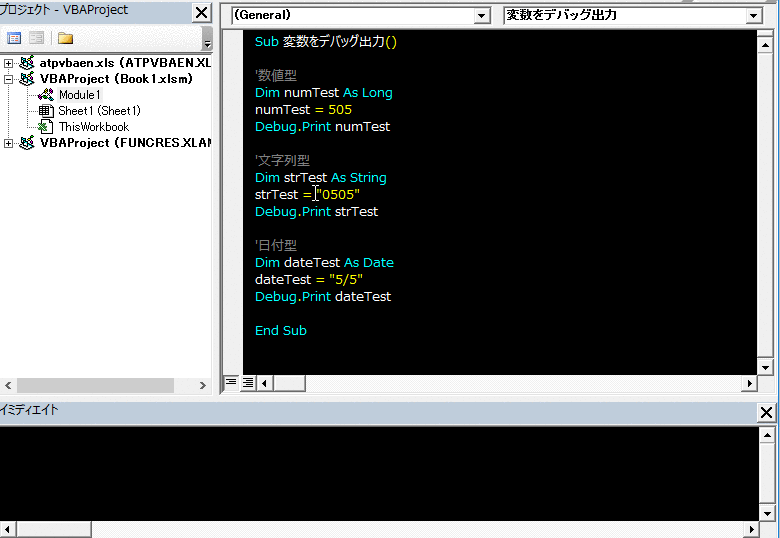
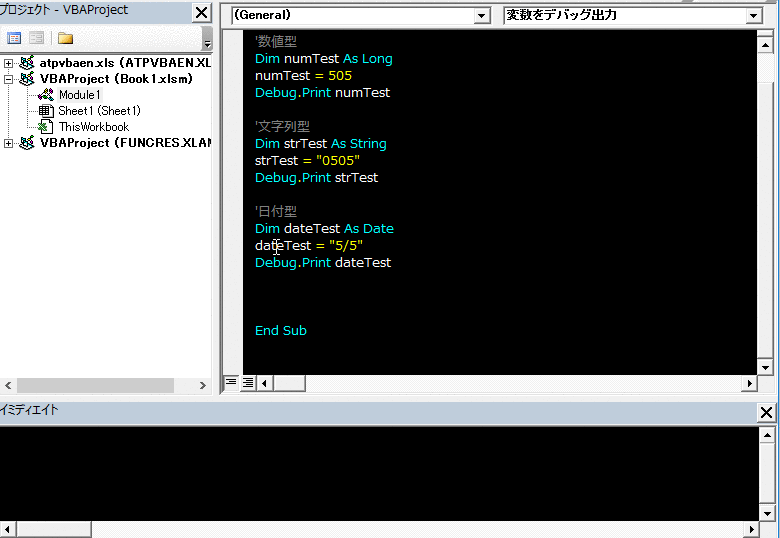
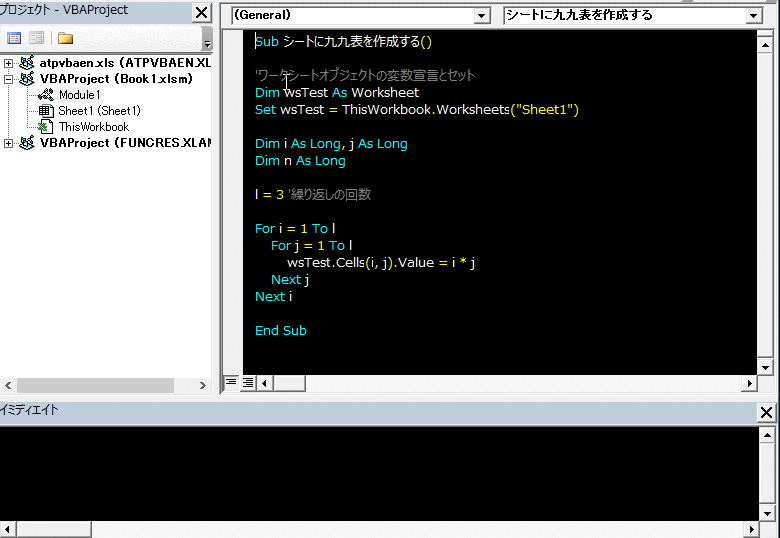
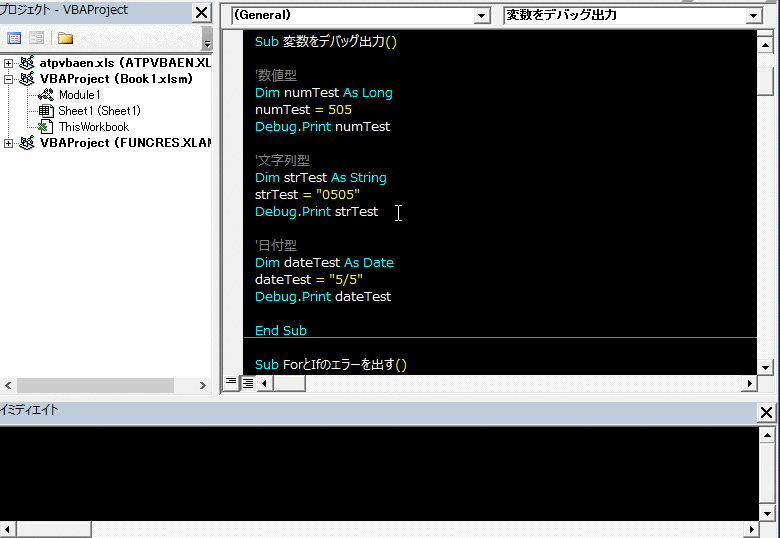
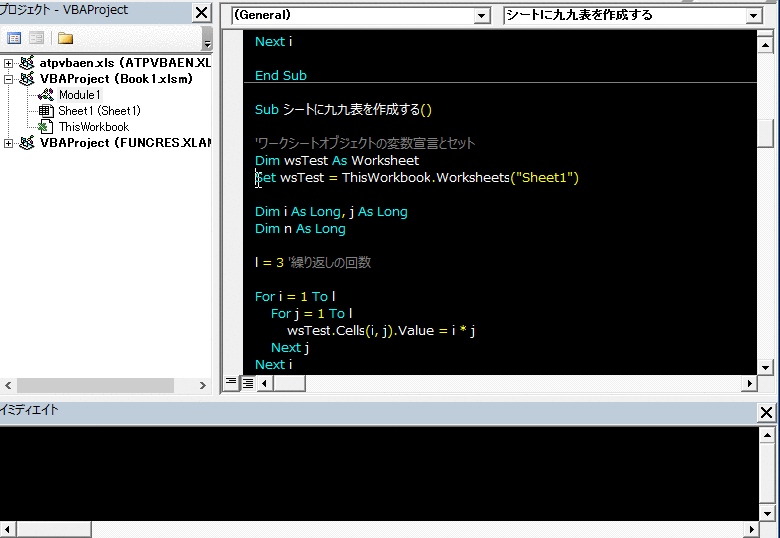
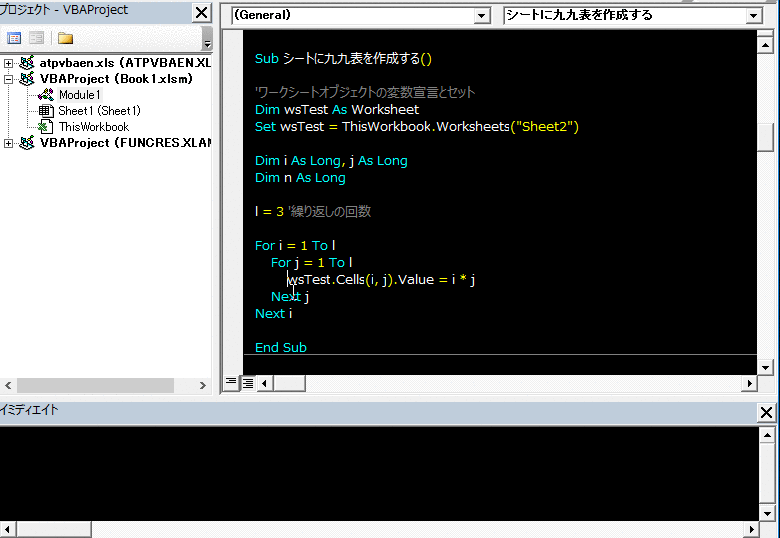
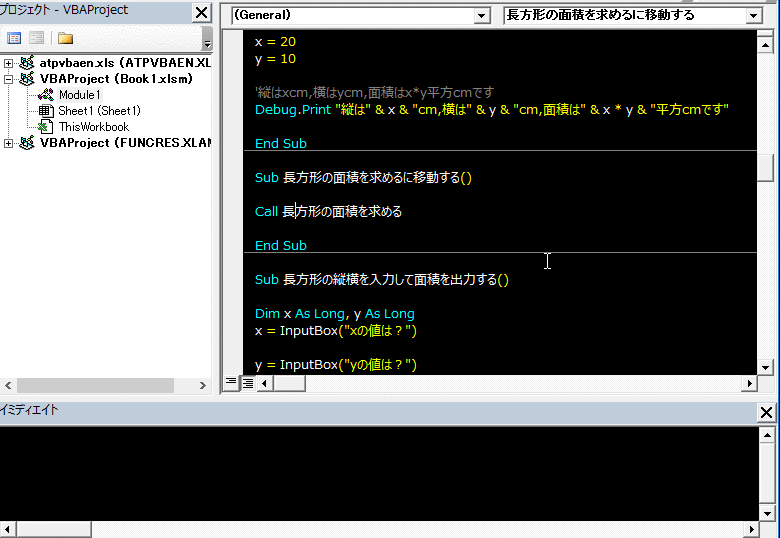
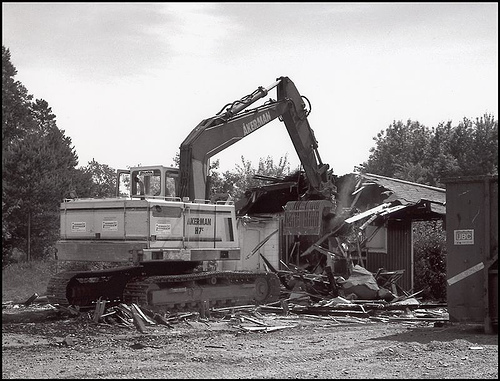

コメント
ご無沙汰しています!
いつも素敵な情報ありがとうございます!!
こちらのショートカットも良かったら。
◆ Ctrl+r
1 プロジェクトウィンドウのオブジェクトにカーソルが移動します。
→ 上下矢印キーでオブジェクトを選んで、 Enterで、コードウィンドウにカーソルが行きます。
2 コードウィンドウから、 Ctrl+r → F4(前記事にされていたものですね)→ tab
で、オブジェクト名の変更にすぐ移動できます。
その後上の1のように、Ctrl+r →Enterで、元のコードにカーソルを戻せます。
★ イミディエイトウィンドウからも同じように、コードに戻ることができます。
Shigeo Yamaさん
こちらこそご無沙汰しています!
追加の情報ありがとうございます!
プロジェクトウィンドウとプロパティウィンドウの移動ですね。
後ほど記事内でも追加させて頂きますね!
分かりやすい記事にありがとうございます!
フォームの時にコードに戻るのに迷っていましたが、F7がとても良いですね!
ありがとうございます(^▽^)
SGOさん
コメントありがとうございます!
おかげさまです。
どうぞご活用下さいね。
ctrl+space 押しても、入力候補の表示は出で来ない時がありますが、それはどうやって解決しますか?
せんかんさん
入力候補が出ないケースはいくつか考えられます。
ライブラリが追加されていない場合、配列に関するいくつかの関数については Ctrl + Space で入力候補を使用することはできませんね。
これらの場合のときは、仕方なく打つかコピペしてくるしかありません。