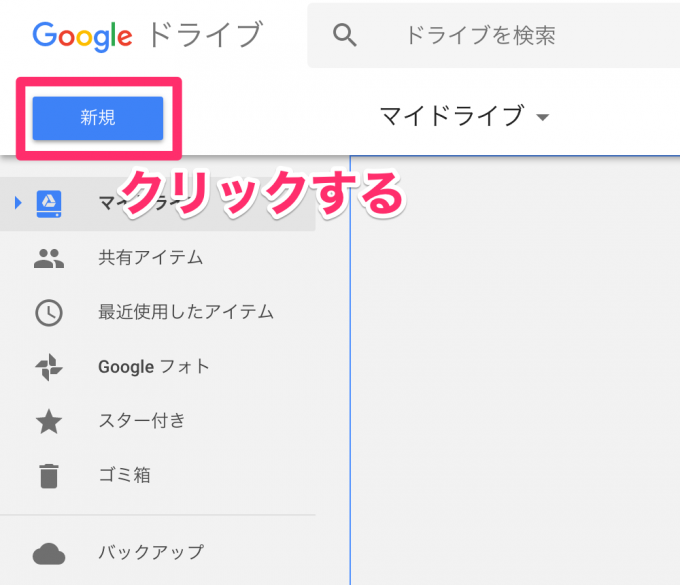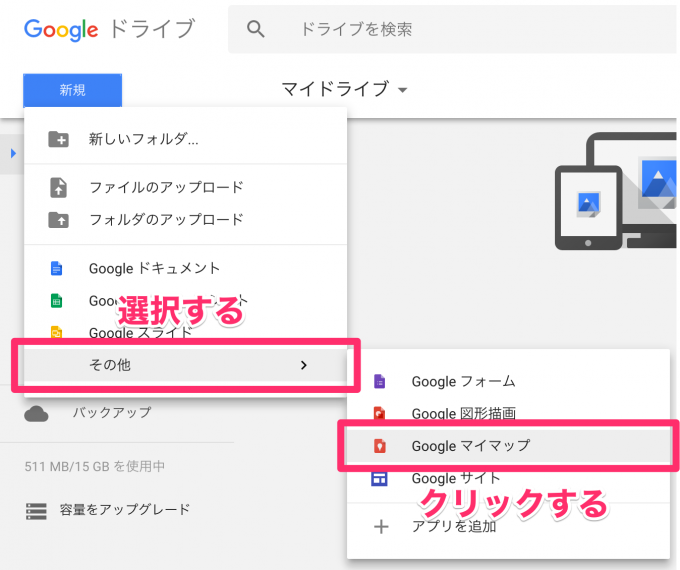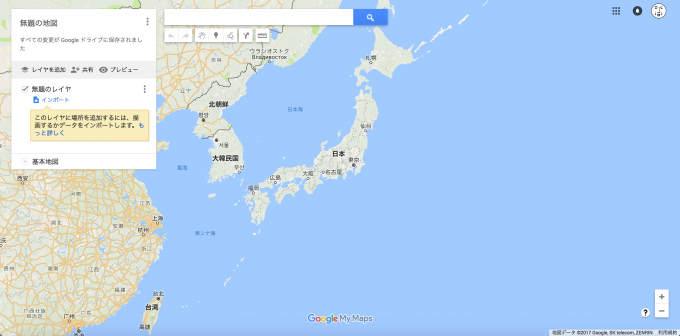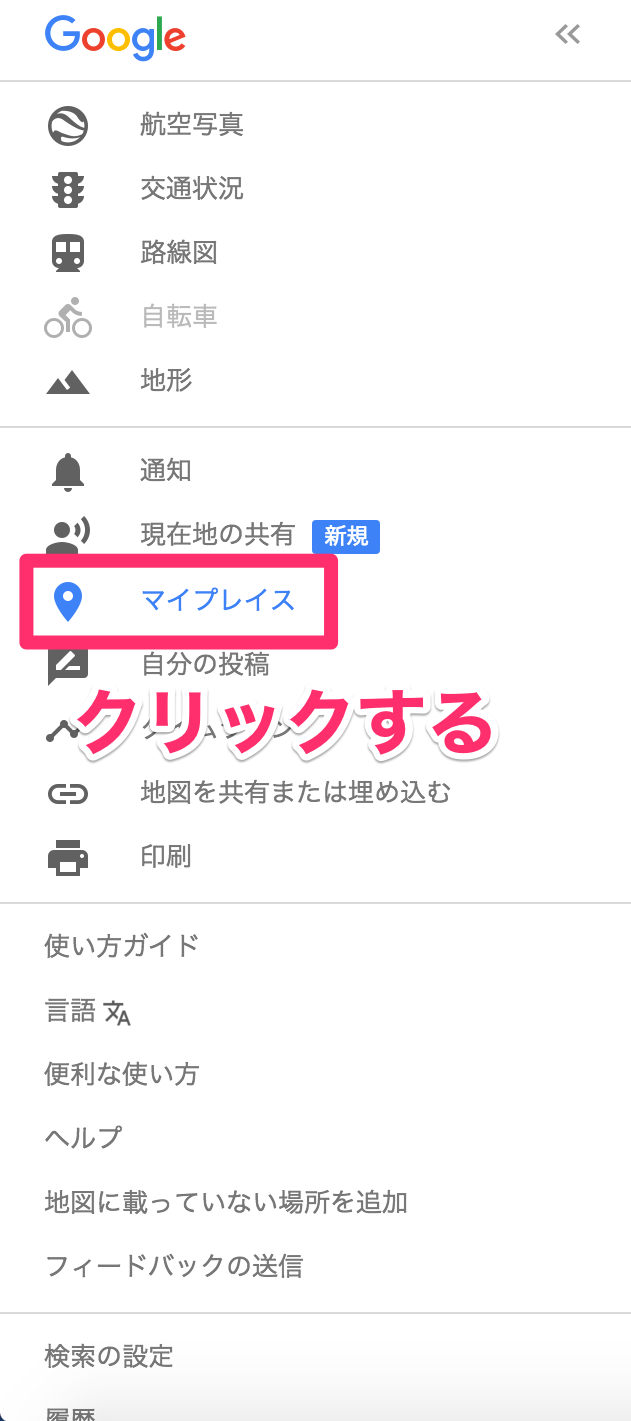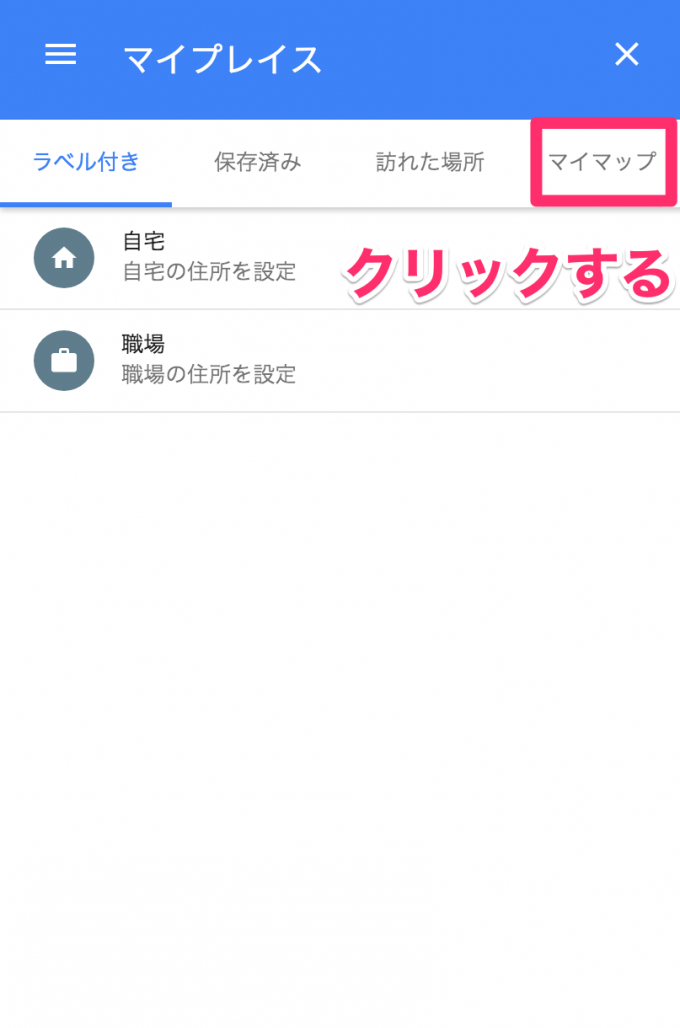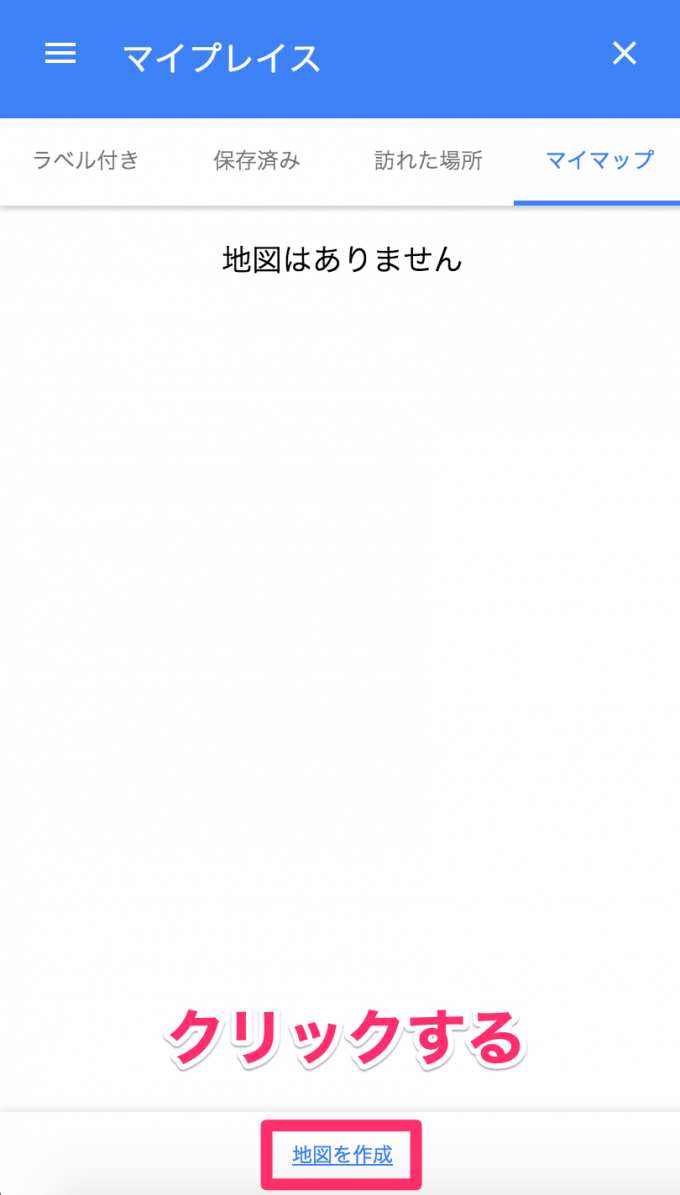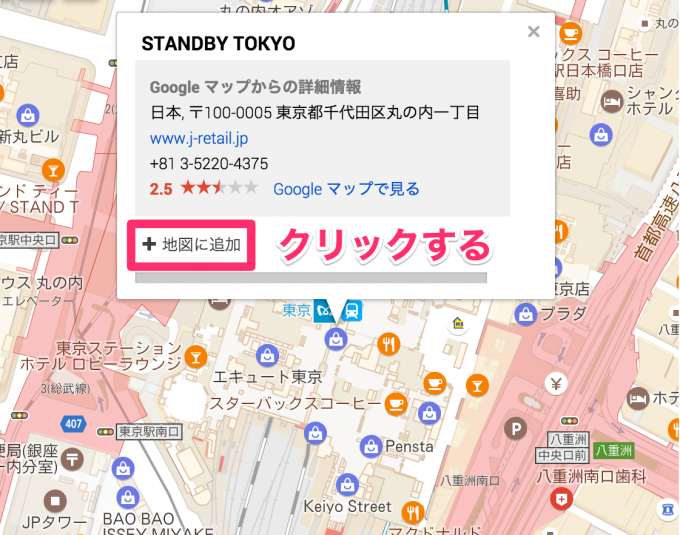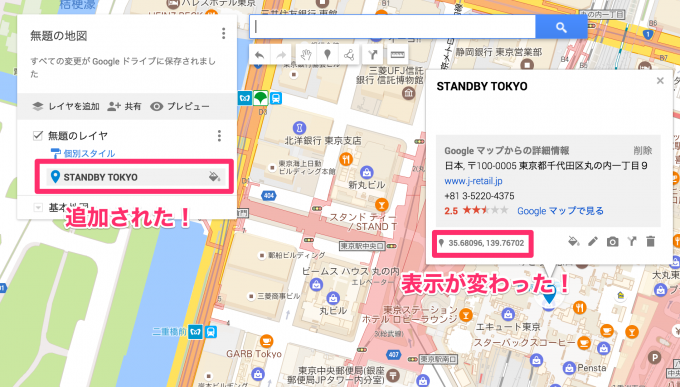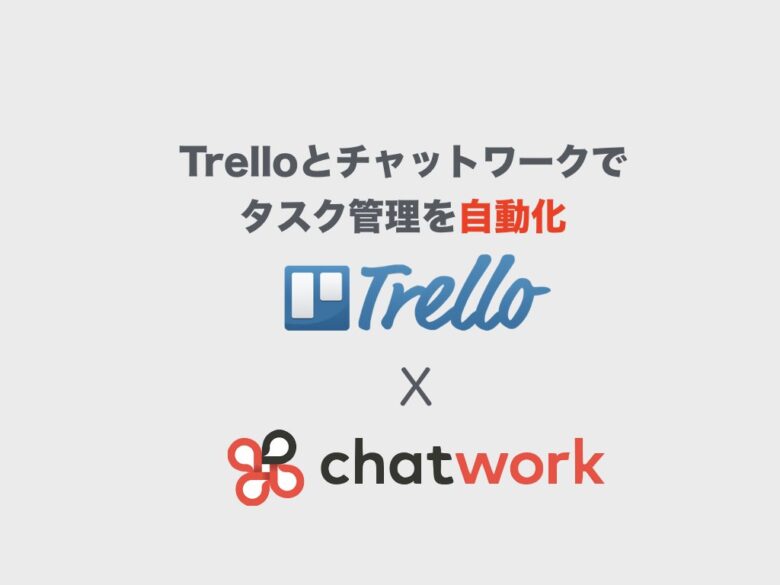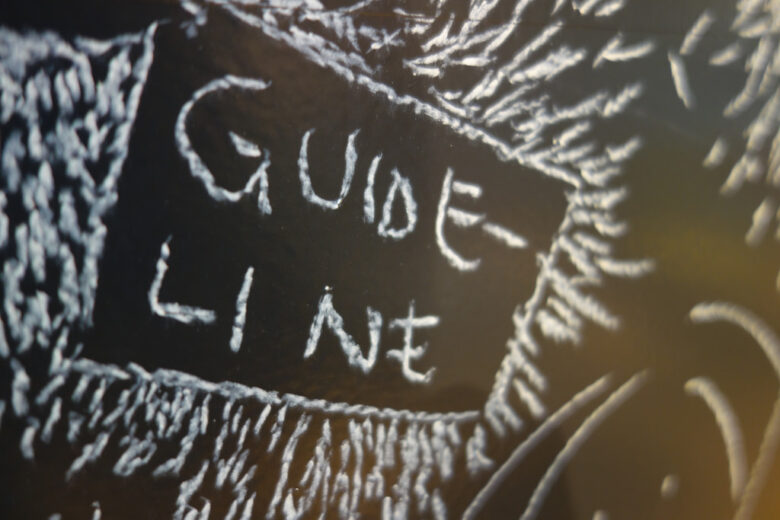みなさんこんにちは!とくP(@toku_jpn)です!
前回はGoogleマイマップで営業先を管理する方法をスマートフォンを活用した例を挙げてご紹介しました。

今回はマイマップを作成する方法をご紹介します。 基礎編というタイトルにはしていますが、本内容だけでも営業活動に十分活用できるレベルのマイマップを作成することが可能です。
ちょっとやり方を覚えれば簡単にマイマップを作成できるようになります。本記事で作り方を学んでいきましょう!
Googleマイマップファイルを新規で作成する
まずは新規マイマップファイルを作成する方法をご紹介します。新規マイマップファイルを作成する主な方法は
- Googleドライブから作成する方法
- Googleマップから作成する方法
の2パターンがあります。今回はスマートフォンではなくPCを準備してください!
どの方法を用いても、Googleドライブ内にGoogleマイマップファイルが作成されます。
Googleドライブから作成する方法
個人的には一番簡単な作成方法だと思いますので、まずはこの方法でマイマップを作成してみるといいと思います。
①Googleドライブで「新規」をクリックしてください。
②クリックして開いたメニューの中に「その他」がありますのでマウスポインターを合わせてください。すると、さらに選択肢が現れますのでその中の「Googleマイマップ」をクリックしてください。
③新規マイマップファイルが作成され、マイマップ編集画面に移ります。簡単ですね〜。
Googleマップから作成する方法
ドライブからの作成方法に比べると手順が複雑にはなりますが、Googleマップを眺めている途中で「マイマップで情報をまとめたいな〜」と思うこともあると思いますので知っておいて損はないと思います。「あとでやろう」では大抵やりませんからね〜笑
①Googleマップの検索窓左横のメニューアイコンをクリックしメニューを開きます。
②開いたメニューで真ん中のあたりにある「マイプレイス」をクリックします。
③「マイマップ」タブを選択します。
ここまではPCとスマートフォンとの違いはありますが、前回の記事中の「Googleマップからマイマップを開く方法」でご説明した方法と同じです。
マイマップ以外の説明は割愛させていただきますが、マイマップをはじめ自宅情報やお気に入り登録した地点一覧など個人でまとめた情報についてはすべてこの「マイプレイス」に集約されていると覚えておくとGoogleマップをより便利に活用していけると思います。
④前回記事ではここで閲覧したいマイマップを選択していましたが、今回は新しくマイマップを作成したいので「地図を作成」をクリックします。
⑤新規マイマップファイルが作成され、マイマップ編集画面に移ります。
Googleマイマップに場所を登録する
次はいよいよマイマップに場所を登録する方法をご紹介します。
やり方はとても簡単なのでサクサクと場所を登録していけます。
①登録したい場所の丸いマークをクリックします。(丸いマークの付いていない地点などを登録する方法もありますが、今回は説明を割愛します。)
②クリックした場所の詳細情報が表示されましたね。下部にある「地図に追加」をクリックしてください。
③選択した場所がマイマップに登録されます。登録されると「地図に追加」の表示が消え、代わりにその場所のジオコード(地理座標値のこと)が表示されます。
とっても簡単ですね!いくつか登録していくと…
これだけでも自分オリジナルのマップらしさが出てきましたね!
おわりに
今回はマイマップを作成する方法【基礎編】をご紹介しました。
これだけでも使えるようになれば、例えば新規営業先をリストアップしたいとき、マイマップを作成して、ポチッポチッと場所を登録して、訪問ルートを検討する、見直すのに最適なマップが完成…といった使い方ができます!ぜひ活用してみてください!
さて、次回はGoogleマイマップをさらに細かく編集するための方法をご紹介します。
- 登録した場所に営業結果や担当者の情報などを記録したい
-
場所ごとにピンの色を変えたりアイコンを変えたりしてひと目見て区分がわかるようにしたい
など…が解決する内容の記事になりますのでご期待ください!
それでは!