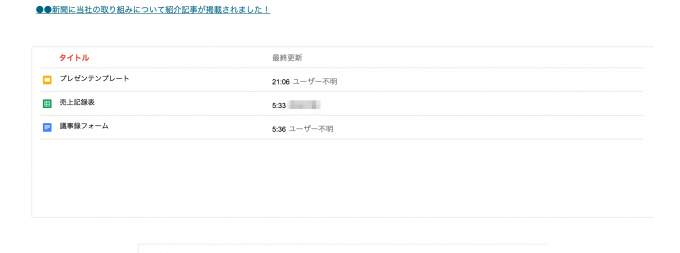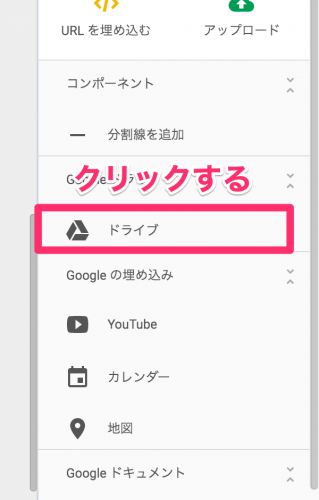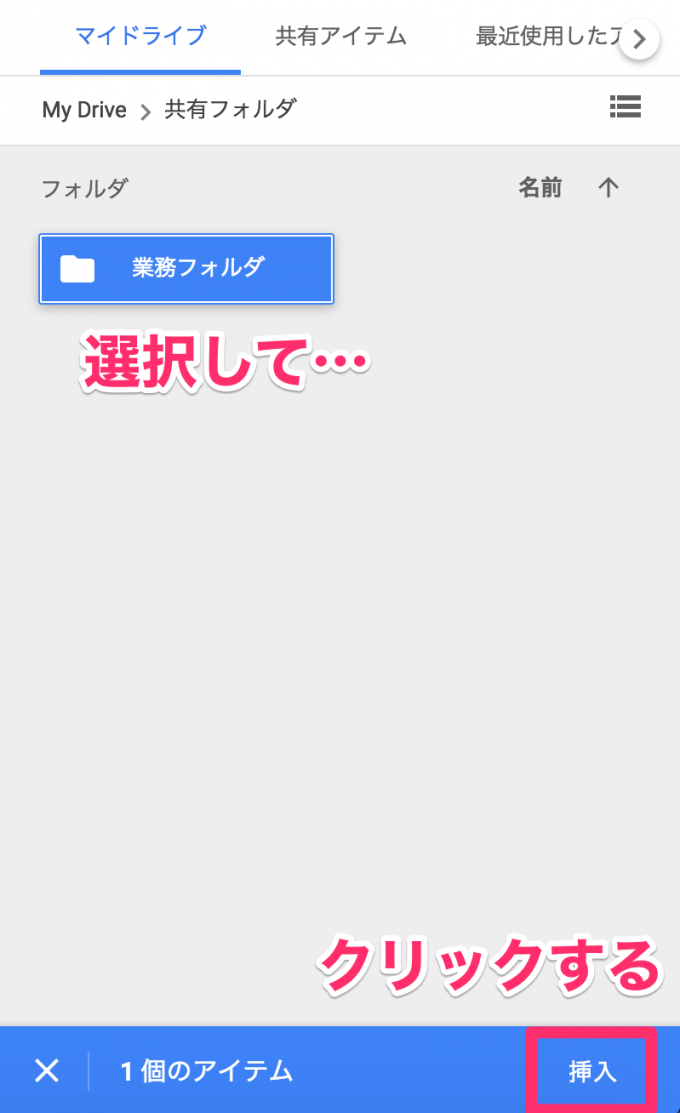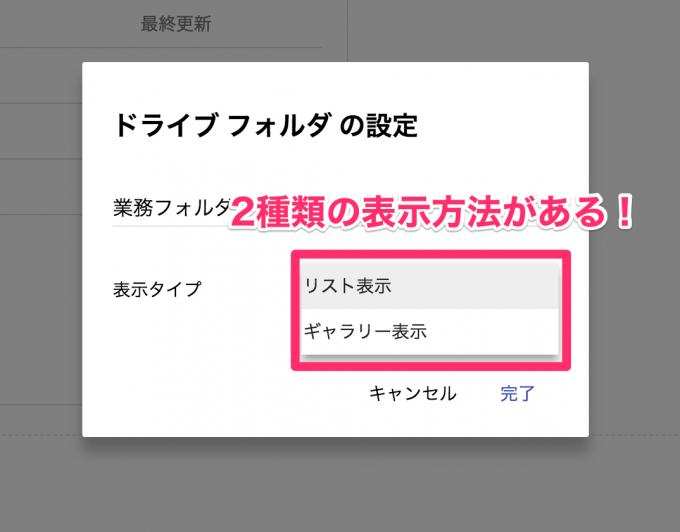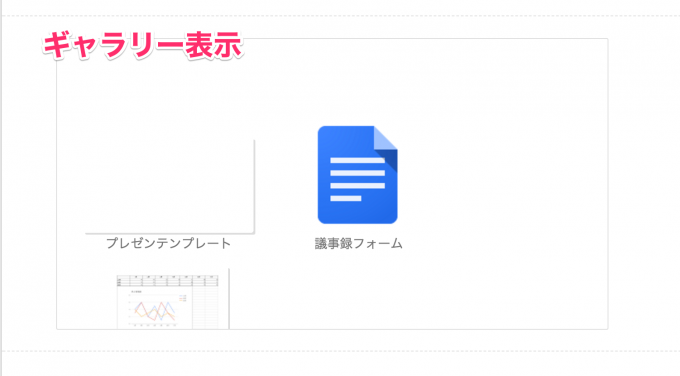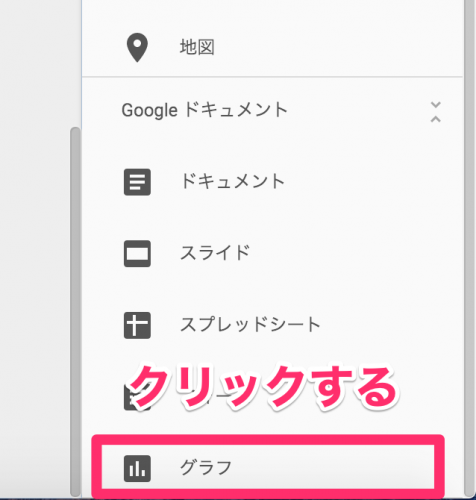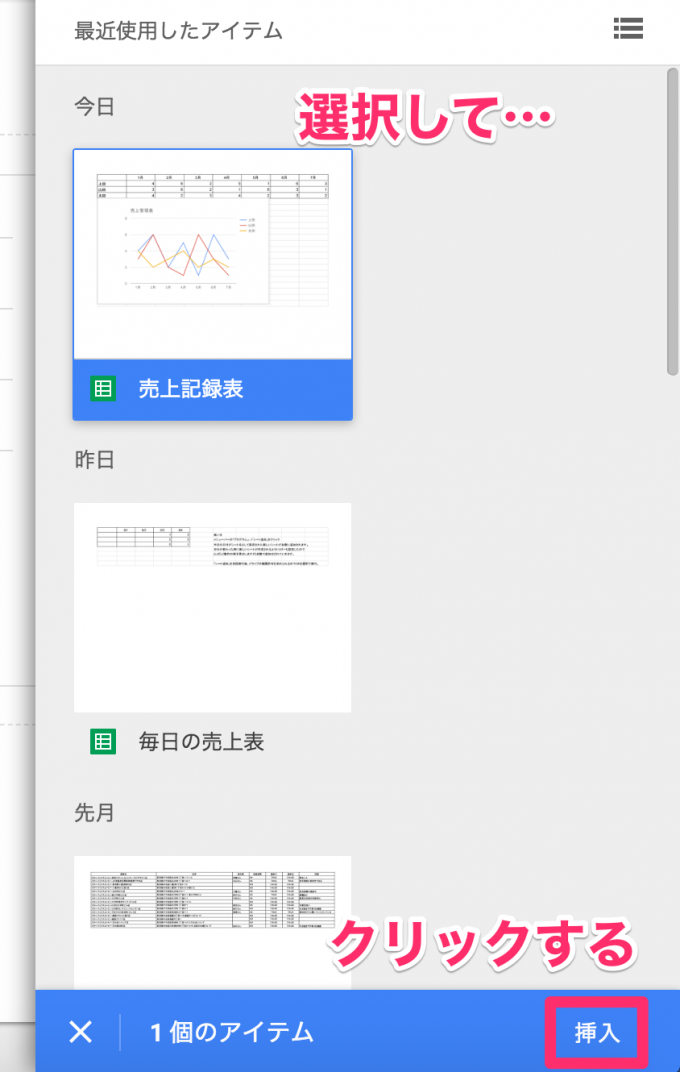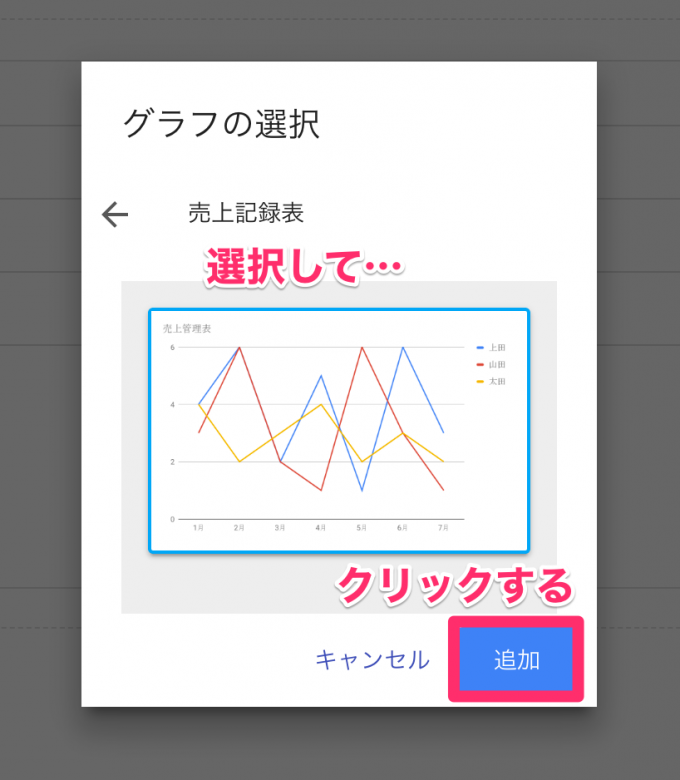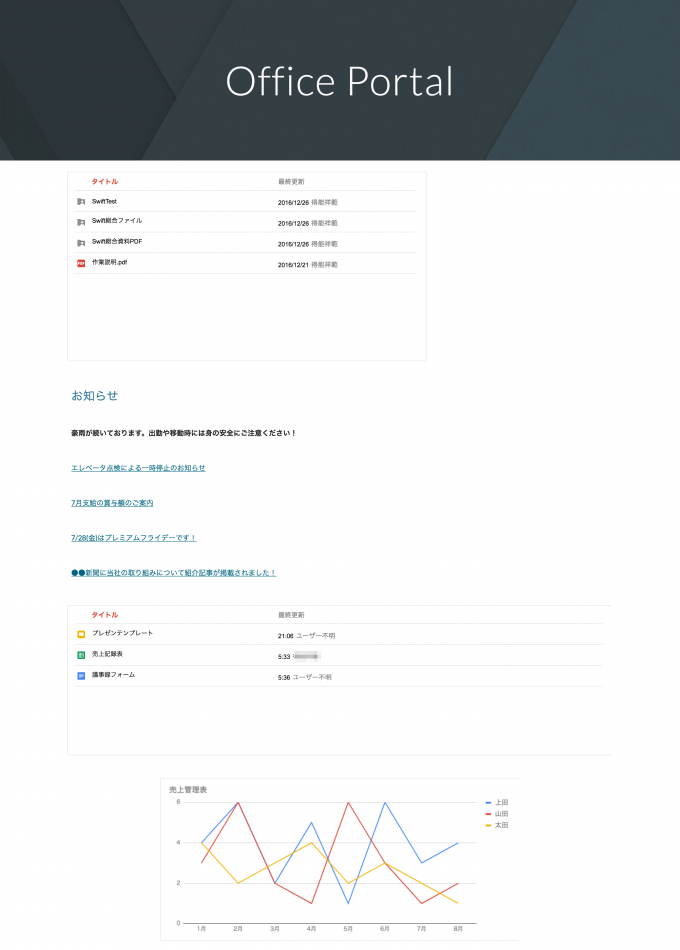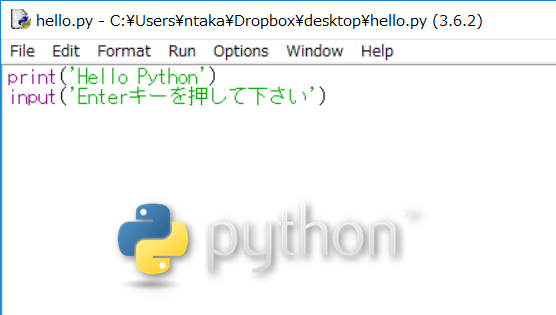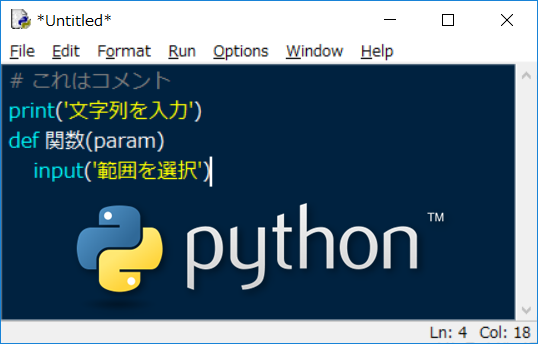こんにちは!とくP@toku_jpnです!
前回はGoogle サイトの基本的な使い方を10分で作成できる簡単な社内ポータルサイトを作りながらお伝えしていきました。

さて、売上数の記録やグラフの確認などをルーチンワークとして行っている会社は多いと思いますが、毎日同じファイルにアクセスをして手間に感じたことはなかったでしょうか?
社内ポータルサイトでファイルのあるフォルダやいつも確認しているグラフを表示することでその手間を解消することができます。
今回はその手間を解消する方法としてGoogle サイトでGoogleドライブを表示する方法とスプレッドシートのグラフを埋め込む方法をご紹介していきます。
GoogleサイトにGooleドライブのフォルダを埋め込む
初めによく使うファイルへアクセスするためのショートカットを作成するための方法です。
これはよく使うファイルが入ったGoogle ドライブ内のフォルダを社内ポータルサイト上で表示することで実現できます。完成図はこちら。
これにより、Google ドライブにアクセスすることなく社内ポータルサイト上で特定のフォルダ内での操作をおこなうことができます。
ちなみにですが、Google ドライブ内のフォルダの埋め込みは他のWebサイト作成サービスでは行うことができません。
Googleのサービスで作成したファイルの多くはリンク先URLを記述することで他のサイトに埋め込みができますが、ドライブの埋め込みは情報漏えいを考慮してGoogle サイトに限定しているものと思われます。
Google ドライブのフォルダを挿入する
それでは、作成していきましょう!個人利用のポータルサイトである場合を除いて、埋め込みしたいフォルダはあらかじめ共有設定で公開設定をしておいてください。
1.右側メニューより「ドライブ」を選択します。
2.Googleドライブからフォルダを選択する画面が表示されますので、社内ポータルサイト上より直接アクセスしたいフォルダを探し出して、選択します。
3.最後に挿入ボタンをクリックして挿入します。
これだけの処理で埋め込みが完了します。
あとはポータルサイト上でどのような位置で、枠の大きさで表示させるのかを調整してください。
リスト表示とギャラリー表示
埋め込みをしたフォルダ内ファイル一覧は「リスト表示」か「ギャラリー表示」かの変更をすることができます。
ギャラリー表示は大きなファイルアイコンで表示されることになります。
個人的には、ギャラリー表示よりはリスト表示のほうがGoogleドライブ表示の枠内に多くのファイル名が表示されやすくて使いやすいのではないかと思いますが、好みがあると思いますのでお好きな表示方法を選んでください。
Googleサイトにスプレッドシートのグラフを埋め込む
次は社内ポータルサイト上で売上グラフを確認する方法です!
こちらはGoogle スプレッドシートであらかじめ作成したグラフを埋め込むことで実装できます。完成図はこちら。
スプレッドシートのグラフを追加する
売上グラフを埋め込む方法は以下のとおりです。
1.あらかじめGoogle スプレッドシートでグラフを作成しておいてください。
Google サイトでの編集時にはグラフそのものを作成することはできないので、必ず事前にグラフを用意しておいてください。
2.Google サイト編集の右メニューから「グラフ」を選択します。
3.ここで表示された画面からまずは挿入したいグラフが存在するスプレッドシートのデータを選択して挿入ボタンを押します。
4.その後、そのスプレッドシート内に作成されているグラフの一覧が表示されますので、その中から挿入したいグラフを選択して挿入ボタンをクリックします!
これで挿入が完了しました。
売上グラフはスプレッドシートのデータと連動する!
Googleサイトへのグラフの挿入は画像として挿入されているわけではなく、元データのスプレッドシートと連携を持った上で挿入されています。
なので、元データのスプレッドシートデータが更新されるとグラフの表示も更新されます!
社内ポータルサイトからこのグラフをクリックするとグラフを作成した本データにアクセスすることもできるので、グラフでの売上確認をしつつ、売上の記録もしていくことができます。
今回完成した社内ポータルサイト
今回の内容を通じてGoogle Driveとグラフを挿入したことで作成している社内ポータルサイトはこのようになりました!
このような感じで追加していきたい機能を付け足していくことで、どんどん充実した社内ポータルサイトが出来上がっていきます。
おわりに
いかがでしょうか。
今回はGoogle サイトの使い方を更に掘り下げて、Googleドライブやグラフの挿入方法の紹介を通じて、より便利に社内ポータルサイトを利用するご提案をしていきました。
基本的にはファイルを作成する→挿入するという簡単はプロセスは一緒なので、あとはアイデア次第でどんどん良いものが出来上がっていくのかなと思います。
他にもYouTubeやGoogleマップ、Googleスライドなども挿入することができます。
ぜひ、いろいろ挿入してみてあなただけの良い社内ポータルサイトを作り上げていってください!
それでは〜!