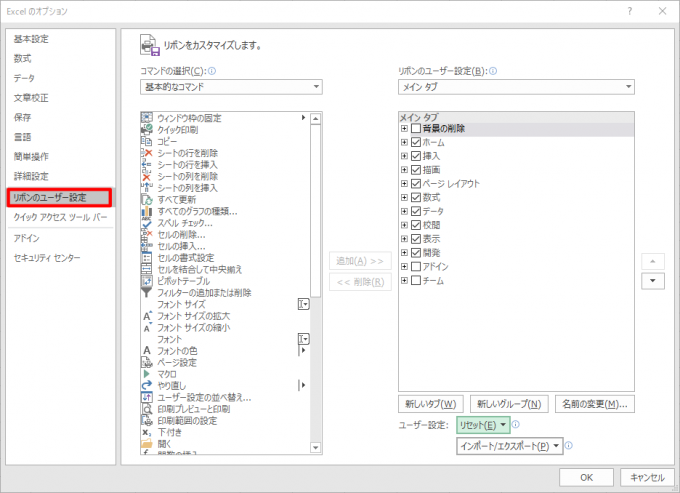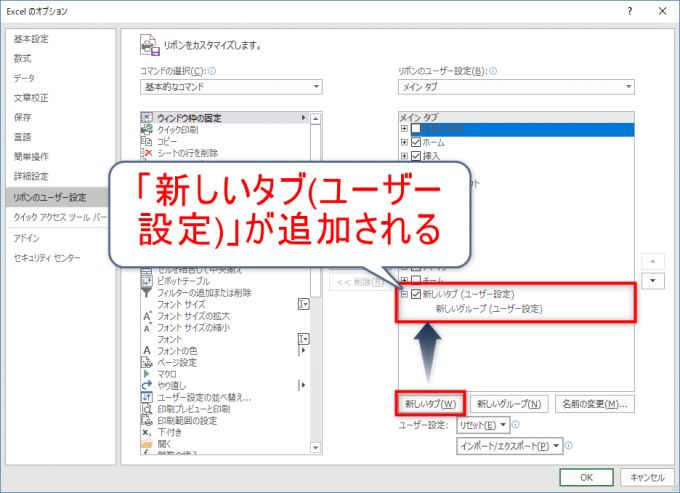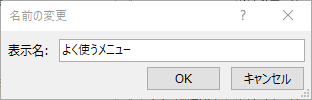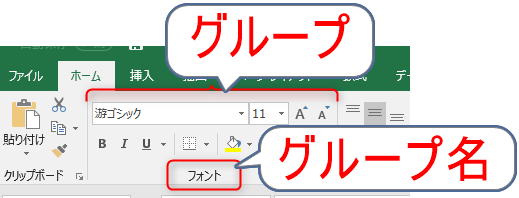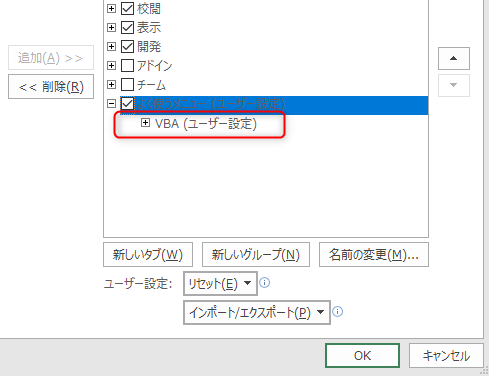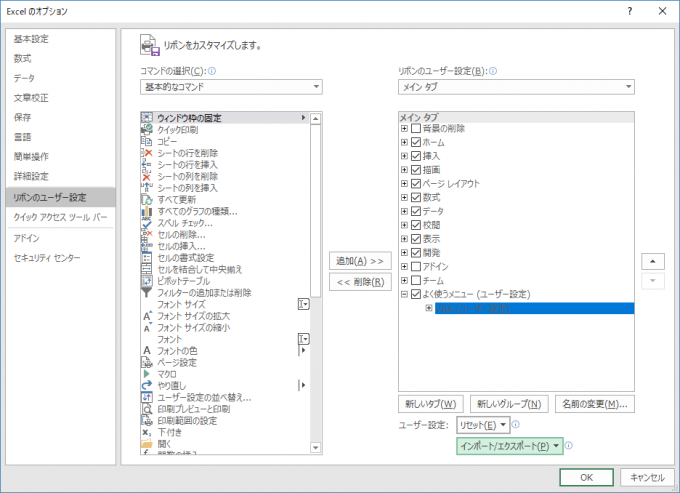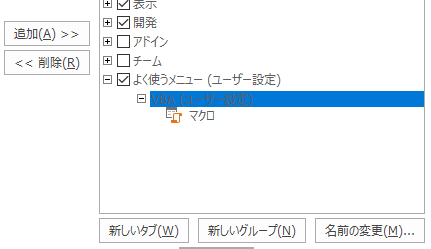皆様こんにちは、ノグチです。
エクセルのリボンメニューの中に、よく使う機能ってありますよね。
フォントの種類やフォントの大きさ、フィルターやウインドウ枠の固定、マクロなど、エクセルを使っているとそれら機能をよく使うけれどもあちこちのタブの中に散らばっていて、機能を使うときにちょっと面倒だったりします。
「よく使うものだけまとめてメニューに配置できたらいいのに…」
そう思ったこと、ありませんか?
今回は、そんなお悩みを解決する、メニューに自分好みの機能を集めた新しいメニュータブを作る方法をご紹介します!
リボンメニューに新しいタブを追加する
リボンメニューを編集するオプション
リボンメニューの設定は、エクセルのオプション画面から行います。
まずは、リボンメニューを編集するためのオプションを開きましょう。
エクセル左上の「ファイル」から「オプション」を選択すると、オプション画面が開きます。
画面左側にある、「リボンのユーザー設定」をクリックすると、このようなリボンをカスタマイズする画面が表示されます。
(画像はOffice2016)
この「リボンのユーザー設定」は、エクセルのリボンメニューに表示されている機能=コマンドをリボンに追加したり、リボンに表示させないようにする設定をする画面です。
この画面から、新しいタブを追加したり、タブにコマンドを追加したりすることができるのです。
では実際に新しいタブを追加して、コマンドを設定していきましょう!
新しいタブをリボンに追加して名前を付ける
リボンに新しいメニュータブを追加していきましょう。
画面右側にある、タブのリストの下に、「新しいタブ」というボタンがありますので、これをクリックします。
すると、タブの一覧の中に「新しいタブ(ユーザー設定)」という項目が追加されます。
この「新しいタブ(ユーザー設定)」を選択してから、リスト下部にある「名前の変更」ボタンを押します。
すると、「名前の変更」という小さいウインドウが表示されます。
ここで、タブの名称を設定することができますので、任意の名前を入力しましょう。
今回は、「よく使うメニュー」としておきましょうか。
「OK」をクリックして「名前の変更」のウインドウを閉じると、先ほど追加した「新しいタブ(ユーザー設定)」が、「入力した名前(ユーザー設定)」に変わっているはずです。
これで、新しいタブメニューが追加できました!
新しいグループに名前をつける
リボンメニュータブのグループとは?
タブができたので、さっそくコマンドを追加していきたいところですが、その前にコマンドをグルーピングするためのグループの名前を変えておきましょう。
「グループとコマンドが関係あるのか?」と思われたでしょうか。
エクセルのメニュータブをみてみると、いくつかの機能が線で区切られています。
そして、その区切りに対して名前がついていますよね。
これがグループです。
グループに名前をつける
コマンドはこのグループにぶら下がるようなかたちで設定するので、新しいタブを追加したら、新しいタブの配下に新しいグループも追加する必要があります。
このグループも名前を変えられますので、タブの名前を変更した時と同じ手順で名前を変えましょう。
「VBA」というグループ名にしました。
これで、グループも設定完了です。
任意のコマンドをグループに追加する
では、新しく追加したメニュータブのグループに、コマンドを追加していきましょう。
まず、新しいグループをクリックして、選択状態にしておきます。
画面左側に、色々なコマンドが並んでいますね。
この中から、新しいタブに追加したいものを選びます。
例えば、「マクロ」を追加したい場合は、左側のリストから「マクロ」をクリックして、真ん中にある「追加」ボタンをクリックすると、追加したタブのグループに、「マクロ」が追加されます。
こんな感じです。
これで、新しいメニュータブにコマンドが追加できました!
設定した新しいタブを確認してみる
せっかくなので、新しく作ったタブにもう一つグループを追加して、更にコマンドもいくつか追加して、リボンメニューにどのように表示されるか確認してみましょう。
こんな設定にして、エクセルのシートに戻ってみると…
追加した「よく使うメニュー」タブに、設定したコマンドが配置されていますね。
これで、自分好みのメニューが設定できました!
最後に
今回は、エクセルのリボンメニューに新しいタブを追加して、自分好みのメニュータブを設定する方法をご紹介しました。
よく使う機能をまとめてひとつのタブに設定しておけば、「あの機能、どのタブにあったっけ?」と探す手間もなくなりますよ。
グループも併せて使うことで、コマンドを整理しつつ、自分が使いやすいようにメニューを設定することができますね。
次回は、VBAのエディター画面でのメニュー表示のカスタマイズについてご紹介していきます。
それでは、最後までお読みいただきありがとうございました!