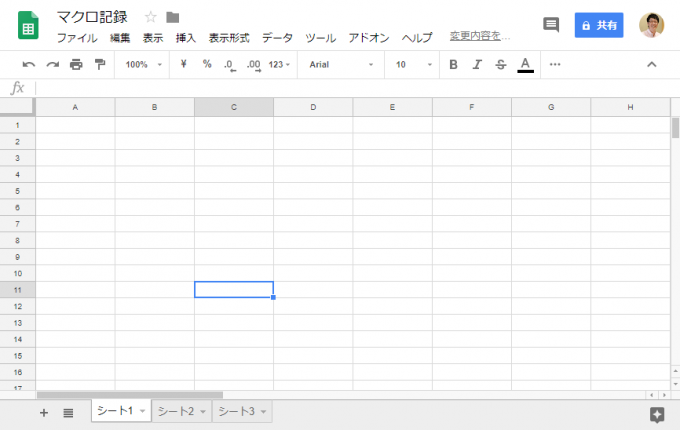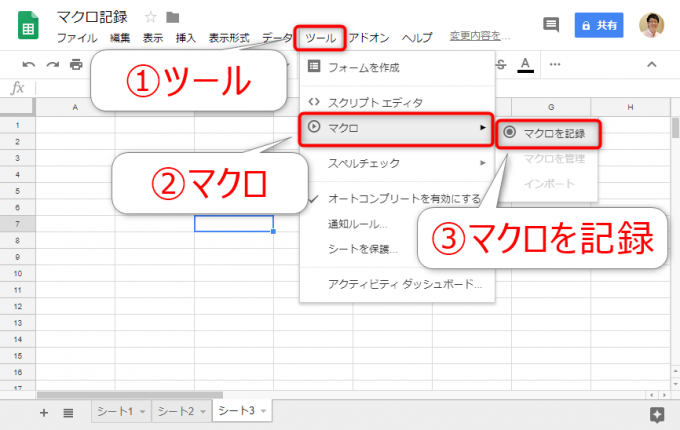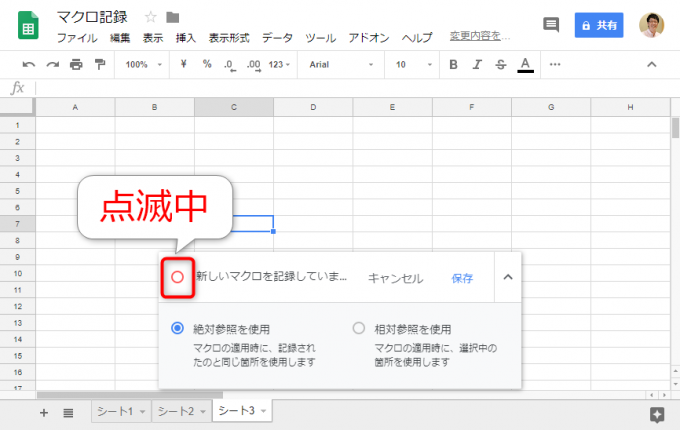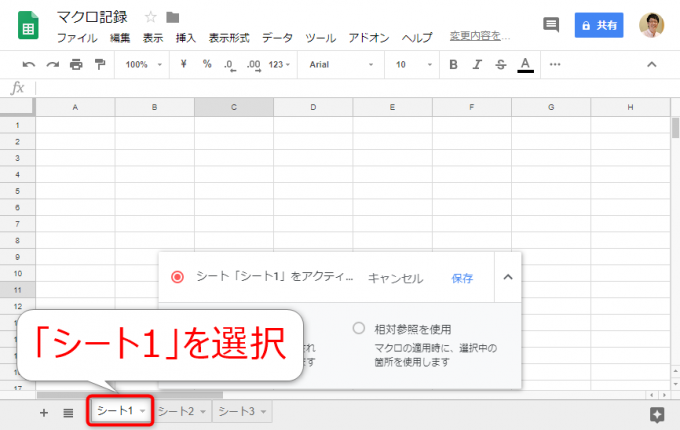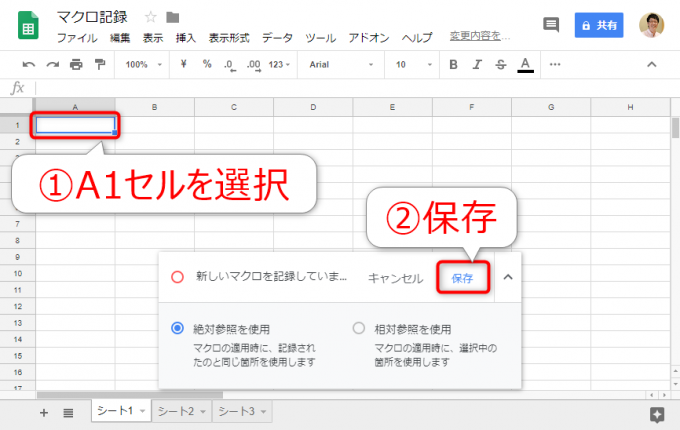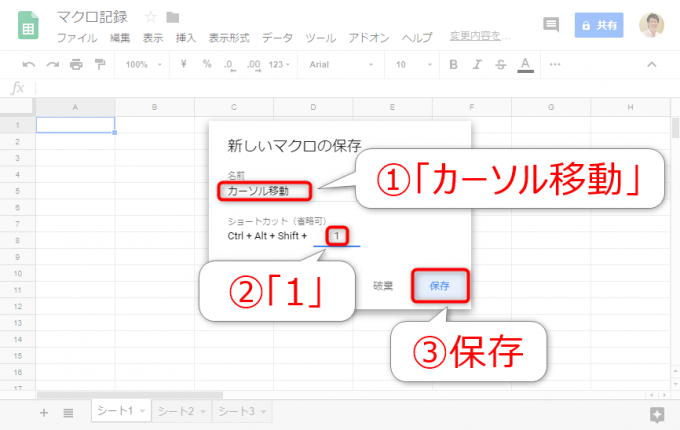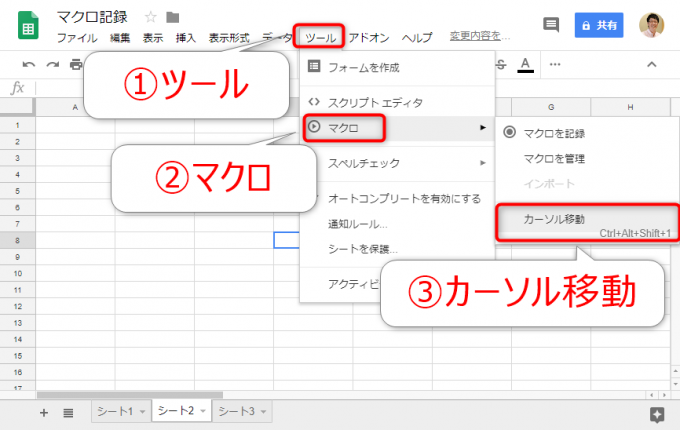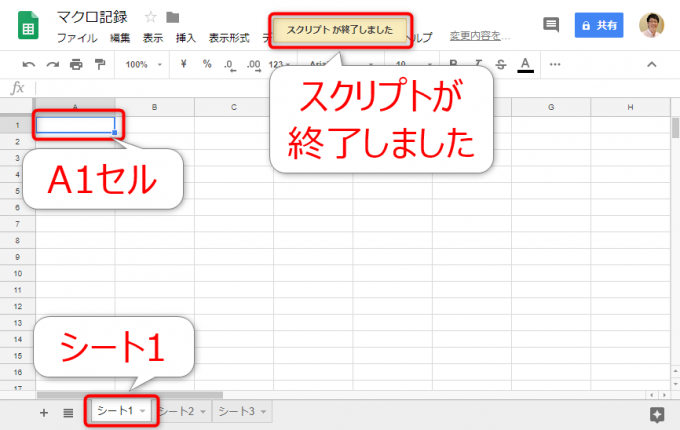photo credit: GB-Studios Roll #21-20 via photopin (license)
みなさん、こんにちは!
タカハシ(@ntakahashi0505)です。
さて、執筆時点から半月以上前になりますが、以下のようなニュースが駆け巡りました。
おおお!来た!
スプレッドシートにマクロ記録!
これは世界が変わる一歩かも…https://t.co/PWJTpR5OV1— タカハシノリアキ@パーフェクトExcelVBAは11月発売予定 (@ntakahashi0505) April 11, 2018
スプレッドシートにマクロの機能が追加されたのです。
Excel VBAに親しみのある方にとっては定番機能なのですが、Googleスプレッドシートには今までありませんでした。
それが、急に搭載されることになった!えらいこっちゃ!!
…すぐに試さなくては!そしてブログに書かねば…!!
とはいえ、弊社のアカウントにはマクロ機能がやってきたのはリリースから2週間後…弱小アカウントは辛いぜ(※弱小さがリリーススピードに影響あるのかは知りません)。
ようやく弊社のG Suiteアカウントに「マクロ」がやってきた…!
めでたい!!! pic.twitter.com/4N8sjXMwKz— タカハシノリアキ@パーフェクトExcelVBAは11月発売予定 (@ntakahashi0505) April 24, 2018
ということで、そのビッグな機能追加であるマクロ記録について、その概要とともに記録と実行の方法を初心者向けに解説をしていきます。
では、行ってみましょう!
マクロ記録とは何か
マクロ記録というのは、スプレッドシートで操作した内容を記録する機能です。
マクロの記録を開始してから、終了するまでの一連の操作を「マクロ」として記録します。
マクロはスプレッドシートのメニュー操作などから簡単に再実行することができますので、作業の自動化をノンプログラミングで実現することができるという大きなメリットがあります。
さらに、記録したマクロは裏側でGoogle Apps Scriptのコードに変換されて記録されているので、スクリプトエディタから開いて追加や修正を加えることもできます。
とこのように、スプレッドシートのマクロ機能は、ノンプログラマーの生産性アップの強い味方なのですよ。
スプレッドシートでカーソル移動のマクロを作成
百聞は一見にしかず!ということで、何かマクロを作ってみましょうか。
以下のように、3つのシートがあるスプレッドシートを対象にします。
シート1のA1セルにカーソルを移動するマクロを作ってみましょう。
マクロの記録を開始する
まず、マクロの記録を開始します。
スプレッドシートのメニューから「ツール」→「マクロ」右「マクロを記録」と辿ります。
すると、以下のように「新しいマクロを記録しています…」というダイアログが表示されます。
赤い丸が点滅していて、さも「レコーディング中」という感じです。
このダイアログが出ている間は「マクロを記録中」ということになります。
操作を記録する
続いて、操作を記録していきます。
いつものスプレッドシートの操作と同様に進めていけばOKです。
今回は、シート1のA1セルにカーソル移動をするマクロを作りたいので、まず「シート1」を選択します。
ダイアログには「シート「シート1」をアクティ…」などと表示され、どのような操作が記録されたのかが表示されることがありますね。それっぽいです。
それでシート1に切り替わるので、「A1」セルをクリックして選択します。
これで「保存」。マクロの記録を停止します。
新しいマクロを保存する
続いて、記録したマクロを保存していきます。
以下のように「新しいマクロの保存」ダイアログが開きますので、今回は
- 名前:カーソル移動
- ショートカット:1
とします。
ショートカットキーは Ctrl + Shift + Alt + 数字の1~9を割り当てることができます。
「保存」をクリックすると、「マクロを保存しました」というメッセージが表示されますので、これでマクロの記録は完了です。
カーソル移動マクロを実行する
では、作成したカーソル移動マクロを実行してみましょう。
スプレッドシートのメニューから「ツール」→「マクロ」とたどると先ほど作成したマクロ「カーソル移動」がメニューに登場していますので選択します。
初回の実行時は認証が必要です。
認証作業は表示された順に進めていけば良いですが、無料のGmailアカウントの場合はちょっとびっくりするかも知れませんので、以下記事もご覧ください。

認証が終わると、実行され、以下のようにシート1のA1セルにカーソルが移動します。
ショートカットキーを割り当てていますので Ctrl + Shift + Alt + 1 でも、同様に実行することができますので、ぜひ試してみてください。
まとめ
以上、スプレッドシートのマクロ記録とは何か、またその記録と実行の方法についてお伝えしました。
いつも使うスプレッドシートがあり、そのスプレッドシートでいつも同じ作業をしているのであればマクロ化のチャンス…!
マクロ記録の機能が追加されたことにより、ノンプログラミングでも自動化ができるようになりますよ。
ぜひ、トライしてみてください。
次回はマクロ機能で記録されたコードについて確認する方法と、どんなコードが書き出されたかを見ていきたいと思います。

どうぞお楽しみに!