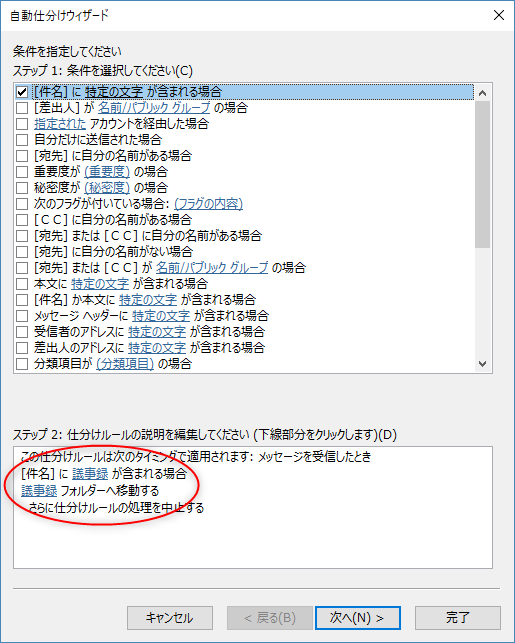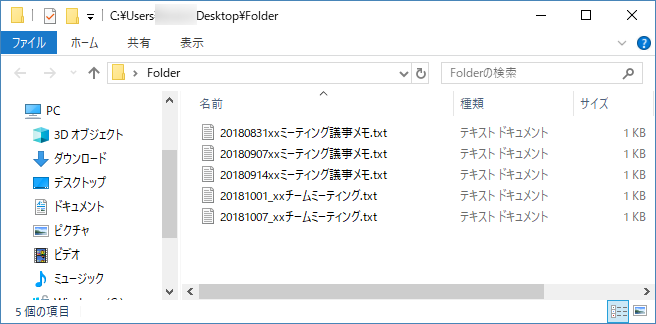前回記事では、今開いているメールの添付ファイルを、ワンクリックで指定のフォルダに保存する方法をご紹介しました。

そして以前の記事で、エクセルVBAで、受信メールフォルダ内のメールの内容をエクセルワークシートに書き出す方法もご紹介しています。
今回は、この二つの方法を組み合わせて、受信メールフォルダにある全メールの添付ファイルを、ワンクリックで指定フォルダに保存する方法をご紹介していきます。
Outlookの仕分けルールで添付ファイルを取り出したいメールをサブフォルダに集めておく
受信フォルダ内のメール全ての添付ファイルを取り出したい!という要望はあまりないと思います。
「このプロジェクトに関連するメール」や、「特定の取引先から送られてくるメール」など、添付ファイルを取り出したいメールの条件がありますよね。
なので、まずはOutlookの仕分けルールを使って、添付ファイルを取り出したいメールを1つのフォルダに集めてしまいましょう。
Outlookの自動仕分けウィザードを使って、「議事録」というタイトルのメールを、受信フォルダ内の「議事録」というサブフォルダに集めてしまいます。
おさらい①サブフォルダのFloderオブジェクトを取得
まずは添付ファイルを取り出すフォルダのオブジェクトを取得しましょう。
今回は受信フォルダ内のサブフォルダが対象なので、このサブフォルダのFolderオブジェクトの取得が必要ですね。
なので、まずはこのFolderオブジェクトの取得コードを用意します。
Sub SaveAttachmentFiles()
Dim myNamespace As NameSpace
Dim myInbox As Object
Dim mySubfolder As Object
Set myNamespace = GetNamespace("MAPI")
Set myInbox = myNamespace.GetDefaultFolder(olFolderInbox)
Set mySubfolder = myInbox.Folders.Item("議事録")
End Sub
受信フォルダ直下にあるサブフォルダ「議事録」のFolderオブジェクトを取得するところまでのコードです。
NameSpaceオブジェクトやGetDefaultFolderオブジェクトについては、下記記事をご覧ください。

おさらい②フォルダ内のメールのオブジェクトを取得
お次はサブフォルダに格納されているメールのMailItemオブジェクトの取得です。
受信フォルダ内のMailItemオブジェクトは、FolderオブジェクトのItemsメソッドで取得できるのでしたね。

そのItemsメソッドを上のコードに追加すると、こうなります。
Sub SaveAttachmentFiles()
Dim myNamespace As NameSpace
Dim myInbox As Object
Dim mySubfolder As Object
Dim myMailItem As Object
Set myNamespace = GetNamespace("MAPI")
Set myInbox = myNamespace.GetDefaultFolder(olFolderInbox)
Set mySubfolder = myInbox.Folders.Item("議事録")
set myMail = mySubfolder.Items(1)
End Sub
おさらい③メール添付ファイルのAttachmentオブジェクトの取得
更に、メールの添付ファイルは、MailItemオブジェクトのAttachmentsコレクションからAttachmentオブジェクトを取り出すので、上のコードのx行目にAttachmentsコレクションとAttachmentオブジェクトの取得を加えると…
set myMailItem = mySubfolder.Items(1).Attachments(1)
こんな1文になります。
サブフォルダ内のメール添付ファイルを指定フォルダに保存するコード
上のおさらい3項目でできたコードのままでは、「議事録」フォルダ内の1つめのメールの、1つの添付ファイルしか取得できません。
なので、For Each文でサブフォルダ内メールのMailItemオブジェクトを取得し、Itemメソッドで各添付ファイルのAttachmentオブジェクトをループで取得するようにコードを組み合わせます。
更に、添付ファイルを指定フォルダに保存するためのSaveAsメソッドを入れ込むと、こんなコードになります。
Sub SaveAttachmentFiles()
Dim myNamespace As NameSpace
Dim myInbox As Object
Dim mySubfolder As Object
Dim strPath As String
Dim strFile As String
Dim i As Long
Set myNamespace = GetNamespace("MAPI")
Set myInbox = myNamespace.GetDefaultFolder(olFolderInbox)
Set mySubfolder = myInbox.Folders.Item("議事録")
strPath = "C:\Users\ryoku\Desktop\Folder\" '添付ファイルを保存したいフォルダ
For Each objItem In mySubfolder.Items
With objItem
For i = 1 To .Attachments.Count
strFile = strPath & .Attachments.Item(i)
.Attachments.Item(i).SaveAsFile strFile
Next i
End With
Next objItem
End Sub
「議事録」というフォルダ内にある全メールを対象に、各メールの添付ファイルを、デスクトップの「Folder」というフォルダに保存するコードです。
ワンクリックでサブフォルダ内の全添付ファイルを指定フォルダに保存
上で完成したコードを実行してみると…
「議事録」フォルダに集めたメールが全て指定フォルダに格納されています。
これで、「メールを開いて添付ファイルをクリックし、指定フォルダに保存をクリックして保存先を選んで」…という、地味且つ面倒な作業をスキップできますよ。
最後に
今回は、受信フォルダ内のメールの添付ファイルを、ワンクリックで指定のフォルダに保存する方法をご紹介しました。
この方法を使えば、後であるプロジェクトに関わるメールに添付された資料を集めないといけない!といった場合に、VBAコード内の受信フォルダ名と保存先のフォルダ名を書き換えれば、簡単に受信フォルダから取り出すことができますよ。
それでは、最後までお読みいただきありがとうございました!
連載目次:Outlook VBAでメールの添付ファイルを操作しよう
Outlook VBAでメールの添付ファイルを指定フォルダにワンクリックで保存する方法をご紹介しています。1件ずつメールを開いて、添付ファイルをクリックして、保存先のフォルダを選んで...なんて地味に面倒な作業とはオサラバです。