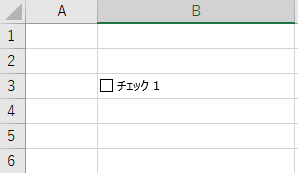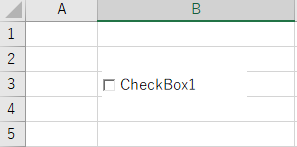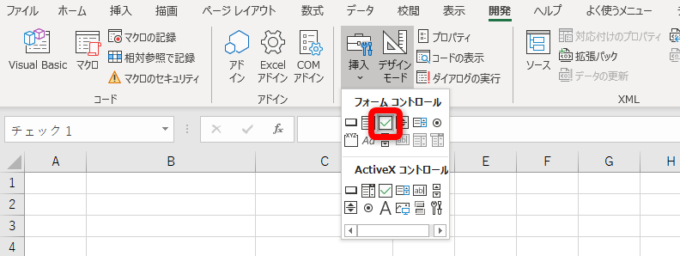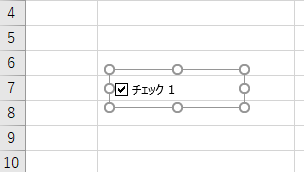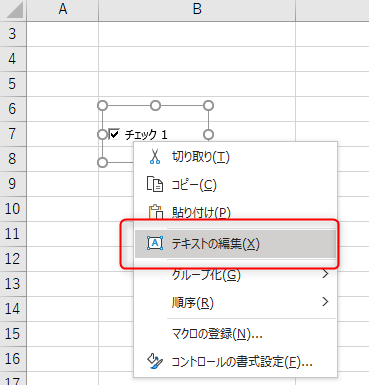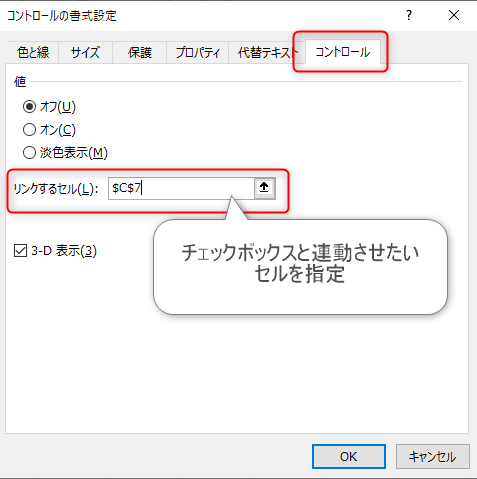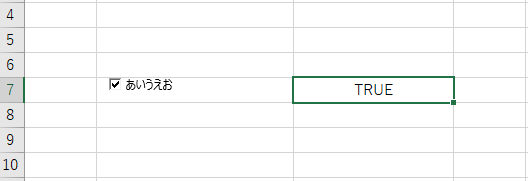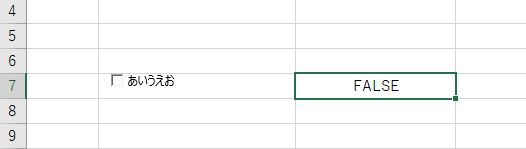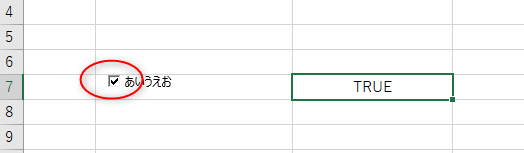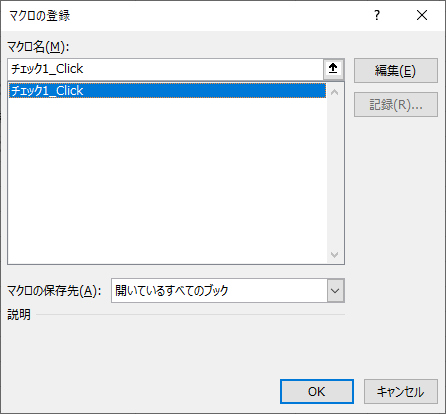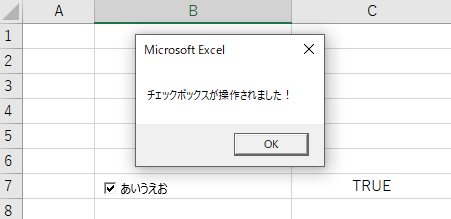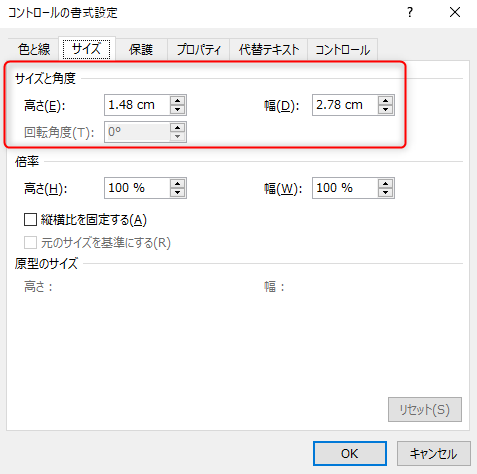皆様こんにちは、ノグチです。
会社のアンケートや書類はエクセルで作っている、というケースは多いかと思います。
そんなドキュメント類の中で、選択肢の中から選択したり、YES/NOを記入するものがありますよね。
そんな場合、どうやって記入していますか?
図形の丸を挿入して、回答の真上に移動させる?
あるいは、解答欄に「◯」と記入する?
そんなときはチェックボックス、使ってみませんか?
ということで今回は、エクセルのチェックボックスの使い方をご紹介します!
エクセルのチェックボックスは二種類ある
エクセルに挿入できるチェックボックスは、「フォームコントロールのチェックボックス」と「ActiveXコントロールのチェックボックス」の2種類があります。
こちらが「フォームコントロールのチェックボックス」。
そしてこちらが「ActiveXコントロールのチェックボックス」。
見た目はチェックする部分が平面と立体であったり、デフォルトのテキストが日本語表記と英語表記であったりと、違いがちらほらとありますね。
見た目以外にも違いが色々とありますので、本記事では「フォームコントロールのチェックボックス」を、次回記事では「ActiveXコントロールのチェックボックス」をご紹介していきますよ。
フォームコントロールのチェックボックス
チェックボックスをワークシートに挿入する
まずは、フォームコントロールのチェックボックス。
このチェックボックスをワークシートに追加するには、「開発」>「挿入」> 「フォームコントロール」からチェックボックスを選択すれば、ワークシート上の任意の場所にチェックボックスを配置することができます。
チェックボックスをワークシートに配置したとき、チェックボックスと右側のテキスト全体が線で囲まれていますね。
本来は「チェックボックスのフォームコントロール」と呼ぶのでしょうが、長いので本稿ではこの点線で囲まれた範囲を「コントロール」と短縮して呼ぶことにします。
チェックボックスのテキストを入力する
チェックボックスを配置すると、小さなチェックボックスと、「チェックx(xは数値)」というテキストが表示されます。
この「チェックx」の部分のテキストは任意のテキストに変更することができます。
チェックボックスを他のセルと連動させる
チェックボックスとリンクさせるセルを指定する
チェックボックスのチェック有無は、他のセルと連動させることができますよ。
チェックがつけられたら「TRUE」、チェックが外されたら「FALSE」の値を、指定のセルに出力することができます。
設定方法は、コントロールを右クリック>「コントロールの書式設定」をクリックします。
「コントロールの書式設定」というウインドウが開くので、「コントロール」タブの「リンクするセル」に、連動させたいセルを指定しましょう。
今回は、C7セルを指定しました。
「OK」をクリックしてウインドウを閉じたら設定完了です。
チェックボックスとセルを連動させる
試しにチェックボックスにチェックを入れてみましょう。
先ほどコントロールの書式設定ウインドウで指定したセルに、「TRUE」という値が表示されましたね。
では、チェックボックスのチェックを外してみましょう。
すると、今度は先ほど指定したセルに、「FALSE」の値が表示されています。
このように、チェックボックスのチェックON/OFFを、任意のセルにTRUE又はFALSEという値で出力する=連動させることができるのです。
セルからチェックボックスを連動させる
チェックボックスからセルへ値を出力する方法をご紹介しましたが、逆のこともできますよ。
コントロールの書式設定で指定したセルに、TRUE又はFALSEの値を入力することによって、チェックボックスのON/OFFを指定することができます。
実際に試してみましょう。
この通り、チェックボックスにチェックがつきました。
C7セルに「FALSE」を入力すれば、今度はチェックボックスのチェックを外すこともできますよ。
この方法を使えば、まったく別のセルの値によってチェックボックスのON/OFFを制御することもできますね。
マクロを実行するトリガーにもなる
チェックボックスから、マクロを実行することもできますよ。
コントロールを選択した時の右クリックで表示されるメニューの中に、「マクロの登録」という項目があります。
この項目を選択すると、このようにマクロの登録画面が開いて、「チェックボックス名_Click」というマクロ名が表示されます。
この表示されている「チェックボックス名_Click」を選択して「新規登録」をクリックすれば、チェックボックスをクリックした時に実行されるイベントプロシージャが自動的に作成されて、チェックボックスをクリックした時にVBAで処理をさせることができますよ。
試しに、チェックボックスをクリックした時にメッセージを表示する処理を差し込んでみましょう。
Sub チェック1_Click() MsgBox "チェックボックスが操作されました!" End Sub
上のコードをコントロールに登録して、チェックボックスをクリックしてみると…
この通り、チェックボックスの操作でマクロを実行できていますね!
チェックボックスの大きさやテキストフォントは変更できない
ここまでフォームコントロールのチェックボックスをご紹介してきましたが、悲しいお知らせが一つ。
このコントロール、チェックボックスそのものの大きさや、テキストの大きさを変えることができないのです…
「コントロールの書式設定」の「サイズ」タブ内にある「サイズと角度」に、「高さ」と「幅」という、何やら大きさを変えられそうな項目がありますが、この項目は、チェックボックスとテキストを合わせた、コントロール全体の大きさを変えるものです。
実際にこのチェックボックスを使用する場合は、チェックボックス以外のフォントが大きすぎると、せっかくのチェックボックスが見え難くなってしまうかもしれません。
そうならないように、まわりのフォントの大きさや色とのバランスをとった方がいいでしょう。
最後に
今回は、エクセルの「フォームコントロールのチェックボックス」をご紹介しました。
入力フォームなどをエクセルで作る場合などにとても便利に使える機能ですよね。
次回記事では、「ActiveXコントロールのチェックボックス」をご紹介します。
それでは、最後までお読みいただきありがとうございました!