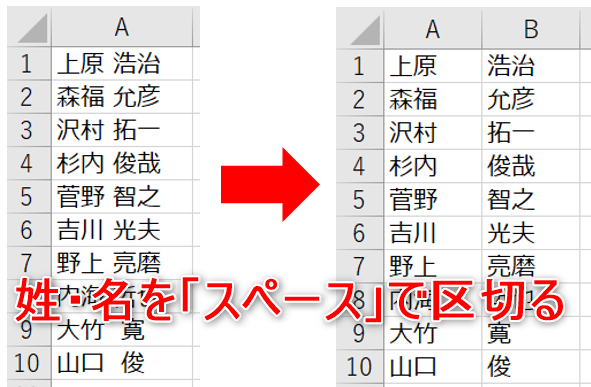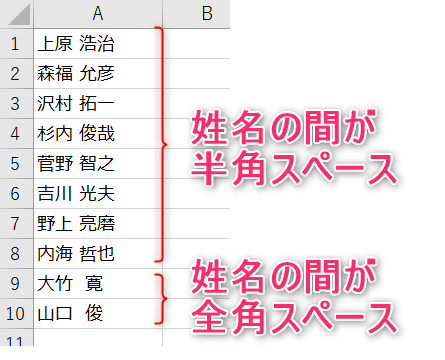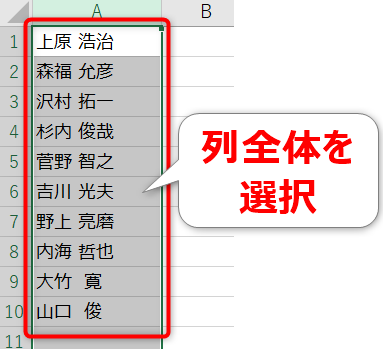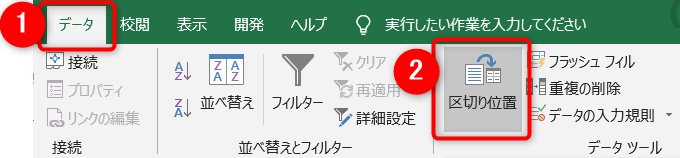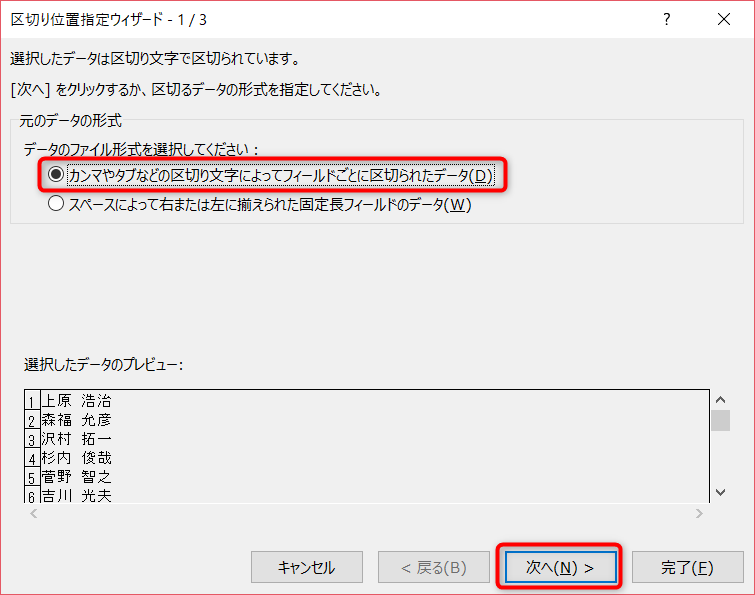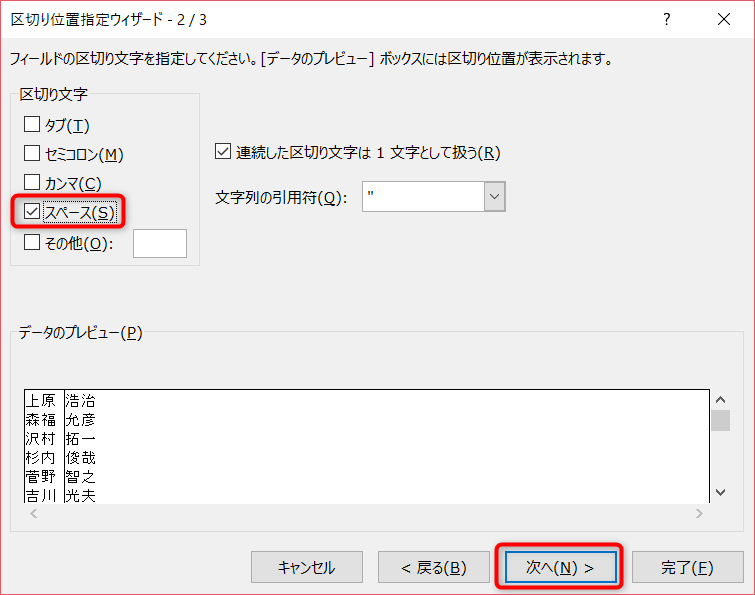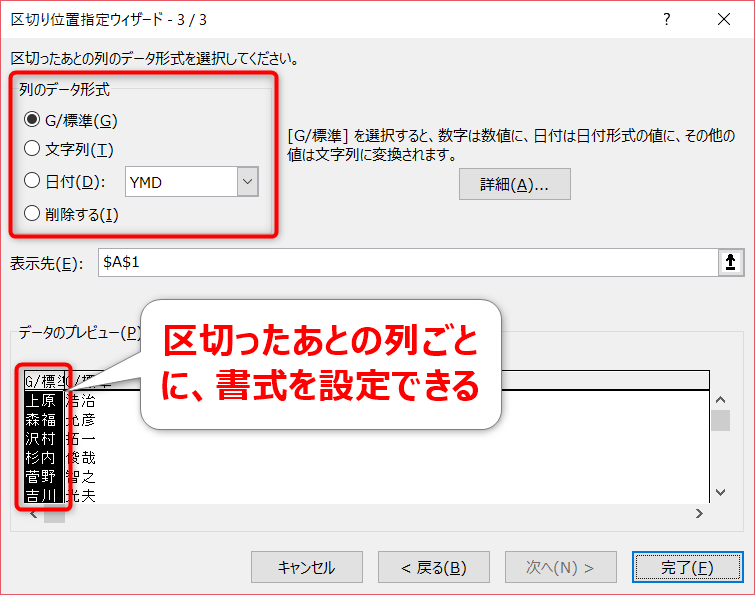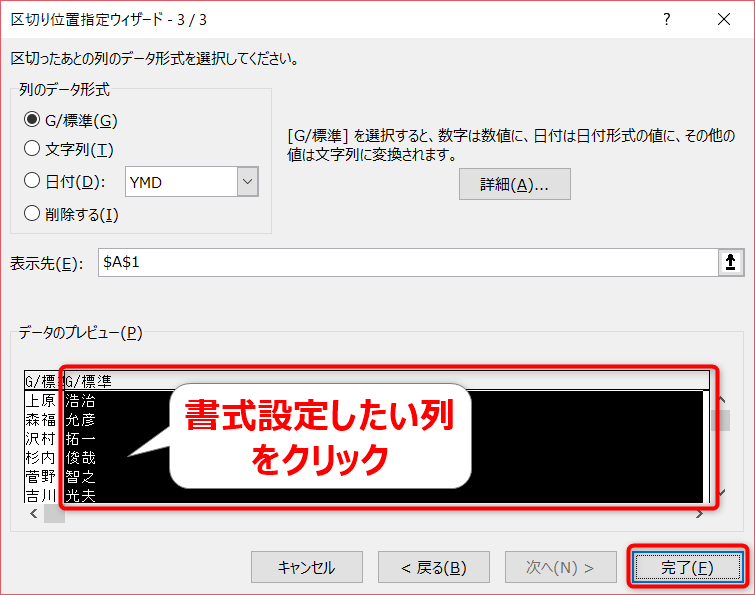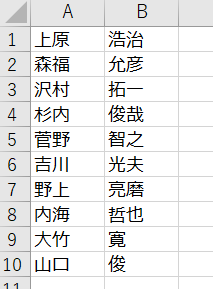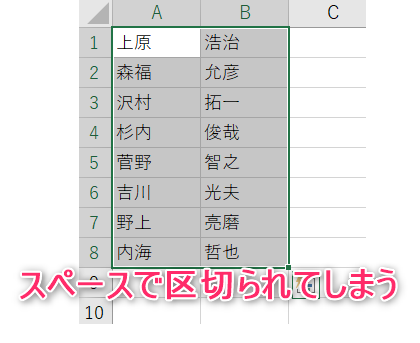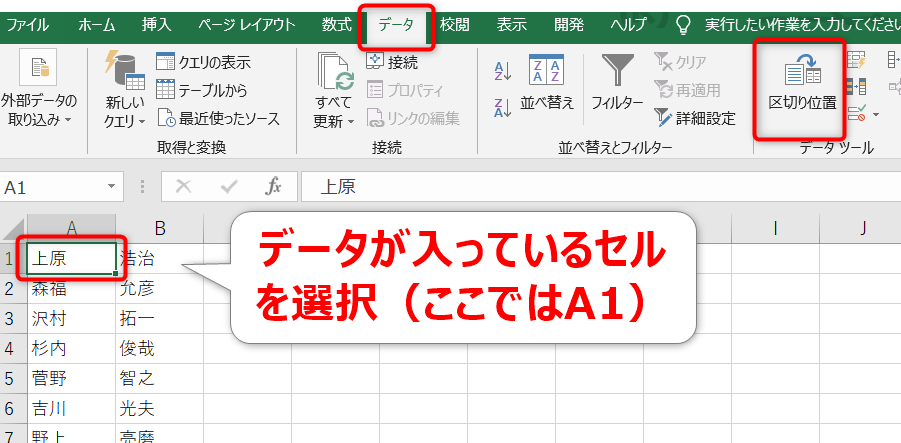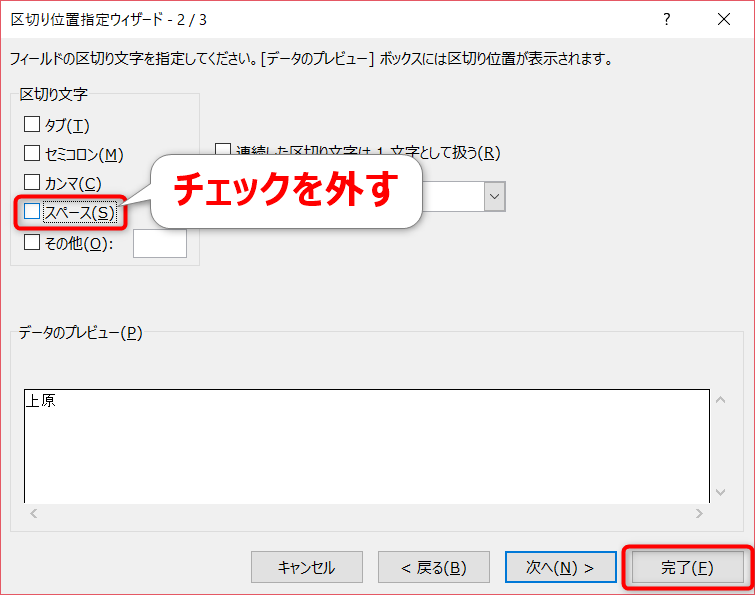こんにちは!ITライターのもり(@moripro3)です!
エクセルの「区切り位置」を紹介するシリーズ・第1回目です!
オフィスワークで、こんなエクセル作業に苦戦したことはありませんか?
- スペースが含まれる氏名のデータ(姓 名)を、スペースで区切って分割する
- システムからダウンロードしたカンマ区切りのテキストファイルを、カンマで区切ってエクセルシートに取り込む
このような作業が簡単にできる隠れ優秀キャラの「区切り位置」を、シリーズを通じて紹介していきます。プログラミングもエクセル関数も不要の”超やさしい機能”ですよ。
シリーズ初回の当記事では、
- エクセルの「区切り位置」とはどのような機能か?
- 「区切り位置」を使用して、スペースが含まれるデータを分割する方法
を紹介していきます!
エクセルの「区切り位置」とは
「区切り位置」とは、エクセルシート上の、1つの列に入っているデータを複数の列に分割する機能です。
トップ画像のカステラを等間隔で切るかのように、データを「何らかの目印」を境界にして切るイメージで覚えましょう。
この「何らかの目印」を「区切り文字」と呼びます。「区切り文字」には、代表的な4種類に加えて、独自の文字も指定可能です。
- タブ
- セミコロン
- カンマ
- スペース
- その他(ハイフン(-)やスラッシュ(/)など)
この「区切り位置」の機能で何ができるのか?イメージがわきやすいように、当記事のゴールを先にお見せします。
下記のような姓[スペース]名のデータを、[スペース]で区切り、姓と名に一瞬で分割することができます!
それでは手順をみていきましょう!
スペースが含まれる氏名データを姓と名に分割する
10人分の氏名データがあります。
- 1~8行目:姓と名の間に半角スペース
- 9~10行目:姓と名の間に全角スペース
半角・全角が統一されてないデータってありますよね…。
でも、この機能は「半角スペース」「全角スペース」関係なく分割することができます。
それではこのデータを「スペース」で分割します。A列全体を選択します。
列全体を選択した状態で、①データ→②区切り位置を選択します。
区切るデータの形式を指定する
データのファイル形式を選択する画面が現れます。
今回の氏名データは、スペースという「区切り文字」で区切られたデータなので、「カンマやタブなどの区切り文字によってフィールドごとに区切られたデータ」を選択し、次へ進みます。
区切り文字を指定する
氏名データを「スペース」で区切りたいので、「スペース」にチェックを入れます。
「半角スペース」「全角スペース」は、どちらも「スペース」で処理できます!
画面下半分の「データのプレビュー」で、実際にどのように区切られるかを確認できます。「次へ」をクリックします。
区切ったあとの列のデータ形式を選択する
A列の氏名データを「姓」「名」の2つに区切るので、
- A列「姓」のデータ形式
- B列「名」のデータ形式
を設定します。
各列のデータ形式は、初期値で「G/標準」が選択されています。「G/標準」は、数値は数値に、日付は日付形式の値に、その他の値は文字列に変換されます。
すべての列を「G/標準」とする場合は設定不要です。そのまま「完了」をクリックします。
データ形式を変更したい場合は、「データのプレビュー」欄の列をクリックします。白黒が反転しますので、この状態で任意のデータ形式を選択しましょう。
「姓」と「名」を簡単に区切ることができました!
実際の操作の流れ
ここまでの一連の流れをご覧ください。操作に慣れれば、10秒ほどでサクッと処理できちゃいますよ!
「区切り位置」の設定を解除する方法
上記のシートとは別の「新しいシート」に、もう一度、氏名のデータを貼り付けてみます。
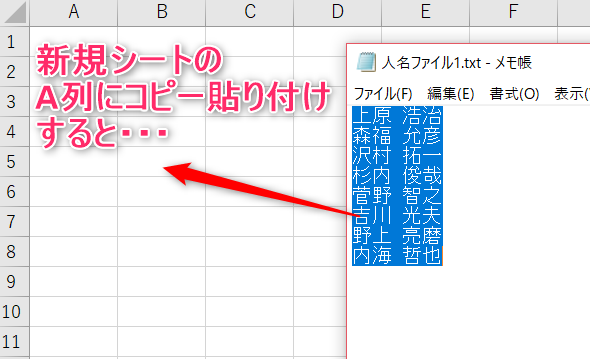
そうすると、この新規シートには何も設定していないのに、貼り付けたデータが自動でスペース区切りされてしまいます。
「いやいや、このデータはスペースで区切る必要ないんだけどな…余計なお世話だな…」って場合もありますよね。
ブック内のどこか一か所で区切り位置の設定をすると、ブック内の他シート・セルにも同様の設定が反映されてしまうからです。
この設定を解除する方法を紹介します。
エクセルブック上の、データが入力されている適当なセルを選択した状態で、「データ」→「区切り位置」を選択します。
さきほどチェックを入れた「スペース」のチェックを外して「完了」を押します。
これで、文字列をスペースで区切る設定が解除されたので、これ以降に「スペース」を含むデータを貼り付けても、データが区切られることはありません。
まとめ
今回の記事では、シリーズ初回として、エクセル「区切り位置」の基本の使い方を紹介しました。
- エクセルの「区切り位置」とはどのような機能か?
- 「区切り位置」の機能でスペースを含むデータを分割する方法
この機能を使えば、エクセル関数やVBAで頑張っていた作業が簡単にできるかもしれませんね。
オフィスワーカーが作業効率化のために、エクセル関数を使いこなすこと・VBAを学ぶことは大切です。私もVBA推進派です。
その一方で、「この作業、エクセルの標準機能で簡単にできないだろうか?」と考え、その機能を使いこなすことも、同じくらい大切ですよ。
次回は、システムからダウンロードしたカンマ区切りのデータを、カンマで区切ってエクセルシート上に配置する方法を紹介します。
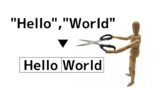
連載目次:エクセル「区切り位置」を使い倒す
スペースが含まれるデータをスペース区切りで分割する。システムからダウンロードしたカンマ区切りのデータファイルを整形してエクセルに取り込む。
そんな作業が、プログラミング不要・エクセル関数不要で解決できる「区切り位置」の魅力を存分に紹介しています!