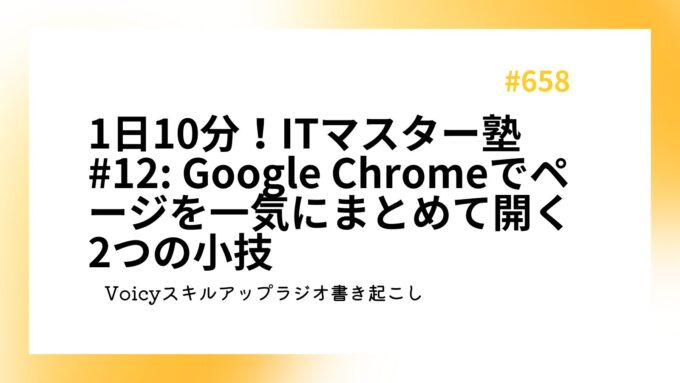
みなさん、おはようございます!タカハシ(@ntakahashi0505)です。
こちらの記事は、タカハシが音声メディアVoicyの「スキルアップラジオ」にて放送した内容から、ピックアップしてお届けします!
今回のテーマは、1日10分!ITマスター塾 #12: Google Chromeでページを一気にまとめて開く2つの小技です。

なお、以下で実際にお聴きいただくこともできます!
では、よろしくお願いいたします!
1日10分ITマスター塾第12回
1日10分ITマスター塾第12回をお送りします。
このシリーズは、ITの超初心者の方に向けて、たった10分でお役立ちITスキルを1つ身につけていただく、そんなシリーズとなっています。
たった10分ですぐに達成感を味わっていただけますので、ちょっとIT苦手だなという方にも、最初の一歩としてぜひおすすめしたいなと思っています。
今日は、みなさんお使いのGoogle ChromeブラウザでWebページを一気に開くテクニックを2つ紹介します。
ブラウザでたくさんのページを開くには
昨今で言うと、みなさんブラウザを使ってお仕事をすることも増えているんじゃないかと思います。
たとえば、GmailとかGoogleカレンダーとか、Google系のアプリケーションはみんなそんな感じですよね。
各種SNSもブラウザで開いて投稿したりチェックしたりといったこともあります。それから、タスク管理ツールだったり、Notionのようなメモツールだったり。
バックオフィス系のSaaSも、いわゆるクラウド系のサービスで言うと、ブラウザを使って開くってことが多いんじゃないかと思います。
みなさん、これらのページを開くときどうやって開いていますかという話なんです。
ブラウザのアドレスバーに、なんとなくそのアプリケーションの名前を入れれば過去の履歴から予測してくれるので、それを選択して開く、みたいなこともできたりします。
もしくは、もうちょっと使い込んでいらっしゃる方であれば、ブックマークしておいてブックマークバーからマウス操作で開くのも1つの手として使っていらっしゃるんじゃないかと思います。
ただそれが、1~2ページだったらまだいいんですが、5個も6個も毎日開いているのであれば、ちょっと面倒だなと思うかもしれませんよね。
そんな時に、決まったページを一気にまとめて開くテクニックがありますので、今日はそんなGoogle Chromeのテクニックを2つ紹介したいと思います。
起動時に必要なページを開く
まず1つ紹介したいのが、Google Chromeの起動時にいつも使うページを全部開くというものです。
毎朝仕事を始めようと机に座って、まず開くページがあったりしますよね。
そして、それがたくさんあって、毎日決まりきったものなのであれば、Google Chromeを立ち上げた瞬間にそれらのページも全部開いてもらっちゃえばいいという話になるわけです。
これは、Google Chromeの基本機能で実現することができますので、ぜひみなさん設定していただければと思います。
設定方法~Chromeの起動時の設定
設定方法なんですが、Google Chromeの右上にある設定アイコンを開きます。
縦に点が3つついているアイコンです。これがGoogle Chromeの設定アイコンになります。
これをクリックしていただくとメニューが開きますので、その中から「設定」という、歯車のアイコンがついているメニューを選択します。
そうすると、別のタブでGoogle Chromeの設定画面が開きますので、その中で左側のメニューから「起動時」というものを選択してください。
すると、真ん中のエリアに起動時の設定画面が開きます。
ラジオボタンの設定は、「特定のページまたはページセットを開く」を選択します。
あとはみなさんが、Google Chromeを起動した時に開いてほしいぺージをどんどん追加していけばOKです。
この設定をしておけば、次回Google Chromeを立ち上げた瞬間に、これらの設定したページを全部開いてくれて、超便利ということになります。
僕が設定しているページの例
ちなみに僕は何を設定しているかというと、マネーフォワードクラウド会計です。毎日朝に経理の仕訳作業をしますので、開いています。
それからGoogleカレンダー、タスク管理ツールのTrello、あとは仕事でメモとしてよく使っているNotionです。
Notionはいくつかのページを開くようにしています。
プロジェクト管理用のデータベースのページと、Voicyのネタリストのページ、スマホから送ったメモがどんどん追加されていくFast Notionというアプリ用のページもあります。
さらに僕の場合は、Amazonの自分の書籍のページが一通り全部開くようにしています。
時々、みなさんからの新しいレビューコメントが追加されていますので、そういうのもチェックしていたりしますね。
前作のデジタルリスキング入門も発売からだいぶ時間が経ったので、最近は新しいコメントはあんまりないんですが、でも気になっちゃうということで、毎日チェックしています。
メールや生成AIも設定すると便利
人によっては、やはりGmailとかのメールツールを入れておく方もいらっしゃると思います。
あとは最近で言うと、ChatGPTとかの生成AIを使用している方も多いと思うので、こういったものを追加しておくのもいいかなと思います。
1度設定すれば、毎日のページを開く作業が自動化されますので、ぜひ活用していただければと思います。
ブックマークバーから複数ページを一気に開く
ページを開くテクニックをもう1つお伝えします。ブックマークバーから複数のページを一気に開くというテクニックです。
起動時には開かなくてもいいんですが、あるタイミングで決まった複数のページを一気に開きたい、そんな時に使えるテクニックとなります。
たとえば僕で言うと、Voicyの毎日の放送をSNS等でシェアしたいなという時に、XとFacebook、Thresds、Bluesky、noteで、話している内容に少し触れながらシェアするということをしているんです。
そうすると、これらのページを全部開かないといけないので、それらをまとめて一気に開くことができれば便利なんです。
どうしているかと言うと、ブックマークバーに例えば「ポスト」(この名前はお好きなものでいいです)というフォルダを作っておいて、その中にこれらSNSのページを登録しておくんです。
そうすると、このフォルダに中にあるWebページを右クリックメニューで一気に開くことができます。
設定方法~フォルダ内にブックマーク
では、この設定方法を紹介していきます。
まず、ブックマークバーにフォルダを追加します。
ブックマークバーバーを右クリックして、メニューから「フォルダを追加」を選択します。
そして、「新しいフォルダ」の名前部分を選択して、フォルダ名を変更して保存します。これで、箱となるフォルダがブックマークバーに追加されます。
続いて、このフォルダの中に開きたいページを入れていくわけです。
開きたいページを1度開いていただいて、アドレスバーの右側の☆マークをクリックするとブックマークされます。
そのブックマークする場所を、先ほど作成したフォルダを選んでいただいて、保存をするわけです。
これを開きたいページの分だけ、全部フォルダにブックマークしていきます。全てフォルダの中にブックマークできれば準備完了です。
フォルダから右クリックで一気に開く
実際に開きたい時には、ブックマークバーのフォルダを右クリックします。
その中で「すべて(のブックマーク)を開く」というメニューがありますので、それを選択していただければ、そのフォルダの中のページは全部一気に開きます。
または、フォルダを右フリックしたメニューの中には、「すべて(のブックマーク)を新しいウィンドウで開く」というのもありますので、こちらを使うという手もあります。
僕はこっちの方が便利かなと思っています。こちらを選択すると、新しいウィンドウで各種SNSのページが開きますよね。
で、投稿が全部終わったら、その別のウインドウで立ち上がったGoogle Chromeを×で閉じてしまえば、まとめて消すことができます。作業をした後、すっきり綺麗にすることができるということです。
簡単なITの技から導入してみましょう
今日は、Google ChromeでWebページをまとめて一気に開くというテクニックを2つ紹介しました。
1つは起動時にいつも使うページをまとめて開く、もう1つはブックマークバーのフォルダから複数のページをまとめて一気に開くというものです。
テクニックなんて言っても、これはもう設定して終わりなので、練習も必要なかったりしますよね。
1回だけ設定が終われば、あとはもうコンピューターが勝手にやってくれるみたいなものなので、ぜひご活用いただければと思います。
そして、ITちょっと苦手だなって人は、こういった練習する必要もないし、導入にもあんまり時間がかからないところから着手いただくといいのかなと思うんです。
専門用語で言うと「導入コストがかからない」と言いますが、活用できるとすぐに達成感を得ることができますので、また次に何かやってみたいというモチベーションが生まれたりするわけです。
ぜひそういったところからみなさんに着手していただければと思います。
まとめ
ということで、今日はVoicy「スキルアップラジオ」の放送から「1日10分!ITマスター塾 #12: Google Chromeでページを一気にまとめて開く2つの小技」をお届けしました。
タカハシのVoicyの放送はこちらからお聴きいただけます。
チャンネルのフォロー、コメント、SNSでのシェアなどなど、楽しみにお待ちしております。
では、また。


