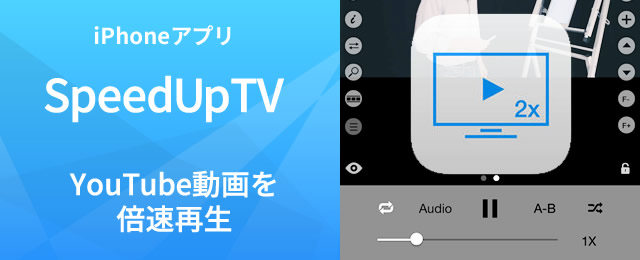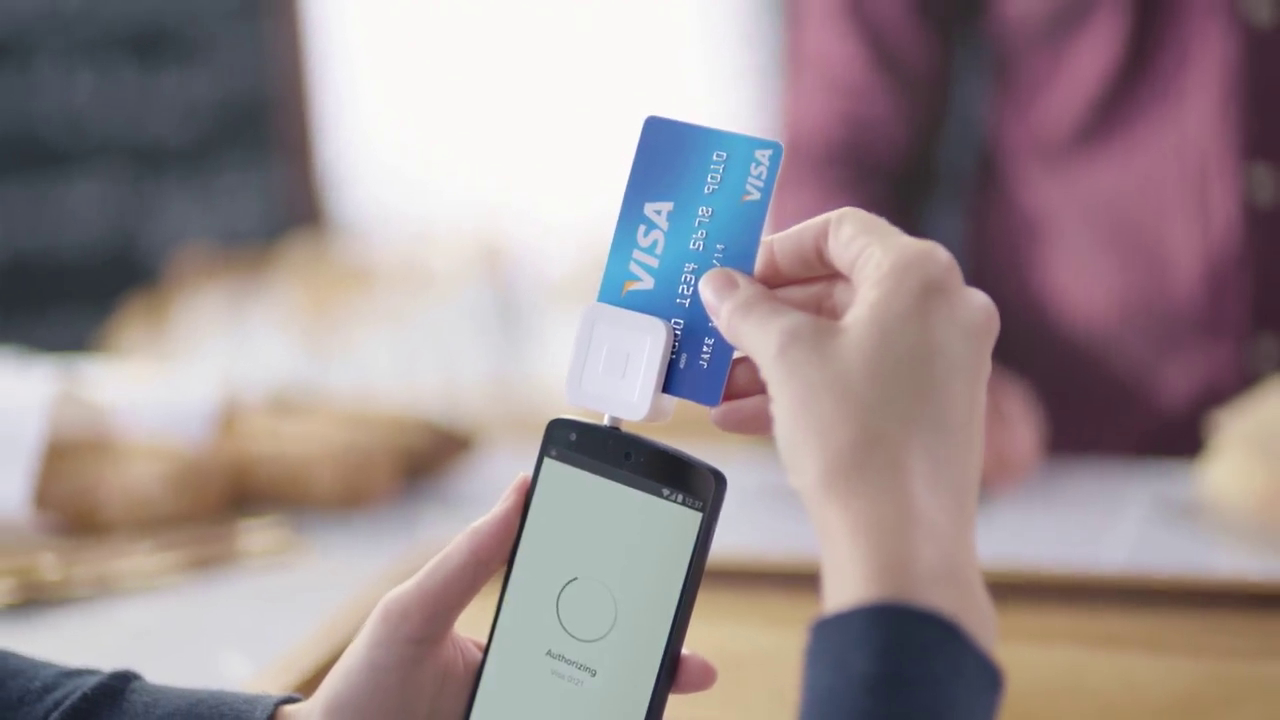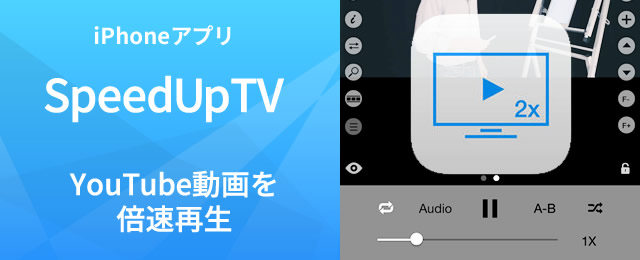
動画を見ているとすぐに時間が過ぎ去ってしまい後悔しがちなくろゆきです。
YouTubeには有益な情報が盛りだくさんで、興味深い講座やチュートリアルが沢山公開されています。しかし1本5分の講座でも、4本見たら20分の消費です。加えて本やウェブ情報とちがい、自分のスピードで見ていくということができません。
YouTubeで倍速再生ができることを知ってからは、気になるタイトルはまず倍速&飛ばし見でだいたいの内容を把握し、「見る・見ない・じっくり見る」の判断をするようになりました。
(YouTube再生画面の右下、歯車マークの設定項目から倍速・低速と速度設定ができます//2016-07-26現在)
しかしiPhoneからYouTubeを見る場合、速度変更ができないんですね。ブラウザからもダメ、公式アプリもダメ。
そこで今回ご紹介するのが、YouTube及びiPhone内の動画を速度変更して再生できる「SpeedUpTV(有料600円)」です。こちらを介してYouTubeを再生すると、低速・倍速再生がかなり自由に設定できます。
インストール案内
「AppStore」より「SpeedUpTV」と検索して、インストールしてください。
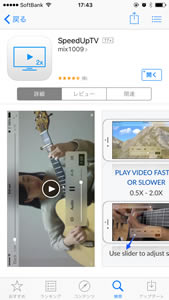
説明欄ではYouTubeに関して言及されていません。iPhone内部の動画を速度調節しながら再生できる点とファイル転送についてが強調されています。
YouTube動画再生に関するガイド
このアプリはけっこう多機能なようで、iTunesやiPhone内の動画を再生・管理することがメインの目的であるようです。なのでYouTube目的でDLすると、最初は使い方に戸惑います。
今回はYouTube再生にのみフォーカスしてご説明する予定ですが、他の機能メニューと混同しないために、アプリの傾向だけメモしておきますね。
・iTunesからiPhoneへ動画取り込み
・取り込んだ動画や、iPhoneで撮影した動画など、速度調整再生ができる
・動画のフォルダ分けも可能。秘密フォルダも作成できる
・PDFやその他の画像のビューワーとしても使える
・通常のブラウザ機能を備えている(YouTube・ニコニコなど再生可能)
沢山あるメニューの大半が、上記機能のためのものです。
それでは、YouTube再生に絞ってご説明していきますね!
YouTube専用メニューからアクセス
アプリを開くと左上に操作メニューボタンが有りますので開きましょう。

「Video Sources」の一番下に「YouTube」と項目があります。まずはここをタップし、YouTubeにアクセスしてください。
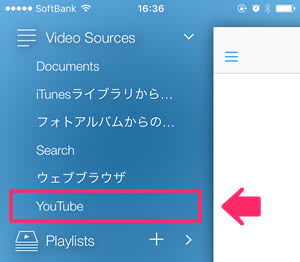
※ひとつ上のメニューの「ウェブブラウザ」は、通常のブラウザとして使用できます。検索窓を使えばここからもYouTubeにアクセスできます。つまり「YouTube」はショートカットボタンなんですね。
YouTubeにアクセスすると、専用アプリやiPhoneブラウザで見るのとほぼ同じ画面が開きます。必要であれば人型アイコンマークから、お使いのIDでログインしてください。(YouTubeに登録している再生リストを使用する場合など)
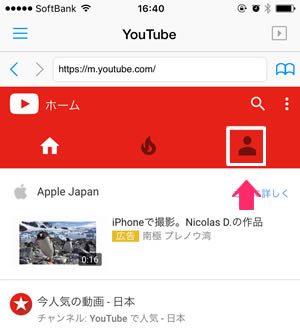
YouTube内の見たい動画を探す場合は赤帯の中の虫眼鏡アイコンをタップです。
「YouTube内を検索」とでた部分に単語を打ち込み、目的の動画を探します。
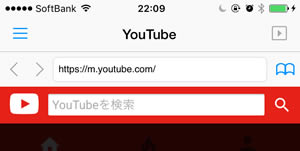
※ その上の窓はブラウザとしてのものでURLを表示しており、ここに単語を入れると通常のウェブ検索(ウェブ全体が検索対象)となります。
目的の動画をみつけたらサムネイルをタップ。動画再生ページに切り替わります。ここまで通常のYouTube利用とまったく同じです。

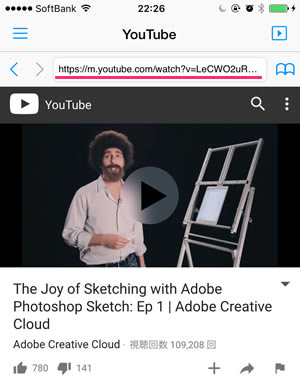
※赤線部分はこの動画のURLです。
このまま再生ボタンを押してしまいそうですが、そうすると倍速再生はできません。
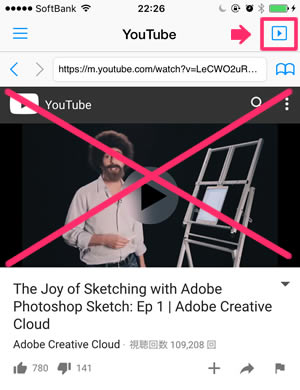
ここでワンステップ!画面の最上部「YouTube」と書かれた文字の横の小さな▶マークをクリックしてください。
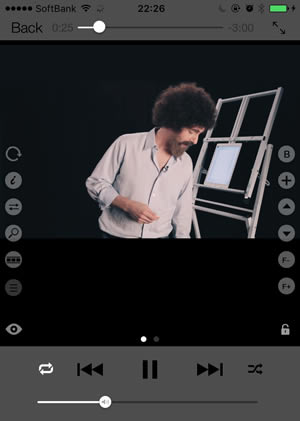
倍速再生のためのプレイヤー画面に切り替わります。沢山メニューがありますが、倍速再生のためのメニューは隠されています。
速度調整画面への行き方
操作エリアの上部、この小さな切り替えボタンに注目して下さい。減色している方の●をクリックすると下の操作エリアのツールが変わります。
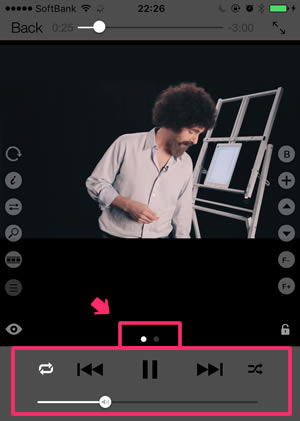
右の●をクリック!
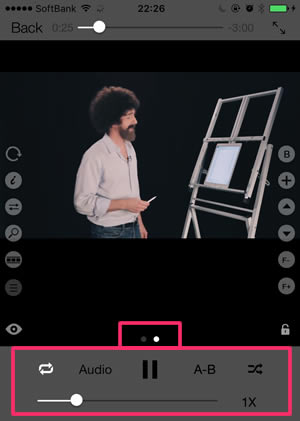
ここでようやく、赤枠に囲った部分に速度切替スライダーの登場です。
速度調整画面の使い方
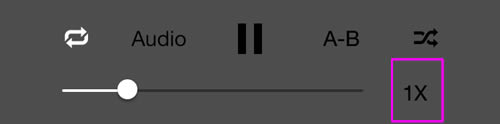
切り替えた画面下の、このスライダーによって速度を自由に調整できます。スライダーの横の数字が速度の単位ですね。
◆速度の調整は以下のようにできます。
- コマ送り低速・・・1FPS~11FPS(FPS=一秒間に再生されるフレーム数・コマ送りのようになる)
- 低速・・・0.5X~0.9X(ゆっくり再生)
- 再生・・・1X(通常の速さ)
- 早送り・・・1.1X~5X(5倍速まで対応。2Xで2倍速。1.5Xなど細かく設定できる)
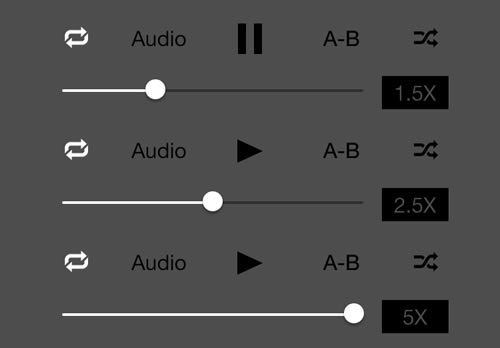
なんと5倍速まで対応してくれます。音声もなかなかクリアです。私は日本語の場合は3倍速までなら聞き取れました。映像は2倍速以上になるとコマ送り感が出てきます。
部分繰り返し「A-Bリピート」再生機能
さらにこのアプリでは速度調整以外にも便利な再生機能がついており、レコーダーによくある「A-Bリピート」が可能です。
リピート再生したい部分の頭まできたら四角部分をクリック。これで頭(A)が確定します。
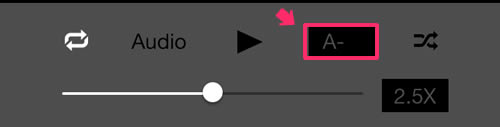
リピート再生したい部分の終わりで、再度クリック。これで終わり(B)が確定します。
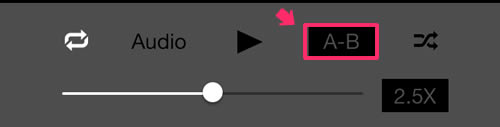
Bを確定した段階で、A-B間のリピート再生が始まります。併せてスピード調整もすれば、該当部分をじっくり確認することができますね。
A-Bボタンを再度クリックでリピート再生は解除され、通常再生に戻ります。
映像を反転させるミラー機能
もう一つ面白いのが、映像を反転できるミラー機能です。
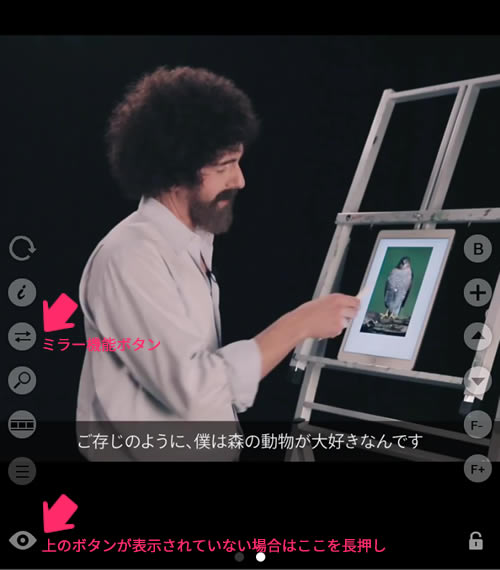
ボタンを押すと映像がくるりと反転して再生されます。ダンスの振り付けを覚えたい方などは、このミラー機能+スロー再生が便利なのではないでしょうか。
バックグラウンド再生ができる!!
このアプリをDLして思わぬ収穫だったなぁ!と感動したのが、バックグラウンド再生機能です。
こちらは左上のメニューボタンを開いた先の「オプション」項目から設定できます。
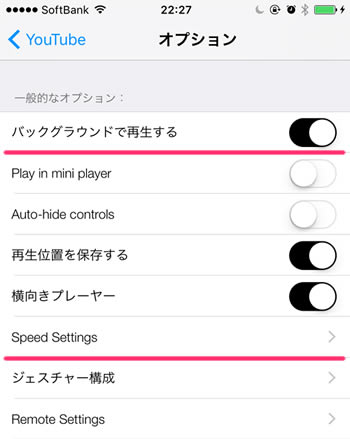
最上部の「バックグラウンドで再生する」をONにしておくと、アプリを終了して他のアプリで作業をしても、それどころかiPhoneをスリープ状態にして画面を真っ暗にしても、音声を再生し続けてくれます。
BGMを流しながら、TwitterもKindleもネットサーフィンもできましたよ!公式のYouTubeアプリやSafariで再生したYouTube動画はアプリを閉じると途切れてしまうので、これは大変嬉しいです。
ただ、流石にこれら他のアプリでYouTube動画を二重再生するとSpeedUpTVで再生中の動画は途切れます。
一方で、SpeedUpTV内のブラウザ機能で再生するYouTube動画と、スピート調節画面で再生するYouTube動画は2重に流すことができます。
ただ私の環境では、時々ですがYouTube動画の再生が終わると、iPhone内で撮影した動画が自動的に続けて再生されだします。環境によっては思わぬ事故になりかねないのでご注意ください。
スピード調節設定について
オプション画面には「バックグラウンドで再生する」の下に「Speed Settings」という項目があります。ここでは速度変更に関するオプションが設定できます。
「SPEED ALGORITHM」とありますので、変換方法など詳しい方は覗いて調整してみてください。倍速の上限なども決められるようです。
色々な用途に使えそうなSpeedUpTV
YouTube再生速度の部分だけにフォーカスしてご案内しましたが、もともとは動画データの管理面に重点を置いたアプリであるようです。
再生ツールと動画管理を統合したい方には便利なアプリではないでしょうか。
倍速・低速・コマ送り・リピート再生・ミラー再生などなど、再生速度の調整部分だけ見ても、多方面に活躍してくれそうです。
自分は主にデザインのチュートリアルのざっと見や、講演等の「ながら聞き」に使用しております。
近年、動画ツールやアプリは多数出回っていますが、YouTubeには未だ豊富なコンテンツが集まっていると思います。
英語、その他の言語学習、ダンスやスポーツ、またはIT技術などのノウハウ習得、オーディオブックやポッドキャストのような使い方、さらにはお料理動画の早見まで、色々なシーンで活躍してくれるのではないでしょうか。
・YouTube動画を早送りかつバックグラウンド再生できる!
公式アプリでできず残念だったことができるようになり、大変便利になりましたのでオススメです。