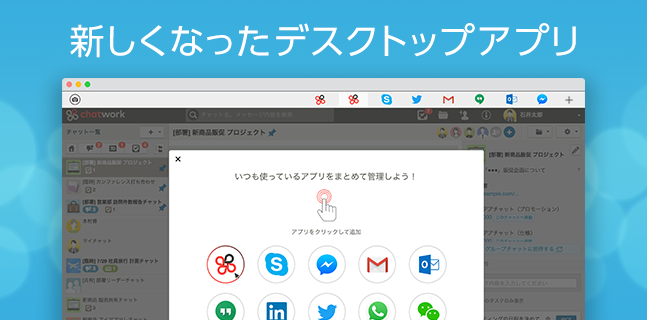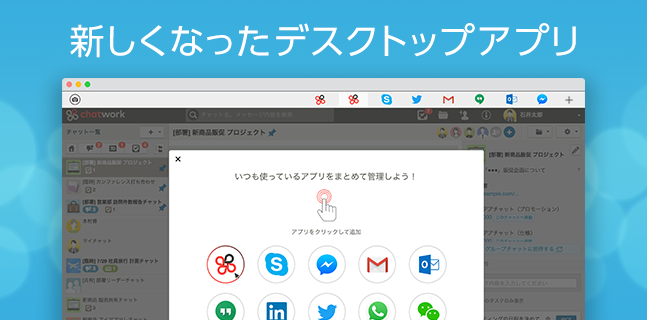
みなさん、こんにちは!
タカハシ(@ntakahashi0505)です。
我らがChatWorkさんから衝撃のニュースが飛び出してきましたね。
チャットワークのデスクトップ版アプリの大型アップデートです。

もう、コミュニケーションと言えばチャットだらけの時代となっているわけで、仕事だけに区切ったとしても
- チャットワーク
- Slack
- Messenger
- Skype
…といった具合に複数のチャットツールを使いこなさなければなりません。
そこで、私はそれらのチャットツールを一つのアプリでまとめてくれる素敵なアプリケーションFranzを愛用していたんですね。
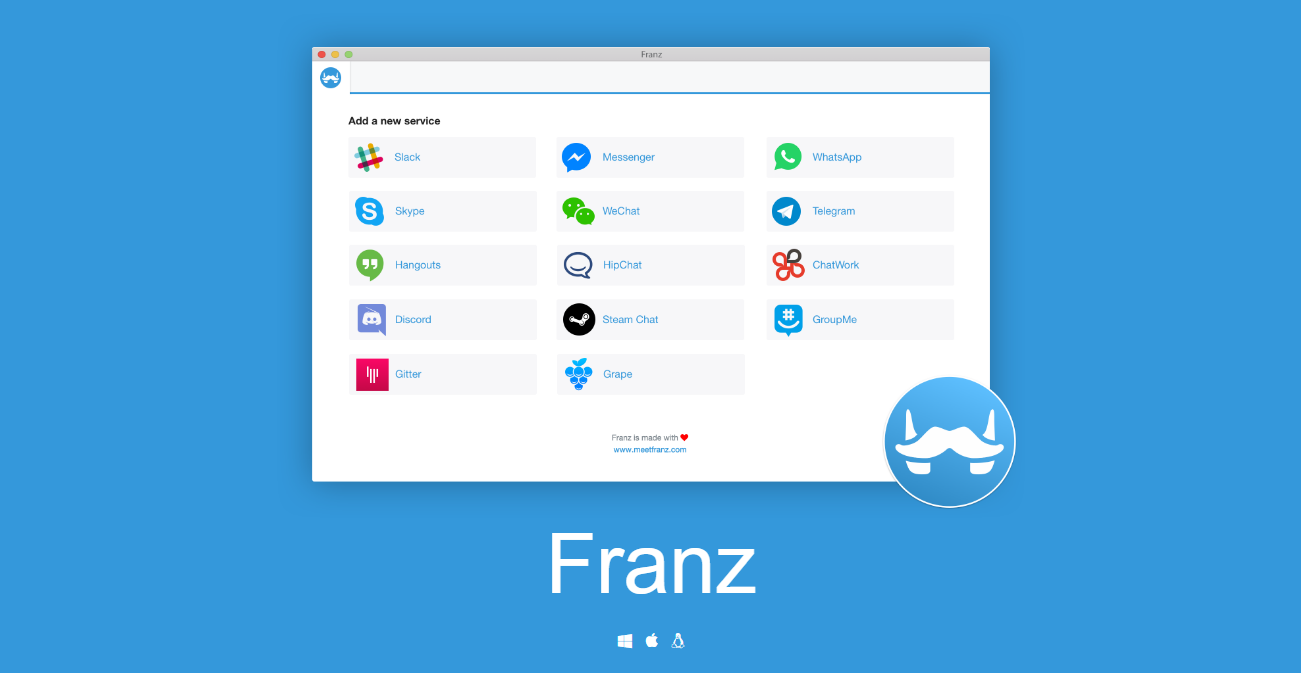
そしたら、なんとChatWork自ら、まとめアプリを出すという衝撃の展開。
これは使わないわけにはいかないだろう!
ということで、大型アップデートを果たしたチャットワークのデスクトップアプリの使い方と特徴などにについてまとめました。
なぜデスクトップアプリを使うのか
そもそも、ブラウザ使えばいいじゃん、という声があるかも知れませんね。
タブをいっぱい開けばいいのだから、ブラウザがまとめアプリみたいなものじゃん、という感じで。
なのですが、やっぱりデスクトップアプリであるメリットはあるんですね。
- タブが増えないから動作が重くならない
- マルチアカウントが可能に
まず、ブラウザはすぐ重くなっちゃうという点です。
調べものしたり、いろんなサービス使うと、どんどんタブが増えて表示や動作が重くなります。
チャットワークをはじめとしたコミュニケーションツールは、使う頻度がとっても高いので、ちょっとでも重いと結構ストレスなんですよね。
だから、ブラウザとは別アプリで動かしておくと良いなということです。
もう一つは、マルチアカウント対応。
ブラウザだとログアウトとログインを繰り返してアカウントを切替する必要があったのですが、デスクトップアプリなら複数のアカウントをクリック一つで切り替えられます。
人によっては、いくつかのメールアドレスでチャットワークに登録して無料プランのままグループチャットの数が増えてもごにょごにょ…というテクニックを駆使する人もいるかも知れません。
デスクトップ版チャットワークの使い方
では、デスクトップ版チャットワークの使い方を説明しますね。
デスクトップ版チャットワークをインストールする
まずはデスクトップ版チャットワークのインストールからです。こちらにアクセスをして下さい。
ページの中断ほどに、ダウンロードがありますので、Windows 32bit、Windows64bit、Macからお好きなものを選んでクリックしましょう。
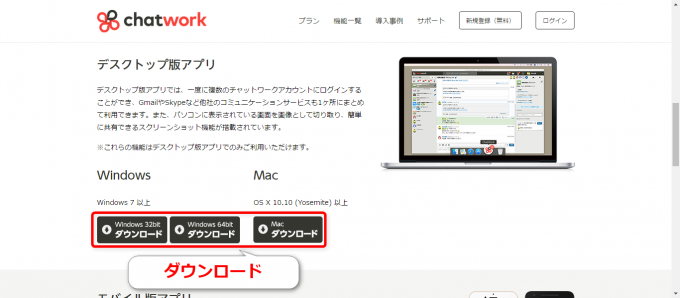
例としてWindows 64bit版ということで、進めていきますね。
「ChatWork-x64-setup.exe」というファイルがダウンロードされますので、ダブルクリックします。
これでインストールは完了です。なんとこれだけです。
チャットワークにログインする
まずは当然ですが、チャットワークにログインをします。
デスクトップ版チャットワークアプリを起動しますと、チャットワークのログイン画面になります。
チャットワークのメールアドレスとパスワードと入力して、ログインをしましょう。
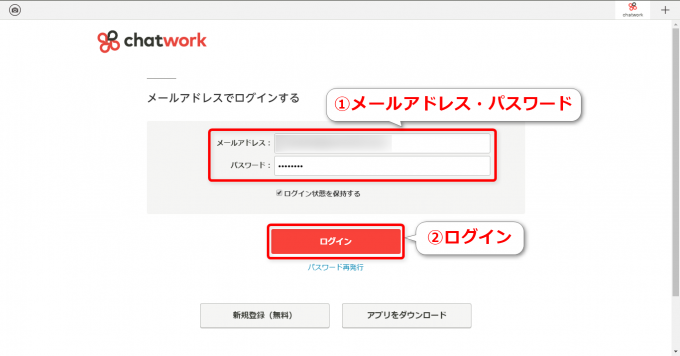
ログインをしたら、いつものようにチャットワークが使えるようになります。
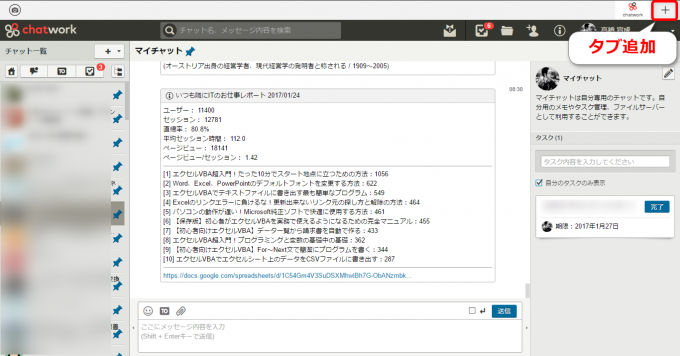
右上に「ChatWork」のタブが追加されていますね。
そしてその隣の「+」をクリックすると、新たなタブを追加することができます。
他のサービスを追加する
チャットワーク以外のアプリケーションでいうと
- メッセンジャー
- Gmail
- Skype
- Outlook
- Googleハングアウト
の追加ができます。
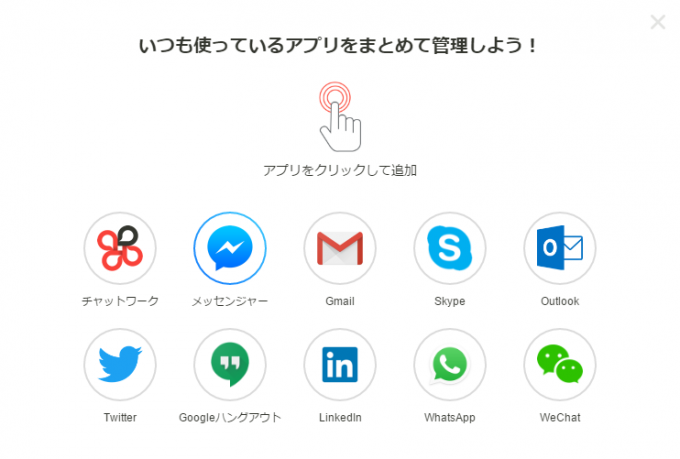
Slackユーザーはちょっと残念…と思っているかも知れませんね。
今後に期待です!
メッセンジャーのタブを追加してみよう
では、例としてメッセンジャーのタブを追加していきましょう。
アプリ一覧から「メッセンジャー」を選択します。
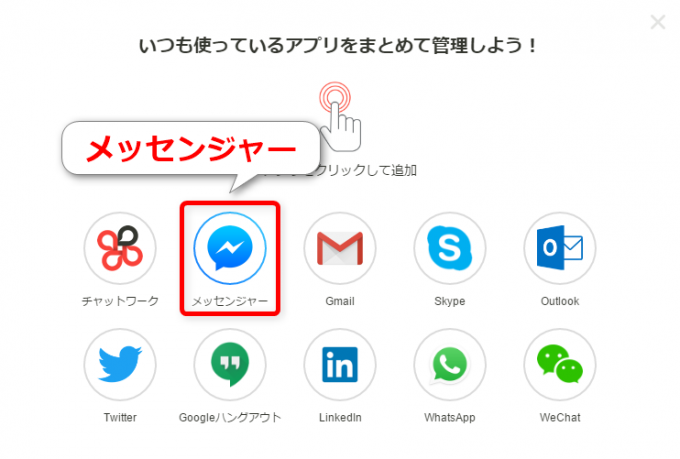
次の画面では、任意のラベルを入力して「追加」です。
ラベルはタブの下に登録されるテキストです。今回は「Messenger」としておきます。
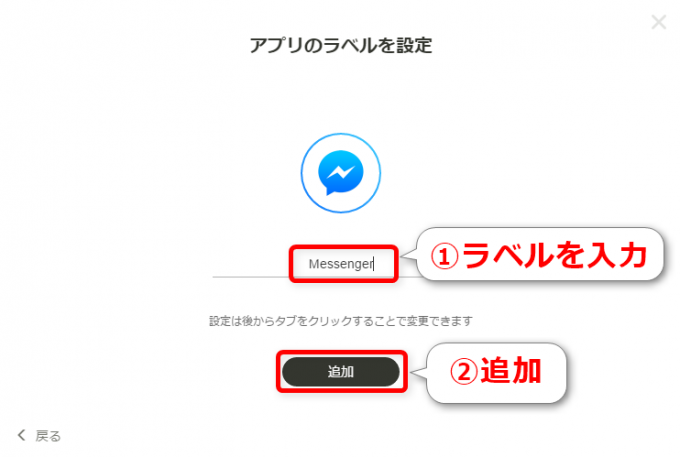
メッセンジャーにログイン
次にメッセンジャーのログイン画面になりますので、メールアドレス、パスワードを入力してログインします。
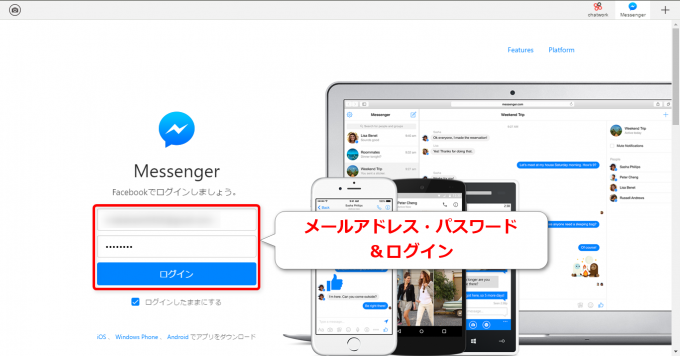
これにてメッセンジャーにログインができ、右上に「Messenger」タブが追加されましたね。
クリックして切り替えればOKです。
以下同様に、GmailやSkypeなど、普段使うコミュニケーションツールをどんどん追加していきましょう。
Franzと比較してどうか?
さて、実際これまでFranzを使ってきたわけですが、デスクトップ版チャットワークとFranz。機能の比較という意味ではどうでしょううか?
対応サービスでいうと、SlackをはじめとしてFranzのほうが多くのサービスに対応をしていますので、他のサービスも使いたい場合はFranzという選択肢になりますね。
一方で、デスクトップ版チャットワークにはユニークな機能があります。
- URLコピー機能
- スクリーンショット機能
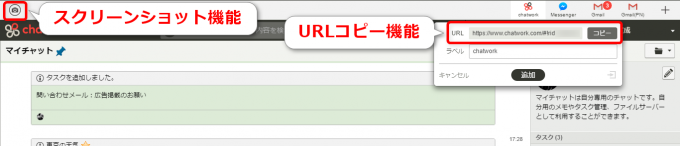
URLコピー機能は地味に見えますが、かなり便利ですね。
また、微妙な差でいうと
- Franzはショートカット Ctrl + 数字 キーでタブを選択できる
- チャットワークのほうがタブバーが狭いのでメイン画面が大きい
- チャットワークアプリのほうがチャットワークの動作が快適(Franzは読込が遅いときがある)
というところでしょうか。
今のところ、デスクトップ版チャットワーク、Franzともに遜色はないできだと思うので、用途や好みで選んで頂ければと思います。
まとめ
チャットワークのデスクトップ版の使い方と特徴についてお伝えしました。
コミュニケーションツールのサービス提供会社ながらも、競合他社サービスもまとめて利用できるアプリを提供するという、普通だったらなかなかできない決断だと思います。
今後、Slackをはじめ使えるサービスの追加や、URLコピーやスクリーンショット機能のようなデスクトップならではの機能が充実してくるのであれば、デスクトップにおけるダッシュボード的な存在感を高められるでしょう。
あと、ショートカットキーのタブの切り替えは早めに対応をいただけると嬉しい…。
ということで、今後のデスクトップ版も含めたチャットワークに期待しましょう!