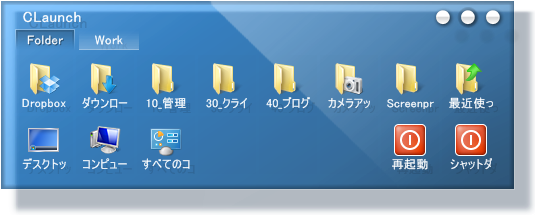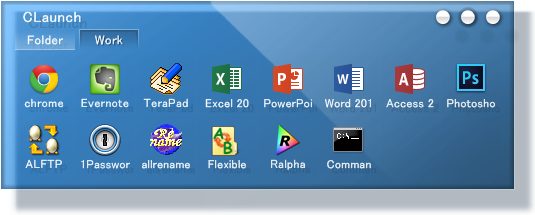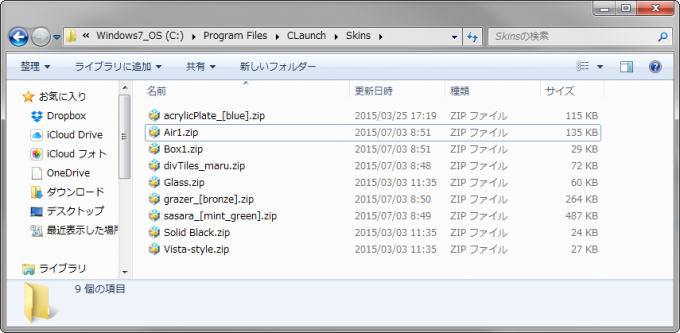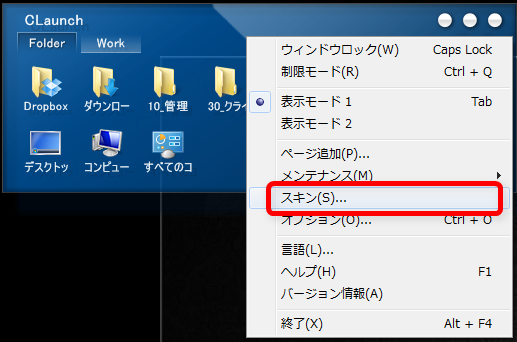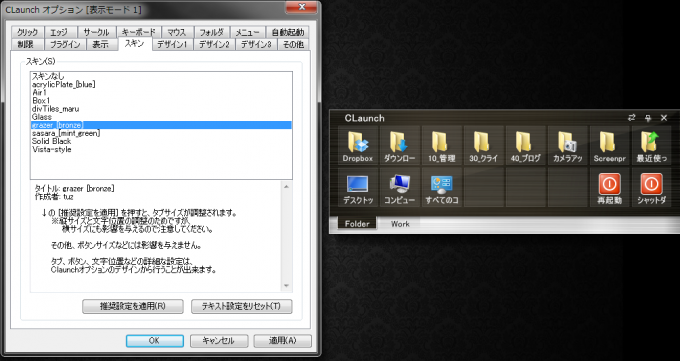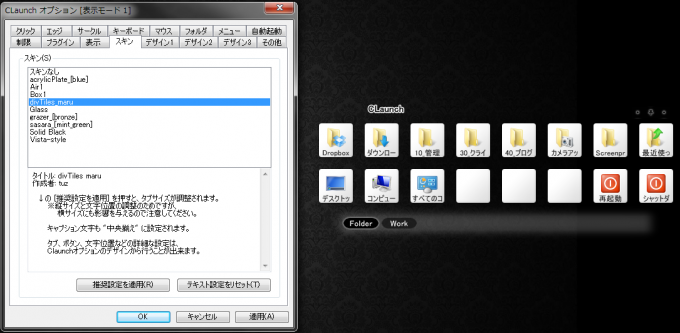By: Steve Jurvetson
みなさん、こんにちは!
タカハシ(@ntakahashi0505)です。
ランチャーって使ってますか?
なぜ今更この話題?って気もしなくもないですが、私はCLaunchというランチャーをもう何十年も(嘘)使っていて、それはもうあまりにも日々に浸透しているのですっかり空気の存在のようになってしまっていました。
CLaunchよ、すまん・・・!
無料であるにも関わらずデスクトップに並ぶアイコン数をゼロにしつつ、お仕事の効率もアップさせるナイスなツールなので、ぜひ紹介したいと思います。
ランチャーって何?
大砲みたいな武器を連想される方もいるかも知れませんが
ランチャとは、あらかじめ登録しておいたファイルやプログラムをアイコンで一覧表示し、マウスクリックによって簡単に起動できるようにするアプリケーションソフト。
(IT用語辞典)
だそうです。もともとは「発射装置」という意味らしいので、大砲みたいな武器も当たらずとも遠からずですね。
いわば、いろいろなファイルやプログラムを起動させるための装置ということですね。
今回オススメするCLaunchの見た目はこんな感じです。
お好みの良く使うフォルダやアプリケーションのアイコンをセットしておくことで、ランチャーからクリック簡単に起動できるようになる、というものです。
デスクトップvsランチャー
今までの職場を見る限り、意外とみんなランチャーを使ってないなーなんて思っていました。
よく使うファイル、フォルダ、アプリケーションのショートカットはとりあえずデスクトップに置いとくとすぐにアクセスできるから便利かなーなんつって、しばらくそうやって使っていると、ほら、デスクトップがアイコンでいっぱいになっちゃうじゃないですか。
そしてあまりにもたくさんのアイコンが並ぶと目的のアイコンを探すのに時間がかかっちゃったり、目が疲れちゃったり。
ランチャーを使えばそんなストレスもないですよ。
もうちょっとWindowsユーザーのランチャーの認知度というか、利用率が上がっていいと思います。
Claunchの3つの特徴
さあそんなランチャーですが、無料のものでもたくさんステキなランチャーが配布されています。
私はもう何年もCLaunch一択なんですね~。
こちらのページからダウンロードできますので、さっそくダウンロードしてみましょう。
私がこのランチャーを絶賛おすすめする理由が3つあるので紹介していきますね。
ダブルクリックで超速呼び出し
一番大きな理由がこれです。
ランチャーソフトは基本的には常駐型なのですが、CLaunchはインストールしても画面のどこにもいません。
どこにいるかというと、デスクトップをダブルクリックするとすぐさま出てきます。
いつもは邪魔をしないのに、必要なときだけすぐに出てくる…この気持ち良さといったらありません。
超簡単にアイコンを追加変更できる
当然、最初は良く使うフォルダやアプリケーションのアイコンを設定していかないといけません。
ですが、その設定の仕方も超簡単です。
アイコンをセットしたい場所で右クリックして…
アイテム登録をクリック。
アイテム登録ウィンドウで登録するフォルダもしくはアプリケーションのパスを入力してOKをすれば登録完了です。
簡単っすね。
さらに、ステキな機能としてフォルダやアプリケーションだけでなく特殊フォルダや特殊アイテムを設定することができます。
特殊フォルダというのは、デスクトップやコンピュータなどの、Windowssが特別な目的のために用意しているフォルダたちです。特殊フォルダはよく使うものがたくさんあるので、リストダウンで選べるのはとても良いっす。
CLaunchではアイテム登録ウィンドウからリストダウンで簡単に選べます。
もう一つ。
特殊アイテムと呼ばれるアイテムたちですが、再起動やシャットダウン、スクリーンセーバー起動などのWindowsの操作がたくさん用意されています。これもCLaunchにリストダウンからセットできます。
特殊フォルダや特殊アイテムを設定しておくと色んなことがランチャーからできるようになるので、かなり便利です。
スキンを変えて好みのデザインに
もう一つテンションがあがる昨日が、スキンを変えられる機能です。
実はこれまでご紹介したデザインはデフォルトのものではなくて、たくさん用意されているスキンのうちの1つにスキン替えしたものです。
これらのページでスキンをダウンロードできますので、お好きなものを選んじゃいましょう!とりあえず気になるやつは全部ダウンロードしちゃってOKです。後でデザインを確かめながら選べますから。
この設定方法も簡単です。
まずダウンロードしてきたスキンはzipファイルのまま、「Cドライブ>Program Files>CLaunch>Skins」に格納します。
次にCLaunchのアイコンではないところを右クリックするとメニューが開きますので、「スキン」を選択します。
先ほど格納したスキンの一覧が出ますので選びましょう。ちゃんとプレビューがされるのでとっても選びやすいです。
こんなのとか…
こんなのもありますよ。
ちょっと飽きてきたなーと思ったらデザインを変更するのが良いっす。楽しいですよ。
まとめ
軽い、速い、簡単と三拍子そろったナイスなランチャーです。
無料ですからまずはダウンロードして使ってみてください。
そしてデスクトップを片っ端から片づけちゃいましょう。すごくお仕事がはかどるようになると思いますよ!
こちらの記事でオススメのショートカット設定についてお伝えしていますので、合わせてご覧いただけると嬉しいです。

お仕事をするすべてのマシンのデスクトップを空っぽになることを願っています!