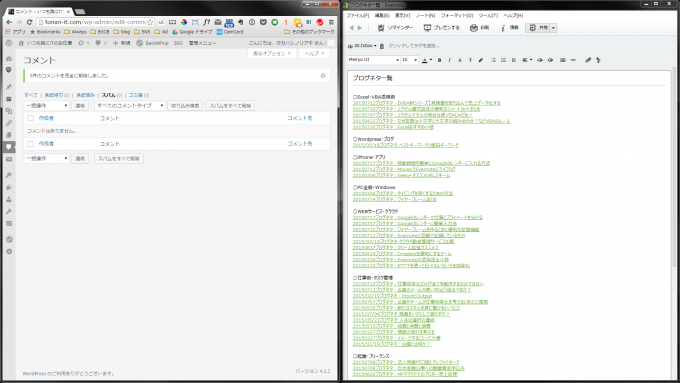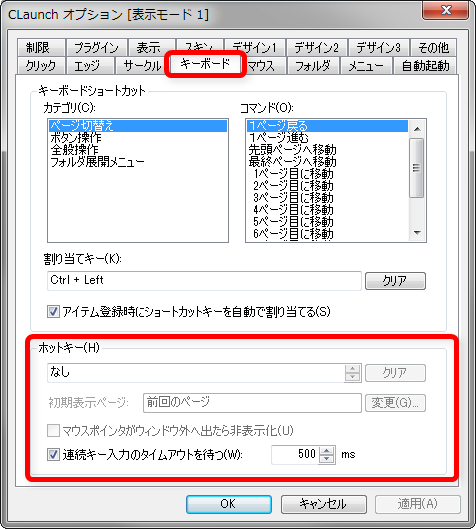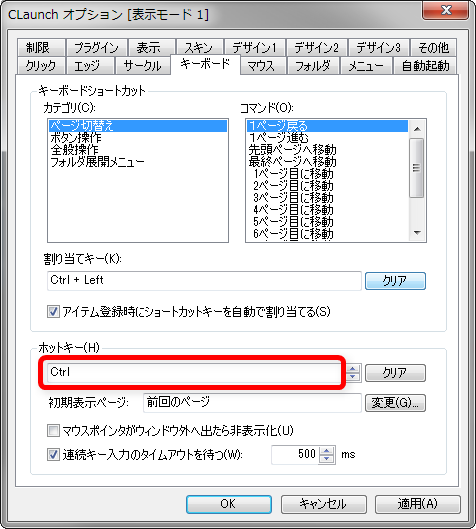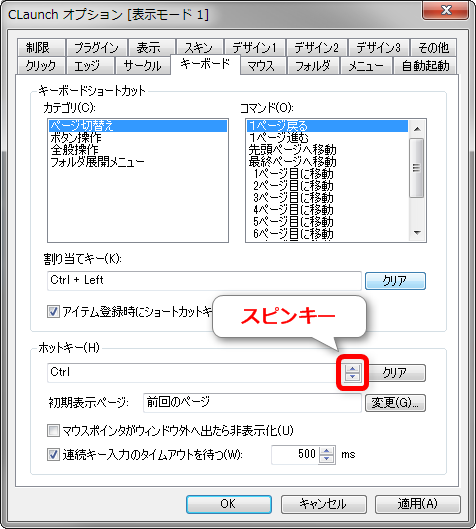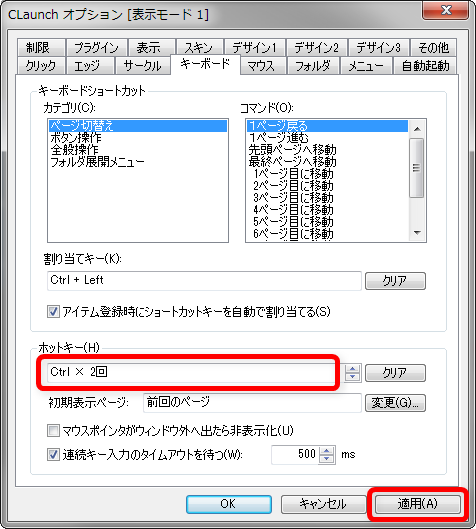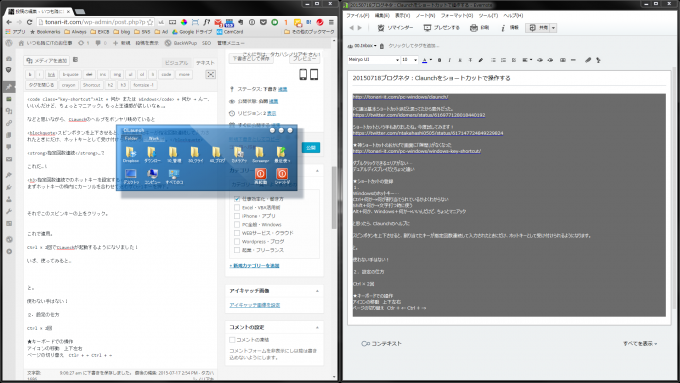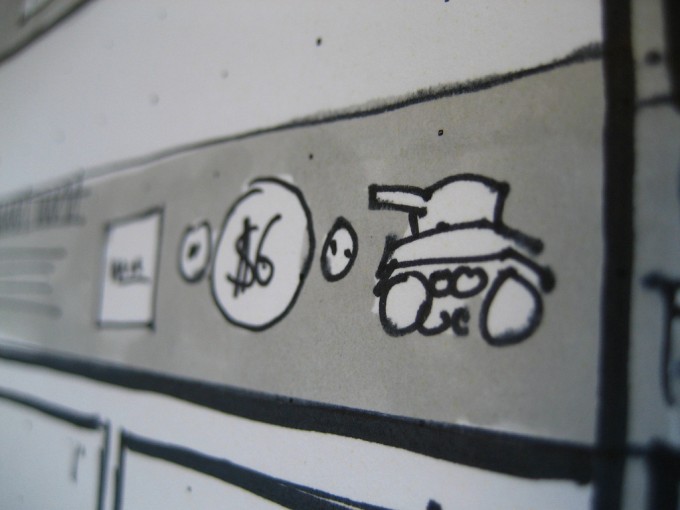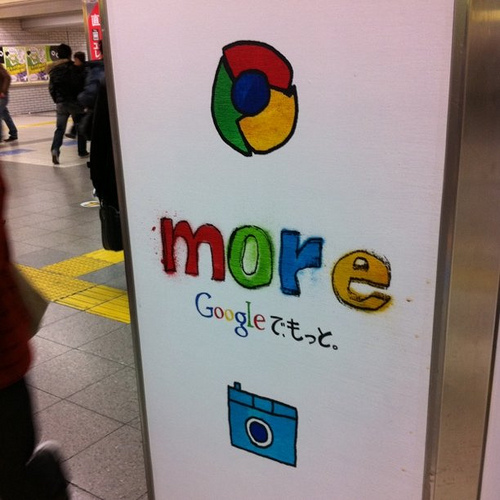By: Martin Terber
みなさん、こんにちは!
最近”神ショートカット”のおかげでお仕事がちょっぴり捗るようになったタカハシ(@ntakahashi0505)です。
以前こちらの記事でWindows向けのステキなランチャーCLaunchを紹介しました。

この記事を公開したときにTwitterでイドさん(@idomars)からご連絡頂きまして
@idomars ショートカットという手もありましたね。今度試してみます!
— タカハシノリアキ@パーフェクトExcelVBAは11月発売予定 (@ntakahashi0505) July 4, 2015
こんなやり取りがありました。
遅ればせながらですが、今回はこのお題を解決しますよ~。
CLaunchをキーボードでもバッチリ快適に使う方法を発見しましたので、ぜひお伝えしたいと思います。
神ショートカットのおかげでランチャーが起動しづらい
さて、本題に入る前に冒頭の挨拶で触れた神ショートカットですが、こちらの記事で紹介しているウィンドウを画面ピッタリに配置するというやつです。
Ctrl + 上下左右キー でウィンドウというウィンドウをビシバシモニターにぴったり並べることができるという超気持ちいいショートカットです。
しかし一点だけ、小さな小さな…でも無視はしきれない問題が出てしまいました。
まず、私が普段使用しているモニターの様子を見て頂ければと思います。
こちらがノートPCの画面
そしてこちらがデュアル2台目としてつないでいるモニターの画面
おわかりでしょうか?
どちらのモニターもウィンドウがピッタリ画面を埋め尽くしていて隙間がないんです…!
ここでCLaunchが登場なのですが、このランチャーはデスクトップをダブルクリックすることで起動するのです。
開いているウィンドウを閉じたりどかしたりしないとランチャーが起動できない、という状況が生まれやすくなってしまいました。
くー、神ショートカットめー…!
いや、待てよ。
そこで、イドさんのつぶやきを思い出したのです。そうだ、キーボードだ…
キーボードで起動してみよう!
CLaunchをキーボードで起動するための設定
では早速CLaunchを起動させるキーボードショートカットについて調べていきたいと思います。
CLaunchは好きな起動ホットキーを選べる
CLaunchのウィンドウ上(アイコンのエリアではなくて上部のバーのところ)を右クリックをしてオプション画面を開きます。
タブが大量にありますが、ここは迷わずキーボードタブを選択ですね。
この画面下のホットキーで好きなショートカットを割り当てることができるようです。
なんたってランチャーですから、使う頻度が多くなりますよね~。だから、組み合わせの数は多すぎずに、かつメジャー感があって覚えやすい設定が良いですね。
Ctrl + 何か → 既に割り当てられるものがたくさんありそう…怖いから避ける。
Shift + 何か → 文字打つ時に使うからNG。
Alt + 何か または Windows + 何か → んー、いいんだけど、ちょっとマニアック。もっと王道感が欲しいなぁ…。
などと思いながら、CLaunchのヘルプをボンヤリ眺めていると
スピンボタンを上下させると、割り当てたキーが指定回数連続して入力されたときにだけ、ホットキーとして受け付けられるようになります。
指定回数連続…?
これだ…!
指定回数連続でのホットキーを設定する
まずホットキーの枠内にカーソルを合わせて迷わずCtrlキーを押下。
するとホットキーの枠内に「Ctrl」と表示されます。
そこで、この枠の右側にあるスピンキーの上をクリック。
ホットキーの枠内は「Ctrl×2回」と表示が変更されました。
これで適用!
Ctrl ×2回でCLaunchが起動するようになりました!とんとんと2回連続でキーをたたく感じです。
マウスのダブルクリックと共通感もあっていい感じでございましょ?
いざ、使ってみると…
す、素晴らしい…!モニターがウィンドウで埋め尽くされていてもちゃんとCLaunchが起動しました。
CLaunchのキーボード操作
他の操作はいかがというと、いたって直感的でシンプルですね。
上下左右キー:アイコンの移動
Ctrl + ←&Ctrl + →:ページの切り替え
いやー、これでサクサクフォルダやアプリケーションを開くことができます。
まとめ
まさかCLaunchで2つ目の記事を書くことになろうとは思っていませんでしたが、おかげさまでさらにパワーアップした使い方ができるようになりました。
所狭しと画面にウィンドウを並べたい方は、ぜひご活用を頂ければと思います。
Ctlr × 2回、かなりオススメです!