
パソコンを新調したらカスタマイズせずにはいられない!Webvoxのといち(@toichi_wb)です。
前回はデスクトップのファイル整理術をご紹介しましたが、今回はさらにパソコンの操作を高速化するタスクバーの活用テクニックについてご紹介します。
http://tonari-it.com/windows-desktop/
デスクトップの整理術と合わせて使うことで格段にパソコンの操作が早くなりますので、ぜひ試してみてください!
タスクバーとは?
タスクバーはWindowsで真下に表示される棒状の領域です。

ソフトウェアを起動したり、フォルダを開くとタスクバーにアイコンが表示され、クリックすることで簡単にウィンドウを切り替えることができます。
Windowsを使っていれば自然とタスクバーを使用しますが、工夫することでさらに使いやすく、操作を高速化することができます!
今回は私が実際にWindows10で使用しているおすすめの3つの設定をご紹介します。
ちなみにWindows7でも同様の設定で使用することができます。
(Windows8は環境がないので未確認です)
タスクバーを縦にしてグループを解除
タスクバーは標準では真下にあり、横長の状態で表示されています。
ソフトウェアやフォルダを開くとタスクバーにボタンが表示されます。過去のOSではウィンドウごとにボタンが表示されていましたが、すぐにタスクバーがいっぱいになってしまうのでソフトウェアやフォルダのボタンを結合してグループ化されるようになりました。
複数のウィンドウがグループ化されるとぱっと見でどのソフトウェアやフォルダを開いているか把握できず、対象のウィンドウを開く為には手間がかかります。
①グループをクリック
②表示されたウィンドウの一覧を確認
③対象のウィンドウをクリック
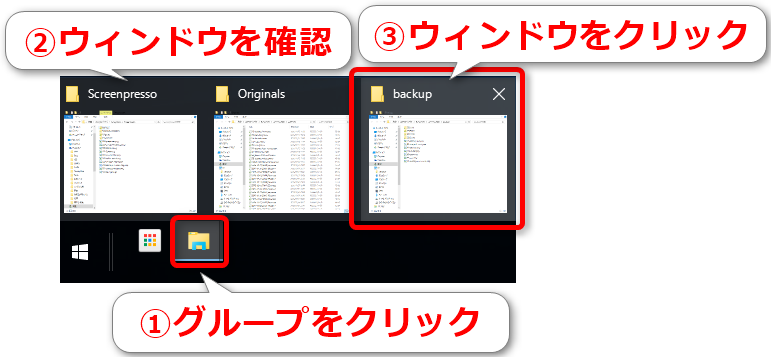
毎回ウィンドウを切り替える度にこの手間をかけるのは非常に無駄ですね…
タスクバーを縦で使用してグループ化しないように設定すると、使い勝手が劇的に向上します。
【タスクバーを横で表示してグループ化】
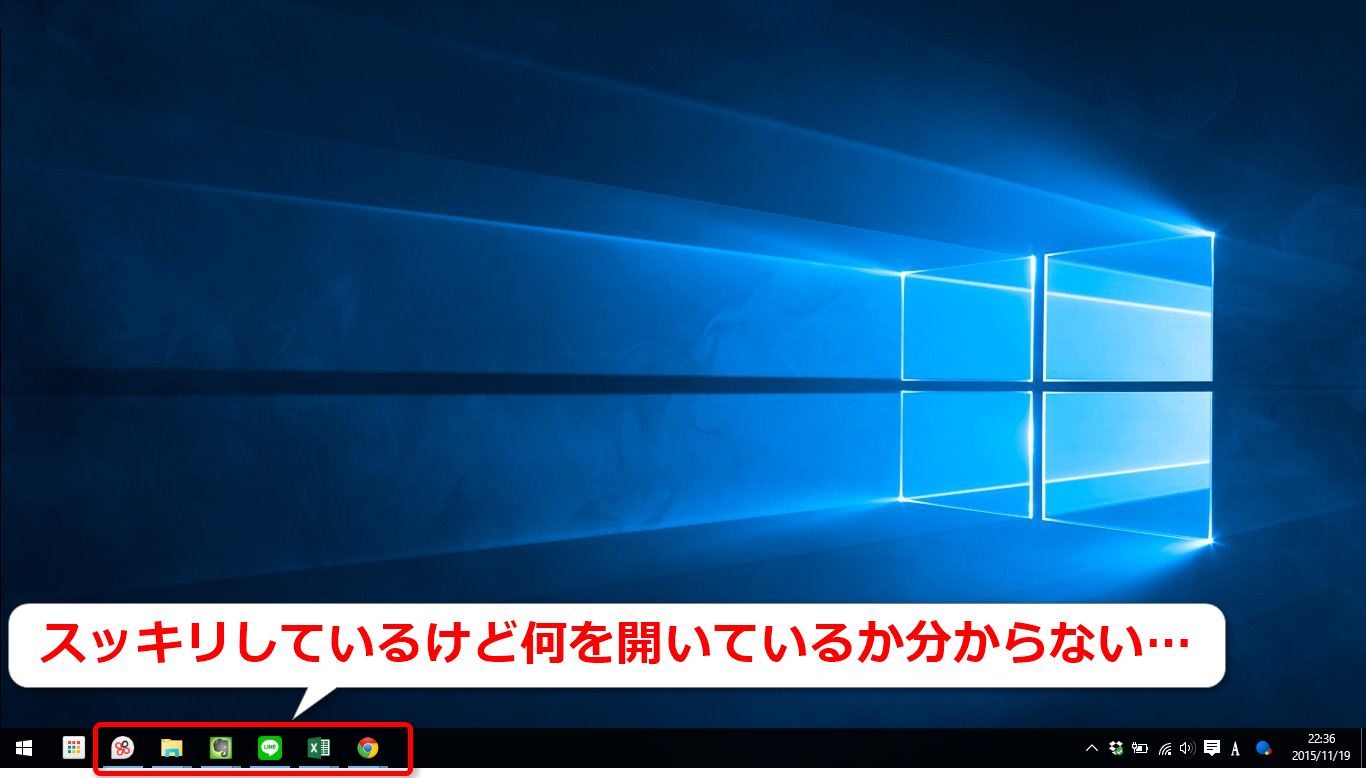
【タスクバーを縦で表示してグループを解除】

タスクバーを縦で使うメリット
タスクバーは標準では横で表示されていますが、実は縦で使用することができます。
現在はワイドディスプレイが主流なので、タスクバーを縦に表示しても作業領域が圧迫されることはありません。むしろワイドの場合は縦の長さが短くなるため、タスクバーを横で表示していると狭い縦幅がさらに圧迫されてしまいます。
縦で表示することによりグループ化しなくてもタスクバーのボタンを一覧表示できるので、1クリックでウィンドウを切り替えることができます。
また、標準ではボタンのアイコンが大きいので小さいアイコンに変更します。
タスクバーを縦にする手順
① タスクバーのプロパティを開く
タスクバーを右クリックし、「プロパティ」をクリック
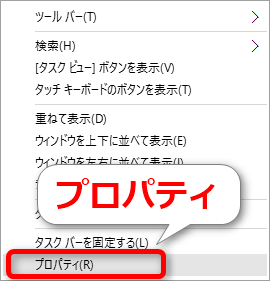
② タスクバーの設定を変更
タスクバーの設定を変更して、OKボタンをクリック
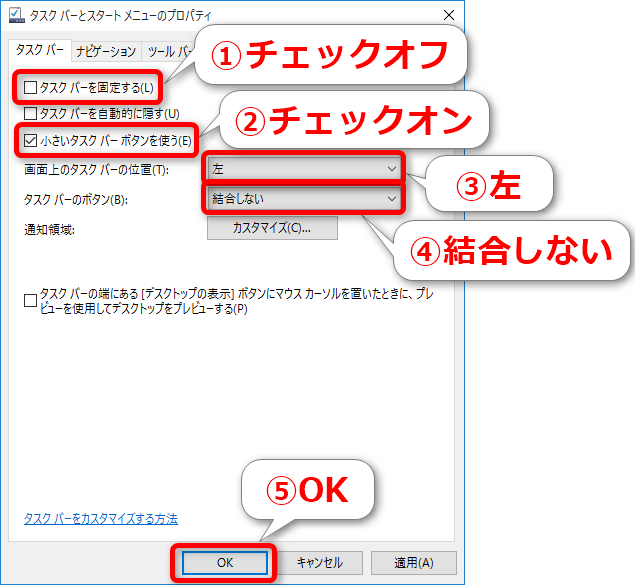
③ タスクバーを縦で表示
左側にタスクバーが縦で表示されたら完了

クイック起動を設定する
クイック起動とはタスクバーにソフトウェアやフォルダのショートカットを登録するランチャー機能です。
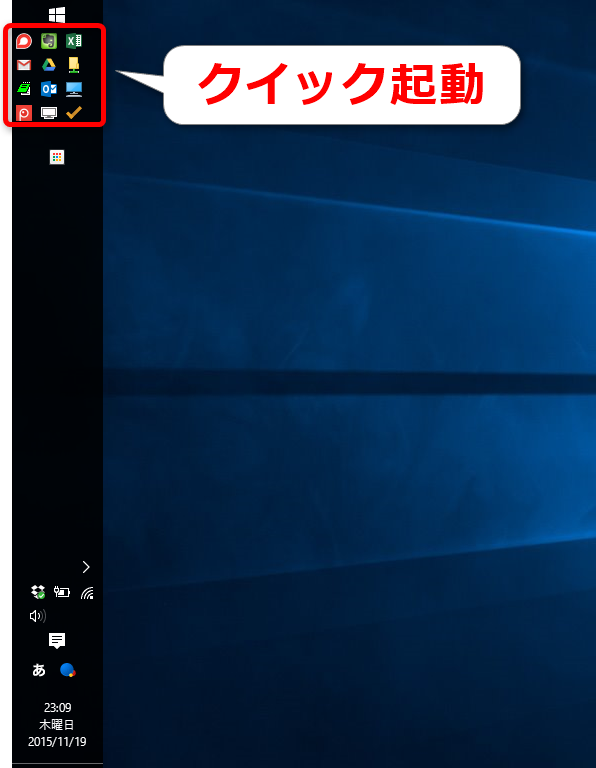
頻繁に使用するソフトウェアやフォルダを登録しておくと、いつでも1クリックで開くことができるので、作業効率がかなりアップしますよ!
利用頻度が高いものをクイック起動に登録し、たまに使うものをデスクトップに保存する、というように使い分けることで作業をスムーズに進めることができます。
クイック起動の設定手順
クイック起動のおすすめの設定をご紹介します。
① クイック起動用のフォルダを作成
任意の場所にフォルダを作成し、よく使うソフトウェアやフォルダのショートカットを作成
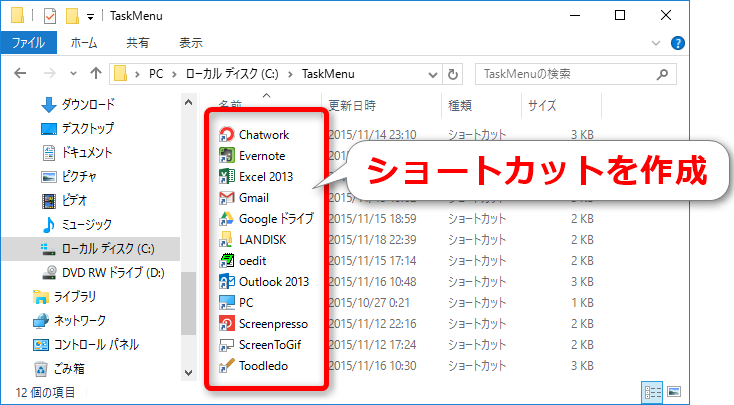
② 新規ツールバーを追加
タスクバーを右クリックし、ツールバー → 新規ツールバー をクリック
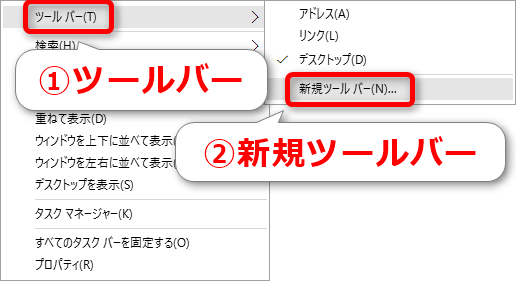
③ フォルダーを選択
①で作成したフォルダを選択して、「フォルダーの選択」をクリック
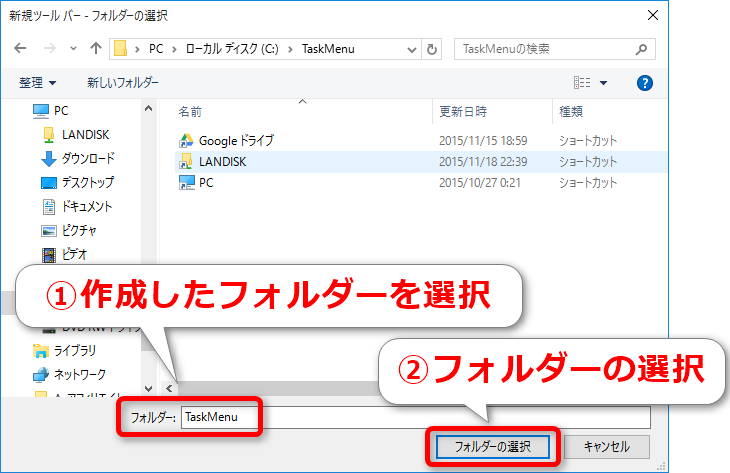
④ ツールバーの設定を変更
追加されたツールバーを右クリックして設定を変更
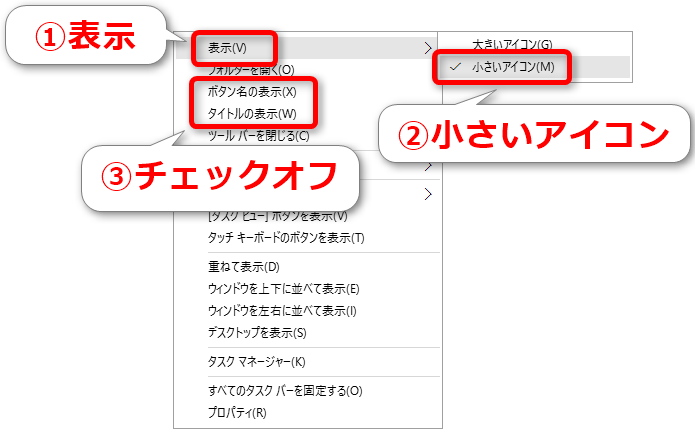
⑤ ツールバーの位置を調整
ボタンをクリックしやすいようにツールバーの位置を調整
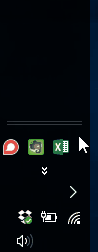
デスクトップのツールバーを表示する
タスクバーにデスクトップのツールバーという機能があります。
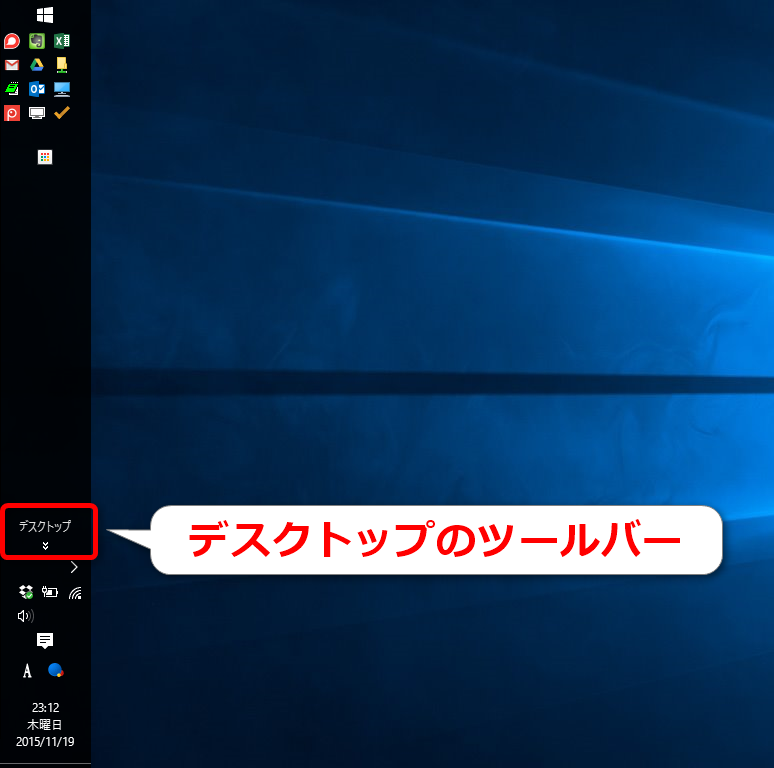
デスクトップのファイルにアクセスするときに複数のウィンドウを開いていると閉じるか最小化する必要があります。デスクトップのツールバーを使用するとウィンドウを閉じることなく直接デスクトップのファイルやフォルダにアクセスできます。
ウィンドウを最小化して作業を中断する必要がないのでとても便利です!
デスクトップのツールバーを表示する手順
① デスクトップのツールバーを表示
タスクバーを右クリックして ツールバー → デスクトップ をクリック
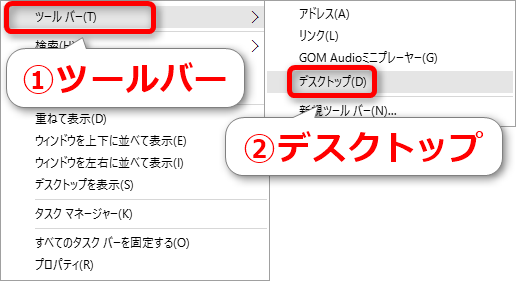
② デスクトップのファイルを表示
デスクトップのツールバーをクリックするとデスクトップにあるファイルが表示される
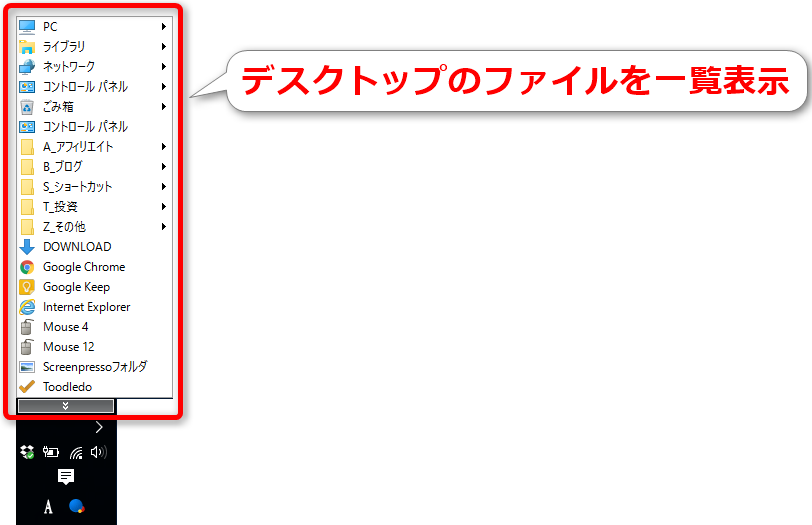
まとめ
ふだん何気なく使っているタスクバーですが、自分に合ったカスタマイズをすることで無駄な操作を減らし、作業効率を格段にアップすることができます。
スタートメニューから毎回ソフトウェアを起動している方、タスクバーがすぐにいっぱいになってしまってストレスを感じている方はぜひ今回ご紹介したテクニックを試してみてください。
今までの不便がすっきり解決しますよ!ぜひご活用ください!


