
photo credit: Study of music via photopin (license)
みなさん、こんにちは!
黒い画面にも徐々に慣れてきましたタカハシ(@ntakahashi0505)です。
WordPressサイトを10分で立ち上げるを目標に準備と研究を進めています。
前回はこちらの記事で

XAMPPというパッケージを使用してWindows上にローカル開発環境を構築しました。
この環境内にWP-CLIをインストールをしていくのですが、そのためにはcomposerというPHP用のライブラリ依存関係管理ツールをインストールをする必要があります。
さらにその前にあの黒い画面コマンドプロンプトを使わなければいけません。
なんじゃそりゃ?という感じなのですが、初心者でもわかるようにコマンドプロンプトの使い方と、またそれによってcomposerをインストールする方法についてお伝えしていきます。
どうぞよろしくお願いします!
PHPのライブラリ依存関係管理ツールComposer
なのですが、その前になぜか「composer」というやつをインストールしなければいけません。
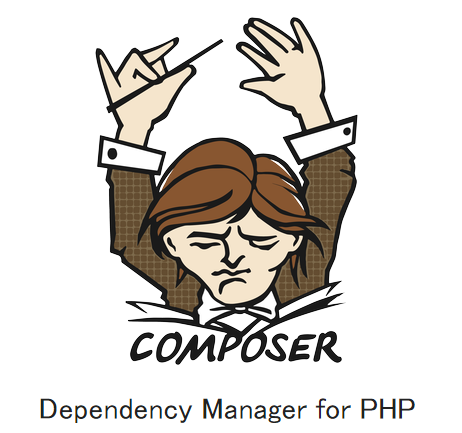
…あまり見ない独特の雰囲気ですね。
「Dependency Manager for PHP」と書いてあります。直訳すると「PHPの依存関係管理」となりますが、役割としては
Composerとは簡単に説明すると、ライブラリの依存関係を管理するツールです。
あるライブラリをインストールする前に、特定のライブラリをインストールしなければいけないなどの、依存関係を自動的にインストールしてくれる便利なツールです。引用:composerとは?
というものです。
WP-CLIをインストールにはこのcomposerを使ってインストールする必要がありますので、先にこちらを進めていきます。
composerのダウンロード
ではまずこちらのURLにアクセスしてください。
例の指揮者がいるページに飛びます。超余談ですが、この指揮者はリロードするたびに髪は肌の人が変わります。
ここでは「Download」をクリック。
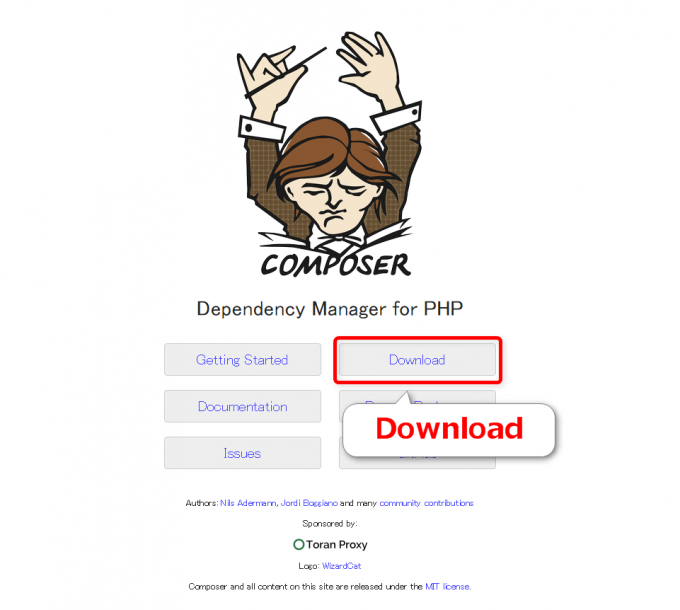
何やら色々書いてあるページに飛びますが、ページの下のほうにある「Manual Download」のコーナーから「Latest Snapshot」をクリックしてください。
気持ち的に「Windows Installer」の「Composer-Setup.exe」をダウンロードしてインストールしたくなりますが、インストーラーでのインストールはうまく行かない場合があります。私はうまくいきませんでした。
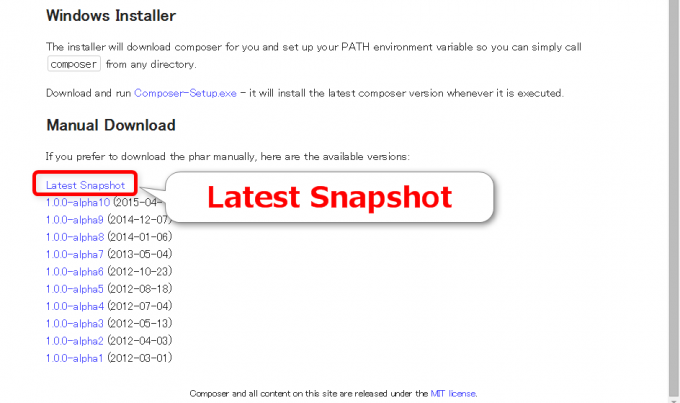
これで「Composer.phar」というファイルがダウンロードされたことと思います。
composerインストール用のバッチファイルを作る
次にcomposerインストール用のバッチファイルを作成します。
テキストエディタで
[sh]
@ECHO OFF
php “%~dp0composer.phar” %*
[/sh]
とだけ書いたファイルを作成してください。名前は「composer.bat」などとします。拡張子は「bat」または「cmd」です。
こんな感じです。
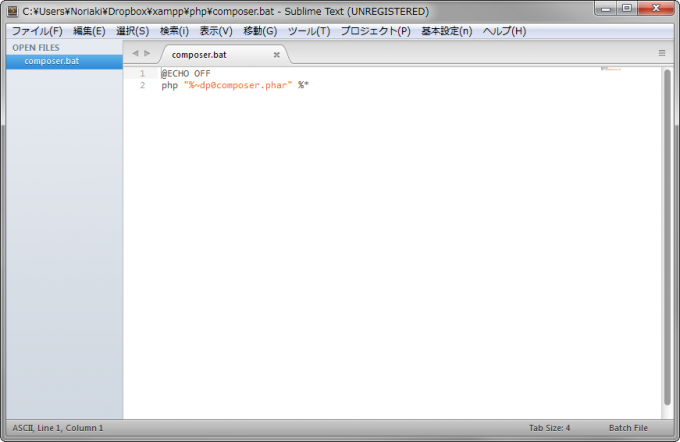
この「composer.bat」と先ほどダウンロードした「composer.phar」を、「xampp\php」フォルダ内に保存します。
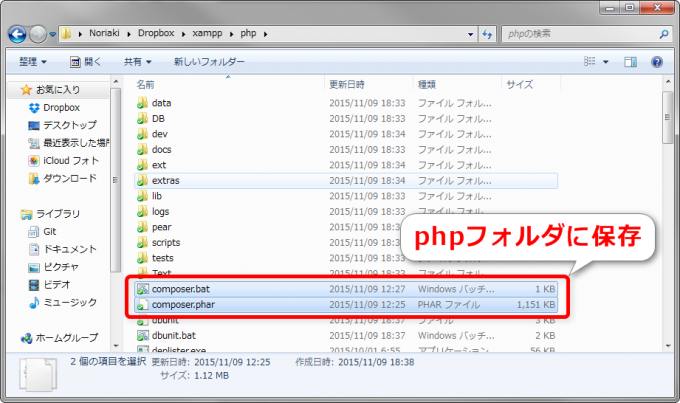
黒い画面…コマンドプロンプトの使い方
さて、いよいよ黒い画面を使うときが来ました。
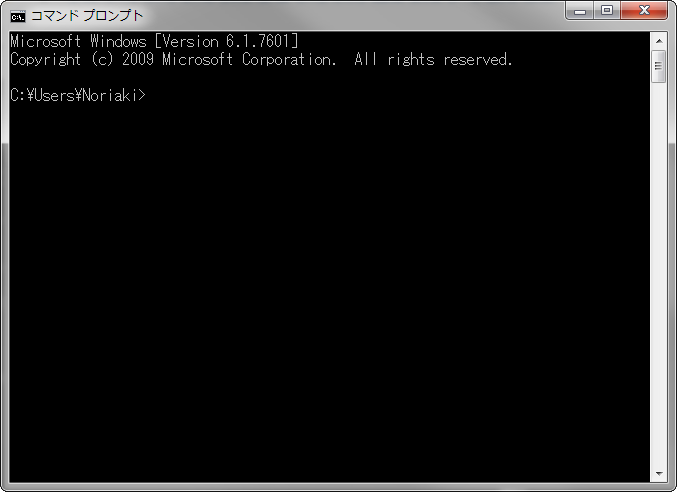
Windowsの場合は「コマンドプロンプト」ですね。
画面の見方として、今現在「C:\Users\Noriaki」フォルダにいるということになりまして、「>」マークの後に色々なコマンドを打ってEnterをすることで、様々な処理をさせることができます。
先ほど作成したバッチファイルをコマンドプロンプトで実行をするのですが、その前にコマンドプロンプトの使い方についていくつかお伝えしておきますね。
コマンドプロンプトでディレクトリを移動する
まずコマンドプロンプトを開きます。
見つからない場合は「Windowsメニュー→検索」で「コマンドプロンプト」と検索すれば出てきます。今後、良く使うのでショートカットできるようにしておくことをオススメします。
まず覚えなければいけないコマンドでcdコマンドがあります。
cd フォルダパス
カレントディレクトリつまり、今いるディレクトリを移動するコマンドです。
特定のファイルを起動して実行する場合、そのプログラムが存在しているディレクトリに移動しておかないと実行ができないのが基本です。
今回は「composer.bat」が起動したいファイルですから
[sh]
cd C:\Users\Noriaki\Dropbox\xampp\php
[/sh]
として「C:\Users\Noriaki\Dropbox\xampp\php」をカレントディレクトリにします。
コマンドプロンプトで貼り付けをしたい
さらに横道に逸れちゃうのですが、コマンドプロンプトの使い方についての補足情報です。
コマンドプロンプトでフォルダパスを書く場合は、いちいち一字一句打ち込むよりも、コピーして貼り付けるほうが効率良いです。
ですが、コマンドプロンプト。デフォルトでは文字列の貼り付けができないようになっていますので、文字列の貼り付けができるように設定する方法と使い方をお伝えします。
まず、コマンドプロンプトのウィンドウの左上にあるアイコンをクリックしますとメニューが開きます。またはショートカットキー Alt + Space でもメニューは開きます。
メニューから「プロパティ」を選択します。
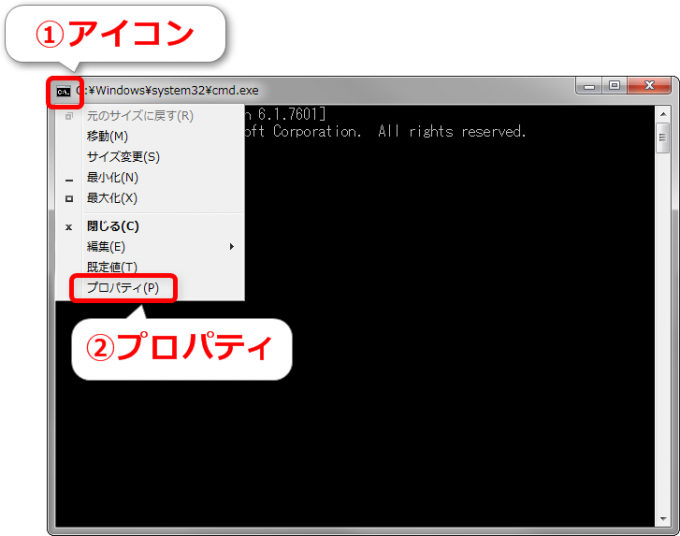
プロパティのウィンドウが開きますので「簡易編集モード」にチェックして「OK」。
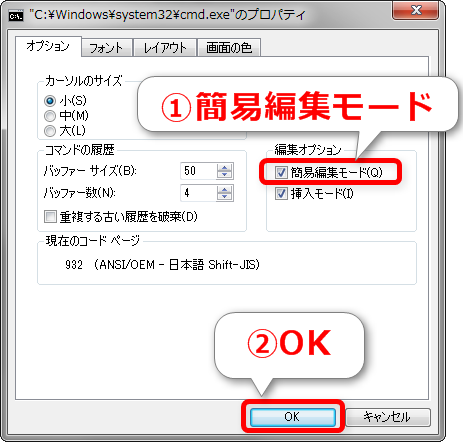
この設定をしておくと、コマンドプロンプトで「右クリック」をすることで、文字列のペーストができるようになります。
結構使いますので、設定しておくと良いです。
その他のコマンドプロンプトの使い方については、こちらの記事が詳しのでご覧いただければと思います。
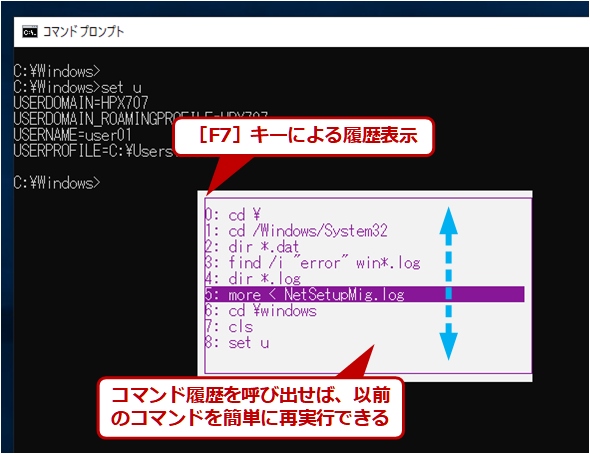
コマンドプロンプトでバッチファイルを実行する
はい、それではコマンドプロンプトで先ほど作成したバッチファイルを実行します。
コマンドプロンプトでは、拡張子「bat」や「cmd」などのバッチファイルはファイル名を入力するだけでそのファイル内のコマンドを実行してくれます。
ですから今回の場合は
[sh]
composer.bat
[/sh]
でOKです。
「Composer」とかっちょいい表示など色々と出てきて、インストールが完了します。
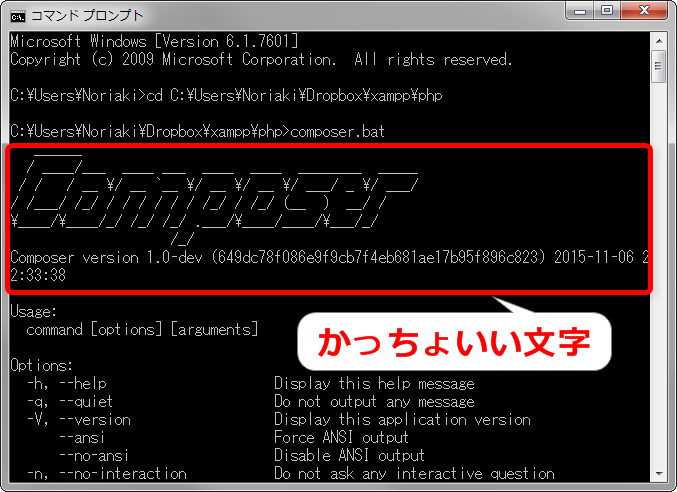
これで、composerを使ってWP-CLIをインストールすることができるようになりました。
少し長くなってしまいましたので、次回以降お伝えします。
まとめ
以上、コマンドプロンプトの使い方と、それによるcomposerのインストールの仕方についてお伝えしました。
コマンドプロンプトで使えるコマンドはたくさんあります。
今回に限らず、今後もバリバリ使うことになりますが、当ブログでも都度説明をしますので、少しずつ慣れていってもらればと思います。
なかなか本命のWP-CLIにたどりつきませんが、次回はいよいよWP-CLIのインストールをしていきます。
こちらの記事です。
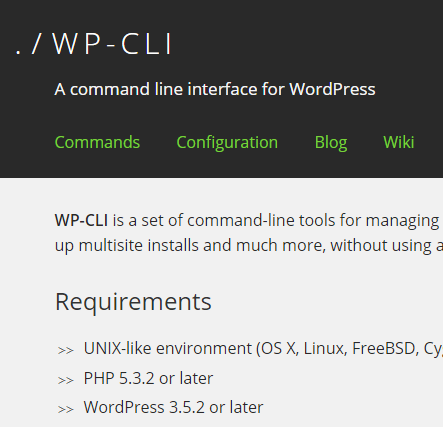
早速、トライしてみましょう!
連載目次:WordPressサイトを10分で立ち上げるまでの道
- WordPressサイトを10分で立ち上げる方法を目の当たりにした
- XAMPPを使ってWindows上にローカルWordPress開発環境を作る方法
- 初めてのWindowsコマンドプロンプトでcomposerをインストールする
- WordPressをコマンドラインで操作するWP-CLIをインストールする方法
- WP-CLIでコマンドラインからWordPressをダウンロード・インストールする
- WP-CLIでコマンドラインからWordPressテーマ・プラグインの操作をする
- WP-CLIでコマンドラインからWordPressページの投稿・削除をする
- WP-CLIでWordPressの固定フロントページの投稿と設定をする
- WordPressの面倒な子テーマ作成&有効化をコマンド一発で実行する方法

