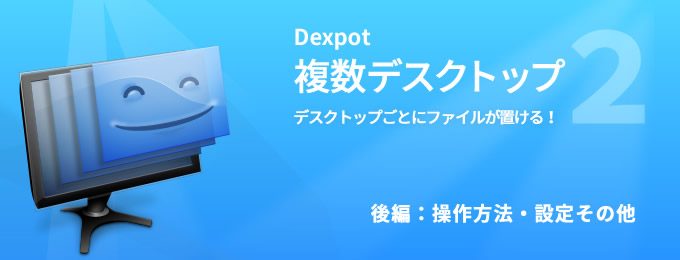
仮想ではなくデスクトップ用フォルダがリアルに増やせるお役立ちフリーソフト、Dexpotのご紹介記事、後編です。

前編ではDexpotのインストール方法と日本語化、最低限の設定についてご説明しました。後編の今回は、Dexpotを手軽に扱うための各種設定についてご案内しています。
その前に、「デスクトップを増やす」ということについて「Window10の仮想デスクトップじゃ駄目なの?」と疑問に思われている方もいらっしゃるのではないでしょうか。
なぜ、似たようなDexpotをオススメするのか。
それはDexpotに、「デスクトップごとに置くファイル(アイコン)を変えられる」というWindow10仮想デスクトップには無い利点があるからです。
デスクトップを切り替えるメリット
複数のデスクトップに、個別にファイルを置けると、どのようなメリットがあるのでしょうか?
デスクトップごとにファイルを置けるメリット
まず、「デスクトップに作業用途ごとに最適化したファイルのセットを置いておける」というメリットが考えられます。
例えばブログ執筆用に最適化したデスクトップを考えた場合、画面にはどんなショートカットを置きますか? ブログの管理画面へのショートカット、画像ソフト、メモ帳もしくはエディタソフトなどなどでしょうか。
では、毎日行う事務作業では?
使用するソフトのショートカット、必要となる資料等、いろいろあると思いますが、「ブログ執筆用最適化デスクトップ」とはまったく違った構成になると思います。
Dexpotを利用して複数画面をONにしておけば、それぞれの作業に最適化したデスクトップを常にキープしておくことができます。
作業に取り掛かろうとした時すぐに、ごちゃつきのない必要な要素だけが用意されたデスクトップを利用できるのです。
異なるデスクトップ環境をキープできるメリット
次に、作業途中のファイルを置きっぱなしにできるという利点があります。
案件Aの途中で案件Bの作業が割り込んできても、デスクトップを分けておけばそれぞれの作業ファイルが混ざることはありません。その上どちらの画面でも、やりかけの状態のままをキープできるんです!!
これなら仕事をスイッチしても、混乱することなくスムーズに作業再開できますね。
複数用意したデスクトップをどのように使用するかについては色々なやり方があると思います。作業の種類や用途ごとに分けておいたり、仕事のプロジェクトごとに割り振ったり。
最大20画面まで増やせますので、しっくりくる方法を探してみてください。
それではDexpotを実際に使用していく為の、詳しい解説に入りたいと思います。インストールや日本語化の手順はこちらで解説しております。また、以下の説明は「デスクトップアイコンのカスタマイズを有効にするにチェック」を入れており、デスクトップごとに異なるアイコンを置ける状態になっている事が前提です。
デスクトップの切替について
デスクトップ画面を切り替える際、Dexpotアイコンからメニューを開き~…なんて操作をいちいちやってられませんよね。
素早く切り替えるためにデスクトップマネージャーを表示しておきましょう。
タスクバーのアイコンを右クリックし、メニューから「デスクトップマネージャー」をクリックします。
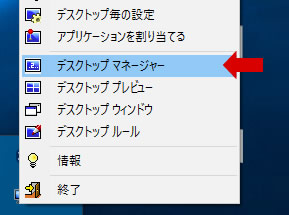
すると、タスクバーにデスクトップ4面分のアイコンが表示されます。
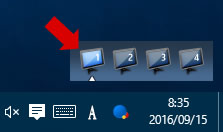
ここに表示されている各アイコンをクリックすることによって、デスクトップを切り替え、行き来することができます。
デスクトップ画面の増やし方
デスクトップ画面の数は設定画面より指定します。
タスクバーのアイコンを右クリックしてメニューを表示し、「設定」をクリック。
表示される設定画面の最初の部分に、「デスクトップの数」がありますので、ここで数字を指定しましょう。
Dexpot起動時における他のアプリケーションやファイル保存時の挙動
さてこのDexpotは、他のアプリケーション(Excel・Word・メモ帳・画像ソフトなど)の操作に影響を与えます。特にファイル保存時に少々の注意が必要になります。使用しているうちになんとなくわかってくる部分ではありますが、私などは使い初めに少々混乱してしまったので、解説しておきますね。
※以降の内容では「Excel・Word・メモ帳・画像ソフトなど、Dexpot以外のソフト・アプリ」を総じて「アプリケーション」と読んでいます。
アプリケーションの起動について
Dexpot使用中に何か他のアプリケーションを起動すると、その時表示していたデスクトップ画面にだけ表示されます。他のデスクトップに切り替えるとそのアプリケーション画面は表示されていません。このあたり、Windows10の仮想デスクトップと同じですね。(Windows10仮想デスクトップについては別記事で詳しく解説しています)
切り替えた先で同じアプリケーションを開くと、元々開いていたアプリケーション画面が同じように開きます。つまりソフトが別々に起動されるわけではなく、あくまで作業画面が切り替わっているだけな点にご注意下さい。
デスクトップ1・2で同じ編集画面を開き、デスクトップ2でなにか作業をしてデスクトップ1へ戻ると、アプリケーションの画面はデスクトップ2で行った作業が反映されて表示されます。
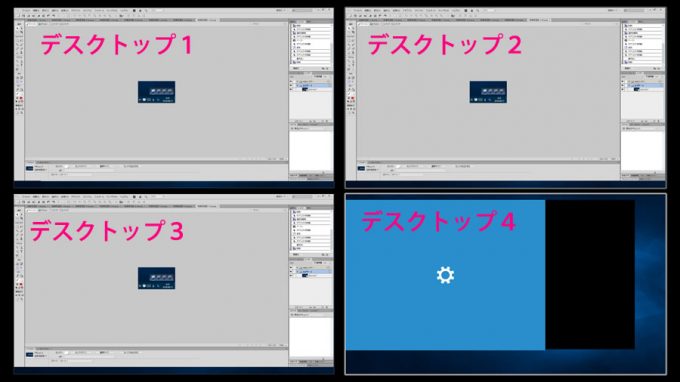
保存について
ファイルの保存を行おうとした際、保存場所にデスクトップを指定すると「現在表示しているデスクトップ」に保存してくれます。
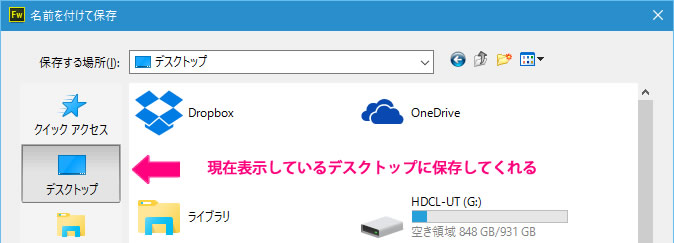
いちいち現在表示されているデスクトップのフォルダを指定しなくてよいのではかどりますが、反面、自分が現在どのデスクトップで作業をしているか、ちょっと意識しておく必要がありますね。
アプリケーション画面のデスクトップ間の移動について
デスクトップ1で表示していたアプリケーションの作業ウィンドウを、デスクトップ2へ移動したい場合の解説です。方法は複数ありますが、とても簡単な「全画面プレビュー」から行う方法と、アプリケーション画面を開きすぎている場合に使えそうな「デスクトップウィンドウ」から行う方法を説明します。
全画面プレビューでお手軽移動
ショートカットで全画面プレビューを表示させます。
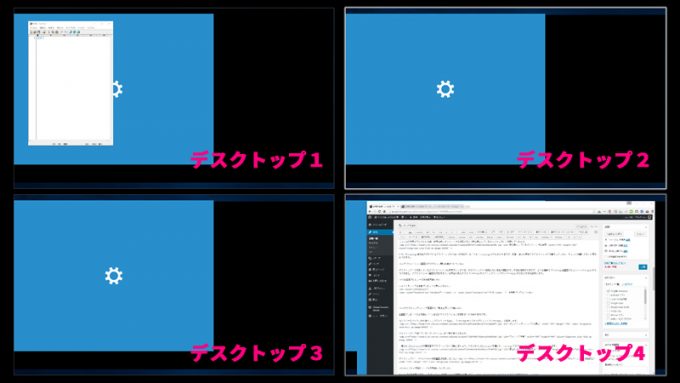
移動したいアプリケーションのウィンドウをマウスでドラックし、移動したいデスクトップエリアまで持っていけば移動完了!
Enterキー もしくは Escキー で、もとのデスクトップ画面に戻れます。
デスクトップウィンドウ画面から一覧を表示して移動
全画面プレビューだと移動しにくいほどにアプリケーションを開きまくりな時に有効です。
タスクバーのアイコンから右クリックでメニューを出し、「デスクトップウィンドウ」を選択します。
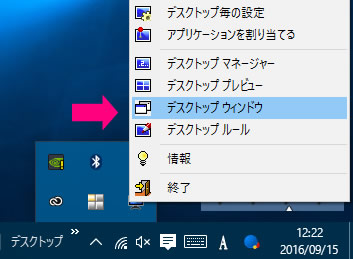
デスクトップ1で開いているアプリケーションの一覧が表示されます。

一番上のIllustratorの作業画面をデスクトップ2へ移動しましょう。リストからIllustratorを選んで、デスクトップ2へドロップします。
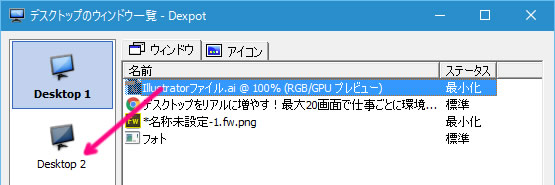
デスクトップ2へ、Illustrator作業画面は移動しました!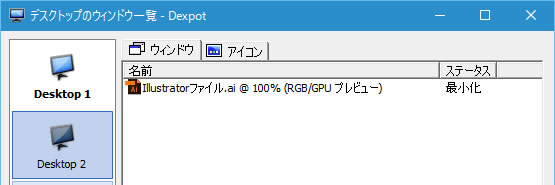
デスクトップ間のファイルの移動について
Dexpotで一番戸惑うのが、このデスクトップ間のファイル移動だと思います。なんとコピペが効きません。
デスクトップ1に置いたファイルをコピーして、デスクトップ2画面でペーストしようとするとエラーになります。
「データ移動できない!?」と焦りますが、操作は簡単です。
目的のファイルのアイコンを掴んで、「デスクトップマネージャー」の移動先のデスクトップアイコンに入れ込めば移動してくれます!
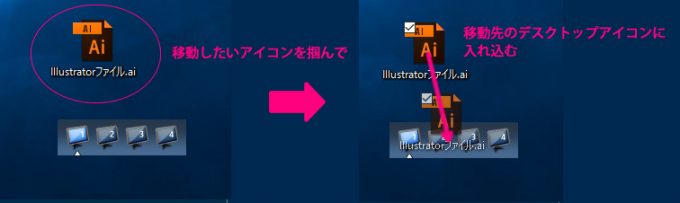
※これはあくまでデスクトップ上の操作に必要なプロセスで、エクスプローラーからのファイル移動は通常通り行えます。
便利なショートカット
アプリケーションの作業ウィンドウを移動するのにいちいち「デスクトップウィンドウ」を表示するのが面倒な場合もありますよね。そんなときはショートカットが使えます。
目的のアプリケーション画面を選択した状態で、
とすると、すぐ移動できます。※キーボード右手側のテンキーでは効かない場合があります。文字入力の上部にある数字キーを使用してください。
またデスクトップ画面自体を切り替えるショートカットもあります。
上記以外にも沢山のショートカットがありますし、自分で指定することもできます。
ショートカットの設定画面
タスクバーのDexpotアイコンを右クリックでメニューを出し、「設定」から設定画面を表示。右柱の「操作」を選択すると、初めに表示される「ホットキーの設定」が該当項目になります。
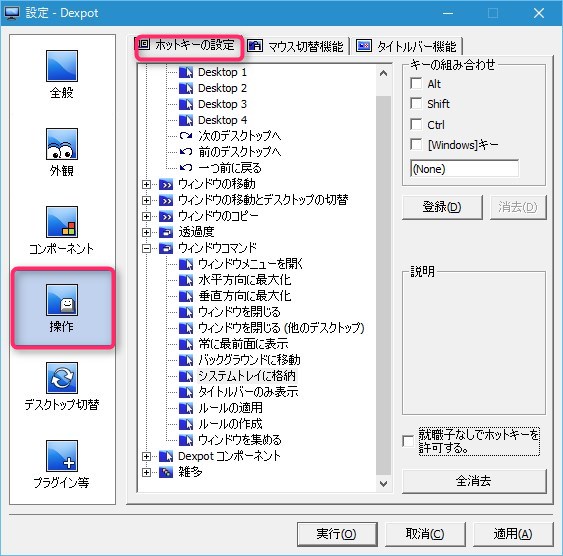
すでにショートカットキーが割り当てられている操作は、キー指定部分が埋まっていますのでここで確認してください。
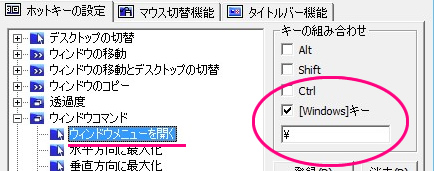
上記の図だと、ウィンドウメニューを開くという操作に、「 Windowキー + ¥キー 」が指定されていますね。
ショートカットの新規登録
下図のように、キーの組み合わせ欄のどこにもチェックがなく、(None)と表示されている場合は、ショートカットが指定されていません。
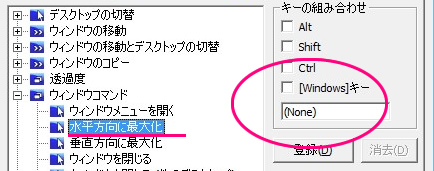
ここにショートカットを割り当てるには、任意のキーにチェックを入れ、(None)が表示されている欄にカーソルを持ってきて、指定したいキーを押しましょう。
ソフト終了時及びアンインストール時の挙動について
Dexpotを終了した場合、各デスクトップに置かれたファイルや、起動中のアプリケーションはどうなるのでしょうか?
Dexpot終了時について
端的に言えばデスクトップが一つに戻ります。
● 各画面で起動していたアプリケーション画面は、一つのデスクトップに表示されるようになります。
● 各デスクトップに配置したファイル類はそのままです。Dexpotによって作成された「デスクトップ1・2~」のフォルダ内に残っています。ファイルにアクセスするにはエクスプローラーから該当デスクトップ番号のフォルダを開いてください。
● 一つだけ残るデスクトップは、その時開いていたデスクトップ番号の画面です。Windowsデフォルトのデスクトップである「デスクトップ1」に戻したい場合は、Dexpotを再起動して戻って下さい。
アンインストールした場合
● 原則、Dexpot終了時と同じです。
● Dexpotにより作成された各デスクトップフォルダは残ります。中のファイルもそのままです。
● 「Dexpotをアンインストール作業したデスクトップ画面」が、デスクトップ画面として設定されます。
うっかりデスクトップ2や3の画面でアンインストールしないよう、気をつけて下さい。
おまけの嬉しい機能・個別壁紙・パスワード
Dexpotはとても多機能で優秀なソフトで、増やしたデスクトップ毎に壁紙を設定でき、個別にパスワードもかけられます。
これらの設定画面は以下のルートで表示されます。日本語化していれば、どれも簡単に設定できます。
●デスクトップ毎に壁紙を指定
タスクバーのアイコンを右クリックし、メニューから「デスクトップ毎の設定」を呼び出すと、右エリアに「壁紙」のタブがあるのでここで指定します。
●デスクトップ毎にパスワード
同じく「デスクトップ毎の設定」の右エリア「オプション」タブにパスワード設定入力欄があります。
個別にパスワードを設定する際に「マスターパスワード」の設定を要求されます。
「マスターパスワード」及び「デスクトップ毎のパスワード」は、必ず別の場所にメモ等してから登録しましょう。
マスターパスワードの削除・変更はタスクバー右クリック>設定>右柱の最下段「プラグイン等」の右エリア「パスワードの設定」から行います。
以上でDexpotの紹介を終わります。
作業に最適化されたデスクトップを常設できると、いざ作業に取り掛かろうとするときのハードルが数段下がりますのでおすすめです。
そしてこのDexpotの機能は、Windows10の仮想デスクトップ機能と同時に使用できます。
つまり、Dexpotで増やしたデスクトップごとに仮想デスクトップも増やせますので、作業画面を相当細かく分割できますね。
分けすぎてどこで何の作業をやっているのか、かえって混乱しそうでもありますが、運用ルールを決めて活用すると大きな作業効率が得られると思います。
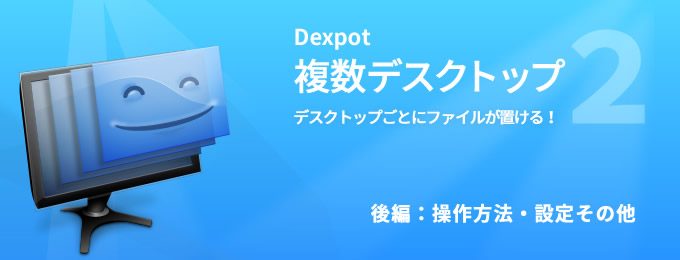
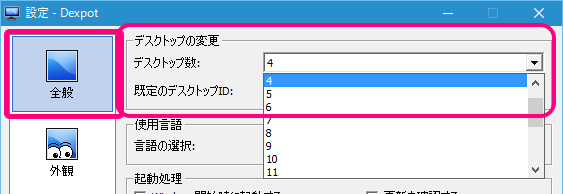
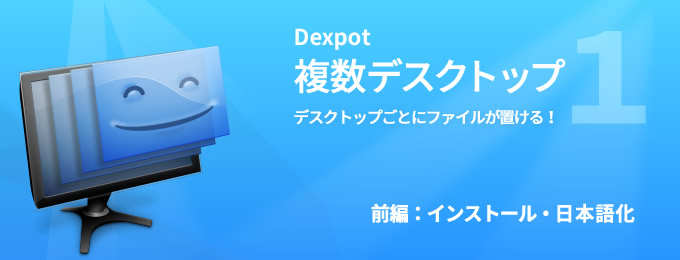

コメント
とても参考になりました。
ありがとうございます