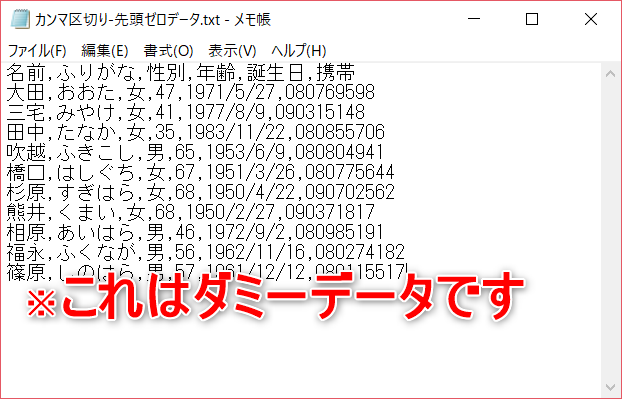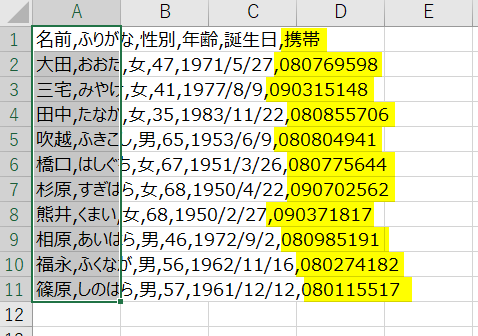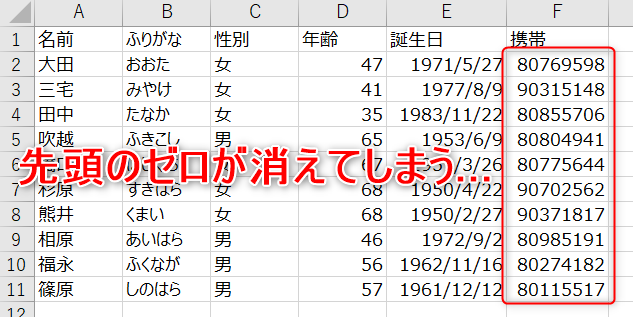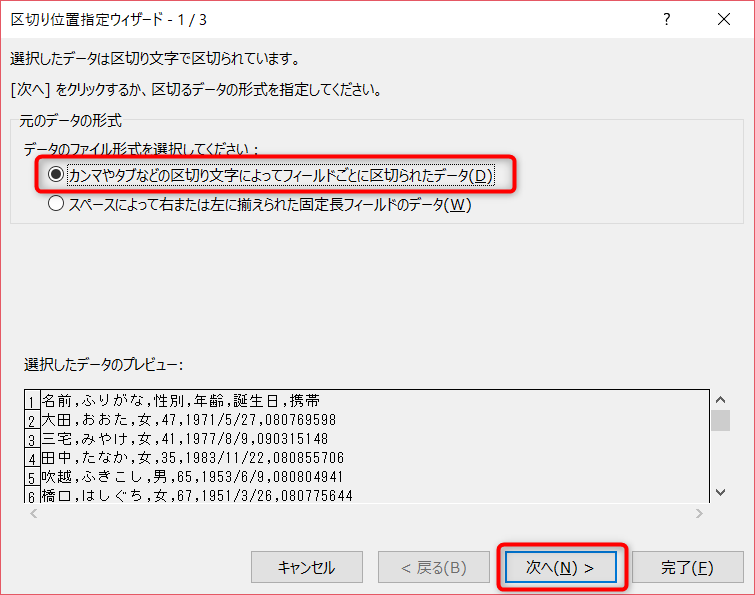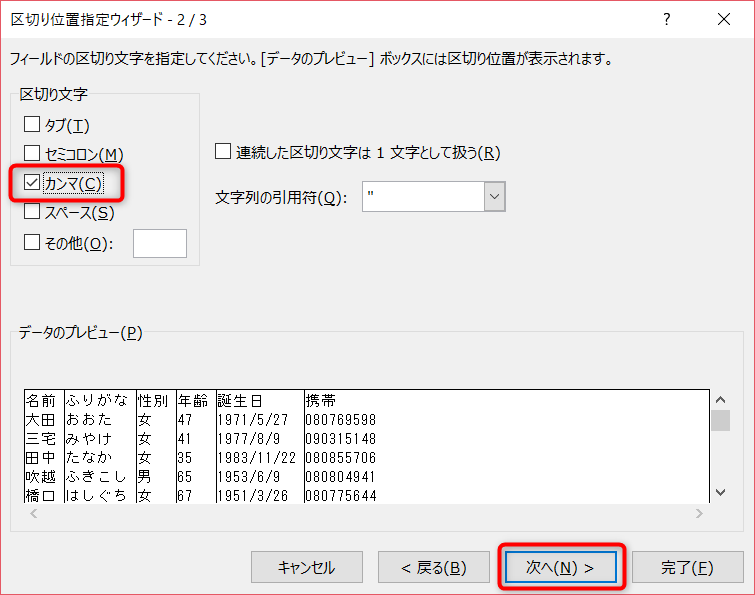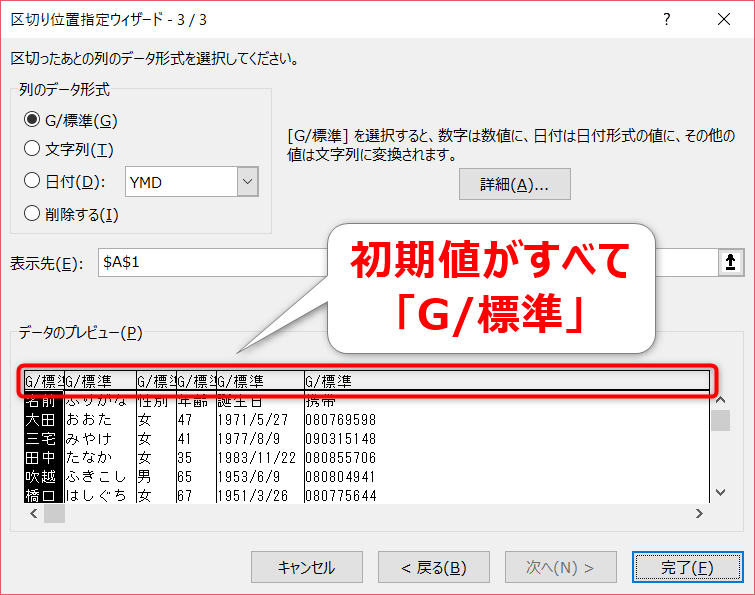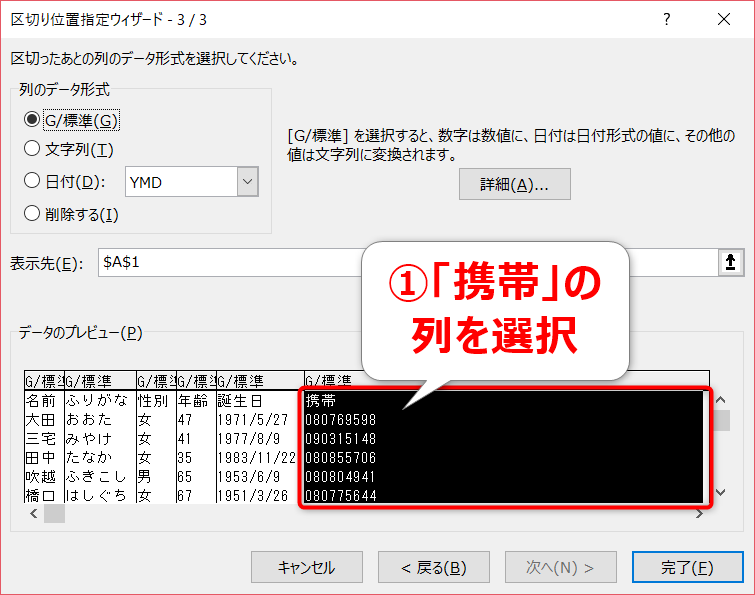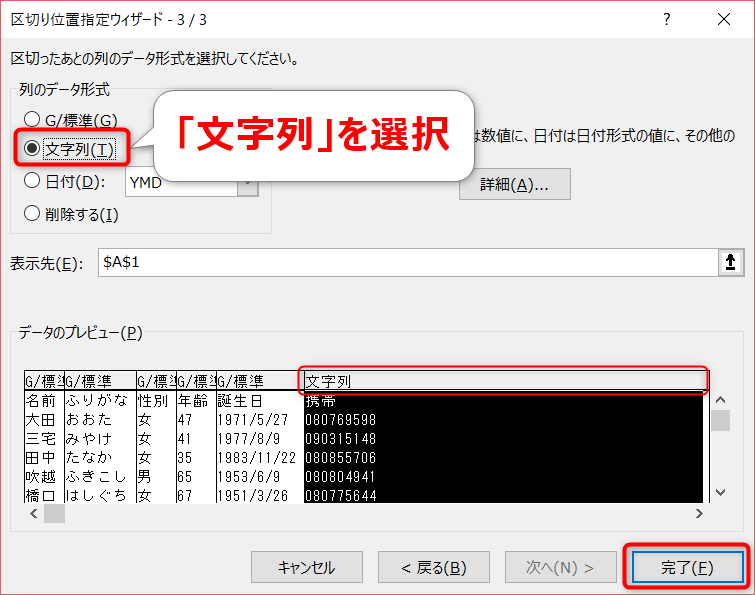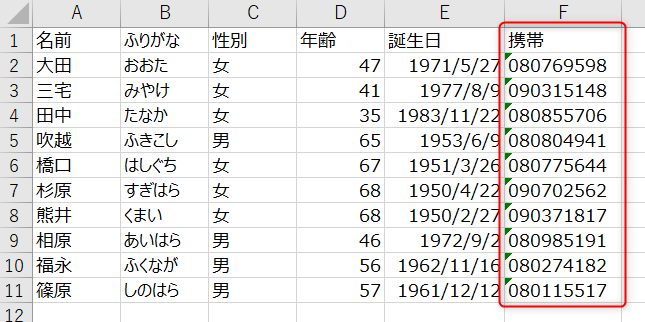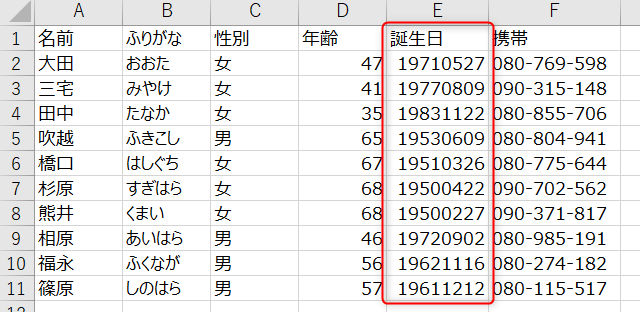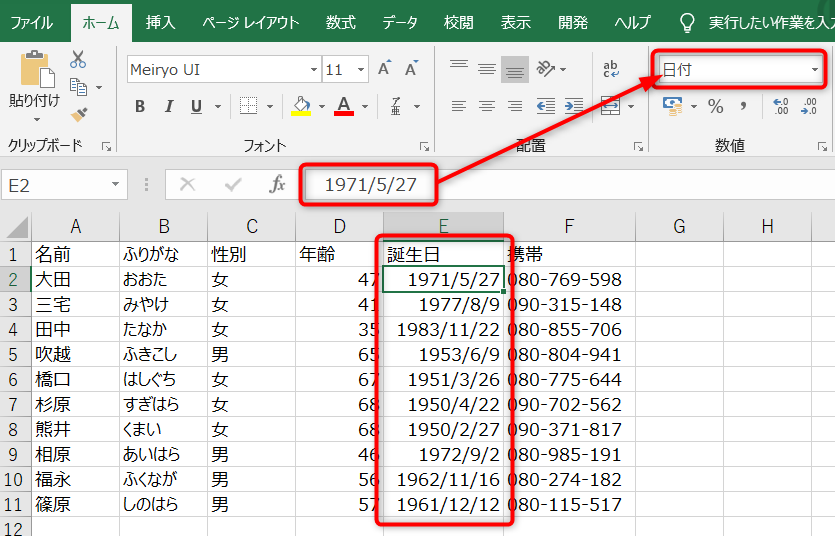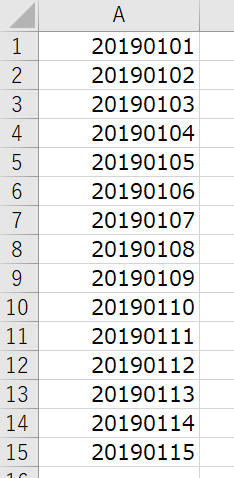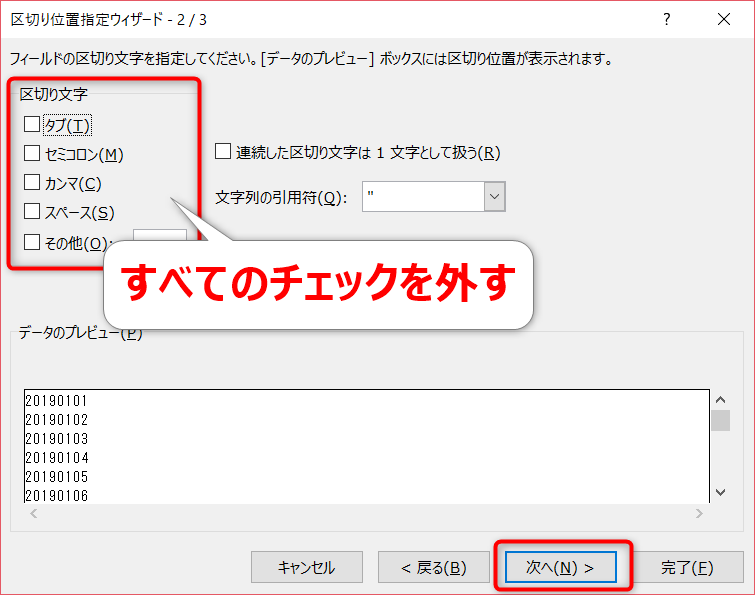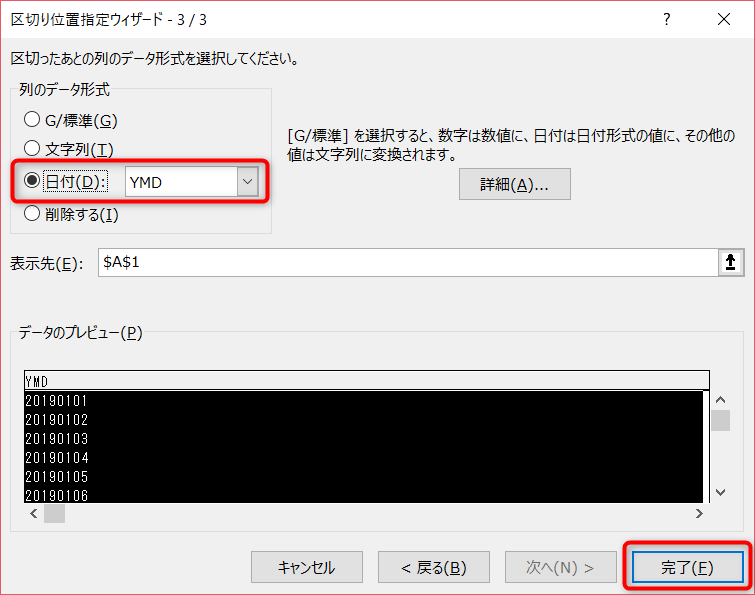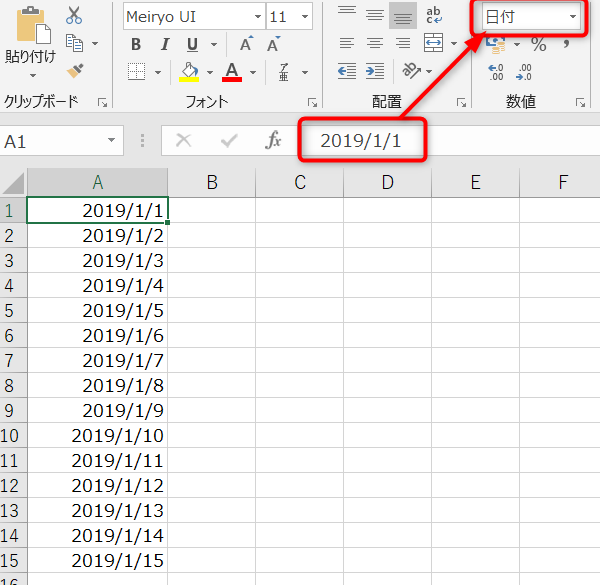こんにちは!もり(@moripro3)です!
エクセルの隠れ優等生「区切り位置」の魅力をシリーズを通して紹介しています!
前回の記事では、「各フィールドの値がダブルクォートで囲まれているカンマ区切りのデータ」を整形する方法を紹介しました。
- ダブルクォートを削除する
- 各フィールドをカンマで区切る
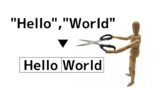
今回の記事では、区切り文字で区切ったあとの「列のデータ形式」を設定する方法を紹介します。
- 先頭がゼロではじまる数字(電話番号など)
- 日付を表す8ケタの数字
これらの値が含まれるデータをそのまま区切ると見た目がよくないので、今回のテーマは「書式を設定して見た目をキレイに整えよう」です!
区切った後に「列のデータ形式」の設定が必要なケース
なんちゃって個人情報というサイトから取得したダミーデータを使って紹介していきます。
※今回の記事から「区切り位置」の基本操作は省略していますので、操作手順はシリーズ前回までの記事をご覧ください。
名前・ふりがな・性別・年齢・誕生日・携帯の6フィールドを持つ、カンマ区切りのテキストファイルです。
このデータをカンマで区切るため、まずはデータをエクセルシートに貼り付けます。
6列目「携帯」のフィールドに注目してください。勘の良い方、イヤな予感がしていませんか・・・?
「携帯」のデータはハイフンなしの数字のみなので、これまでどおりの手順で操作すると、先頭のゼロが消えてしまいます。
このような場合に「列のデータ形式」で書式を設定すると、見た目を整えることができます。
先頭がゼロの数字データを文字列に変換する
先頭のゼロを表示させるために、携帯の数字データを「文字列」と認識させます。
テキストファイルのデータをエクセルシートに貼り付けたところからの解説です。
「カンマやタブなどの区切り文字によってフィールドごとに区切られたデータ」を選択して「次へ」
区切り文字「カンマ」を選択して次へ進みます。
「列のデータ形式」の初期値は「G/標準」
「区切り位置」では、区切ったあとの各フィールドのデータ形式が、初期値で「G/標準」となっています。
「G/標準」では、このように自動で書式が設定されます。
- 数字 → 数値
- 日付 → 日付形式
- その他 → 文字列
「ハイフン無しの電話番号」は数字と判断され、数値形式に変換されるのです。
列のデータ形式を「文字列」に変更する
列のデータ形式「G/標準」を「文字列」に変更しましょう。
ここで変更したいのは「携帯」の列ですね。データのプレビュー欄で列をクリックすると、白黒が反転します。
次に、列のデータ形式選択欄で「文字列」を選択します。データのプレビュー欄の「携帯」のヘッダーが「文字列」に変わったことを確認したら完了をクリック。
「携帯」の列が文字列として認識され、先頭のゼロが消えずに残りました。
このように、商品コード・部署コードなど、先頭がゼロで始まるフィールドが存在する場合は、「列のデータ形式」で文字列に変換して、見た目を整えることができます。
8ケタの数字データを日付形式に変換する
続いてのサンプルデータがこちらです。「誕生日」の日付データにスラッシュが無く、8ケタの数字になっている場合です。
列のデータ形式を「G/標準」のままで区切ると、そのまま取り込まれますね…
元データに日付を表すスラッシュが無いけれど、区切った後のデータは日付形式にしたい!
そんな時に便利な設定を紹介します!
列のデータ形式を「日付」に変更する
5列目の「誕生日」のフィールドを日付形式に変更します。
列のデータ形式を設定する画面で、「誕生日」の列を選択してから、「日付(YMD)」を選択して完了をクリック。
これで、区切ったあとの「誕生日」がスラッシュ付きの日付形式になりました。
「区切り位置」の応用的な使い方
「区切り位置」は、カンマ・スペースなどで区切られているデータを分割するための機能ですが、「列のデータ形式」を設定する機能を利用して、こんなこともできます。
シートのA列に日付を表す8桁の数字があります。1列だけなので区切る要素ないですよね…?
これを、「区切り位置」を使用してスラッシュ付きの日付形式にできるのです!
データを区切る作業ではないので、区切り文字のチェックはすべて外します。
列のデータ形式を「日付(YMD)」に変更しましょう。
A列の8桁の数字が日付形式に変換されました!
本来、「区切り位置」はデータを区切るために使う機能ですが、工夫次第でこのような使い方もできます。
日付の扱いに困っている方はぜひ使ってみてくださいね!
まとめ
今回の記事では、「区切り位置」でデータを区切ったあとの「列のデータ形式」を設定する方法を紹介しました。
- 先頭がゼロで始まる数字データを文字列にして、ゼロを表示させる
- 8ケタの数字をスラッシュ付きの日付形式にする
「区切り位置」のシリーズはこれにて終了です。
ダブルクォートやシングルクォートで囲まれているデータ、スペース・カンマ・タブ区切りなどのデータは、「区切り位置」の機能を使用して一瞬で分割・整形しましょう!
連載目次:エクセル「区切り位置」を使い倒す
スペースが含まれるデータをスペース区切りで分割する。システムからダウンロードしたカンマ区切りのデータファイルを整形してエクセルに取り込む。
そんな作業が、プログラミング不要・エクセル関数不要で解決できる「区切り位置」の魅力を存分に紹介しています!