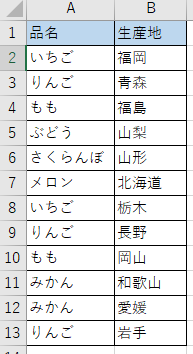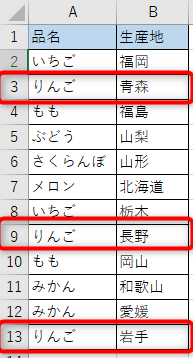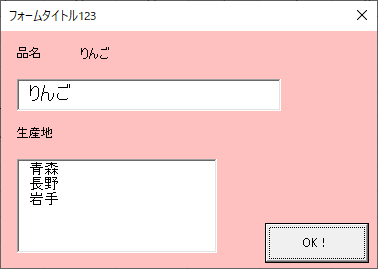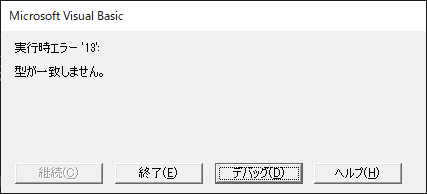皆様こんにちは、ノグチです。
ユーザーフォームを作って、使ってみることを目標に、連載記事でユーザーフォームのコントロールやメソッド、プロパティをご紹介しています。
前回の記事では、ユーザーフォームにリストボックスを追加する方法と、リストボックスのプロパティをいくつかご紹介しました。

今回は、前回ご紹介したリストボックスのRowSourceプロパティを、VBAで変更する方法をご紹介します!
前回までのおさらい
これまでの記事で作成したユーザーフォームがこちら。
前回記事では、画面下部の「生産地」というラベルの下に配置してあるリストボックスを追加して、「LitRegion」というオブジェクト名をつけたのでした。
今回は、こちらのリストボックスに表示する値を、プロパティシートを使わずに、VBAで変えてみようというわけです。
プロパティはVBAでも設定できる
これまでユーザーフォームのプロパティをいくつかご紹介してきました。
記事の中では、プロパティはプロパティシートで値を設定していましたが、実はVBAでもプロパティの値を設定することができるんです。
ということで、前回記事の中でご紹介した、リストボックスに表示する値を設定する、RowSourceプロパティをVBAで設定してみましょう!
RowSorceプロパティをVBAで設定する記述方法
例えば、ListRegionというオブジェクト名のリストボックスのRowSourceプロパティに、ワークシートのA1セルからA5セルの範囲を指定したい場合は、このように記述することになります。
ListRegion.RowSource = "$A1:$A5"
ユーザーフォームの入力値によってリストボックスに表示する値を変える
検索結果をRowSourceプロパティにセットするコード
RowSourceプロパティをVBAで設定できることをご紹介したところで、他のコントロールの値によってリストボックスに表示する値を変化させてみましょう。
こちらの表のA列からユーザーフォームのテキストボックスに入力された値を検索して、検索にヒットしたすべてのレコードのB列「生産地」の値をリストボックスに表示していきたいと思います。
コードはこちら。
Private Sub TextItem_AfterUpdate()
With ActiveSheet
.Range("E:E").Clear
Dim myRange As Range
Dim rngSearch As Range
Set myRange = .Range("A2:A13")
Set rngSearch = myRange.Find(What:=TextItem.Value, LookAt:=xlPart)
Dim i As Long
i = 1
If Not rngSearch Is Nothing Then
.Cells(i, 5).Value = .Cells(rngSearch.Row, rngSearch.Column + 1).Value
Do
Set rngSearch = myRange.FindNext(rngSearch)
If rngSearch Is Nothing Then
Exit Do
Else
i = i + 1
.Cells(i, 5).Value = .Cells(rngSearch.Row, rngSearch.Column + 1).Value
End If
Loop Until rngSearch.Row = myRange.Row + myRange.Rows.Count - 1
Else
.Cells(i, 5).Value = "該当なし"
End If
'リストボックスに検索結果の範囲をセット
ListRegion.RowSource = .Range(.Cells(1, 5), .Cells(i, 5)).Address
End With
End Sub
テキストボックスの値によってリストボックスの値を変動させたいので、テキストボックスのAfterUpdateイベントを使っています。
このコードの中でやっていることは、
- テキストボックスに入力された値をワークシートのA列から検索
- 検索にヒットしたレコードのB列の値を、ワークシートのE列に書き出し
- 検索が終わったらリストボックスのRowSourceプロパティに、E列に書き出した検索結果の範囲をセット
の3ステップです。
テキストボックスの入力値でリストボックスに表示する値を変える
では、上のコードを実際に動かしてみましょう。
まず、ユーザーフォームのテキストボックスに「りんご」と入力してみます。
ワークシートのB列に「りんご」は3レコード存在していますので、各レコードのB列にある、「青森」、「長野」、「岩手」の3つがリストボックスに表示されるはずです。
注意点:RowSourceプロパティは文字型で指定する
注意が必要なのは、上のコードの31行目にある、RowSourceプロパティにワークシートの範囲をセットしているところです。
RangeオブジェクトのAddressプロパティを指定していますよね。
「範囲」なんだからRangeオブジェクトを指定しておけばいいんじゃないの?と、こんな風に記述してしまうかもしれません。
ListRegion.RowSource = .Range(.Cells(1, 5), .Cells(i, 5))
日本語で「範囲」と表現するので忘れてしまいがちですが、RowSourceプロパティには、「範囲を文字列で」指定します。
Rangeオブジェクトそのまま指定してしまうと、Range型をプロパティに指定してしまうことになります。
これではRowSourceプロパティに指定できる型とそもそも異なりますので、こんなエラーになってしまいます。
ワークシート範囲以外をリストボックスに指定したい!
ここまで、リストボックスのRouwSourceプロパティをVBAで変更する方法をご紹介してきました。
結局リストボックスの値にはワークシート上の範囲しか指定できないということなの?と思ってしまわれるかもしれませんね。
いえいえ、ワークシートの範囲を使わなくてもリストボックスの値をセットする方法があるのです。
その方法については、次回記事でご紹介していきます。
最後に
今回は、リストボックスのrowSourceプロパティをVBAで設定する方法をご紹介しました。
プロパティシートでは、各コントロールの初期値としてプロパティの設定ができますが、「入力した値によって表示する値を変化させたい!」「入力した値でコントロールの大きさや色を変えたい!」というような場合には、プロパティシートは使えません。
そこで、今回のようにコントロールのプロパティをVBAで設定するようにすれば、より柔軟にコントロールを操作することができますね。
それでは、最後までお読みいただきありがとうございました!
連載目次:【エクセルVBA】ユーザーフォームを使ってみよう!
ユーザーフォームは、ちょっとした画面なら作れてしまう、便利な機能です。
何となく敷居が高いように感じてしまいますが、順を追っていけば難しいことはありませんよ。
- 【エクセルVBA】ユーザーフォームを作ってみよう!VBEでフォームを挿入する方法
- 【エクセルVBA】Showメソッドでユーザーフォームをコマンドボタンから開いてみよう!
- 【エクセルVBA】コマンドボタンのClickイベントとUnloadステートメントでユーザーフォームを閉じる方法
- 【エクセルVBA】テキストボックスのプロパティで入力を便利にしよう
- 【エクセルVBA】テキストボックスでよく使う3つのイベントを使ってみよう
- 【エクセルVBA】Initializeイベントでワークシートの値をユーザーフォームの初期値にセットする
- 【エクセルVBA】AfterUpdateイベントでテキストボックス同士を連動させてみよう
- 【エクセルVBA】コマンドボタンのClickイベントでワークシートを更新してみよう
- 【エクセルVBA】ユーザーフォームのリストボックスを使ってみよう!
- 【エクセルVBA】リストボックスのRowSourceプロパティの値を変動させてみよう!
- 【エクセルVBA】AddItemメソッドでリストボックスに値を追加してみよう!
- 【エクセルVBA】リストボックスのListプロパティで複数列の値を更新する
- 【エクセルVBA】ユーザーフォームにコンボボックスを追加する方法
- 【エクセルVBA】コンボボックスに値をセットする2つの方法 RowSourceプロパティとAddItemメソッド