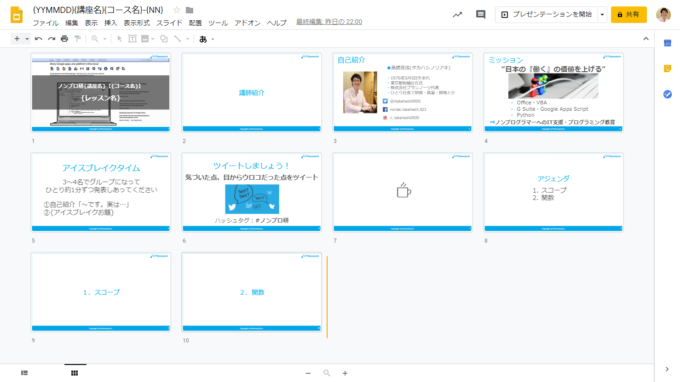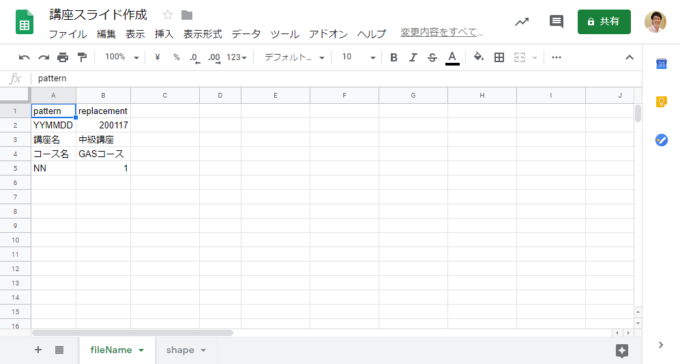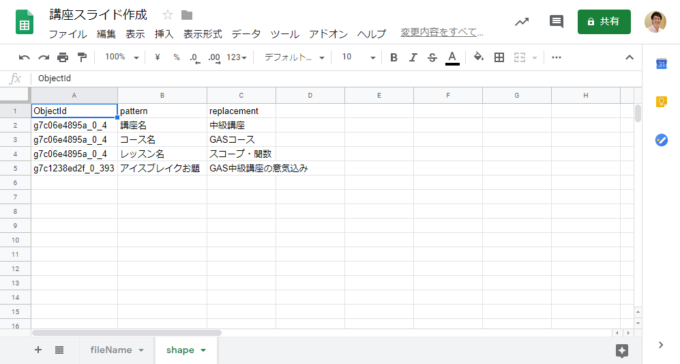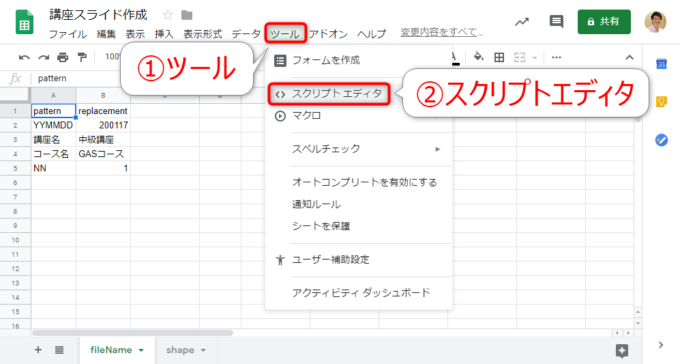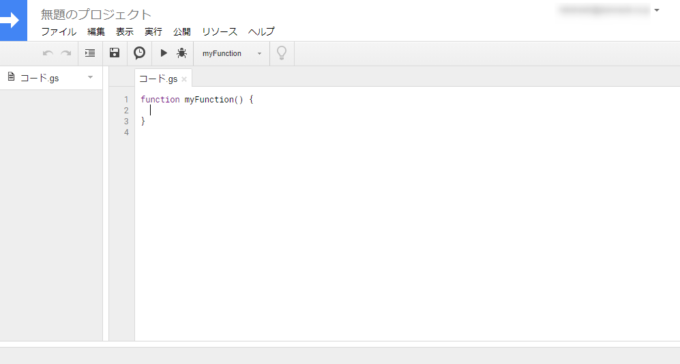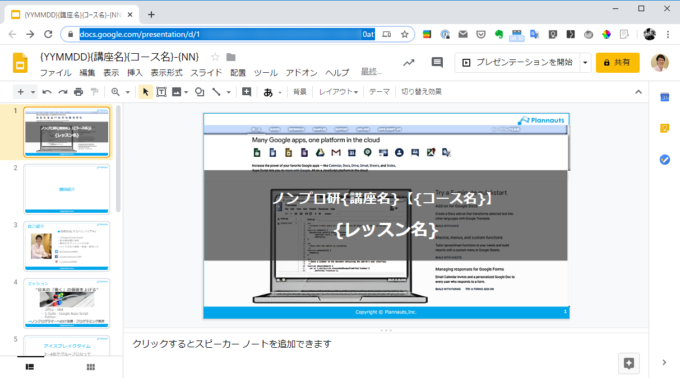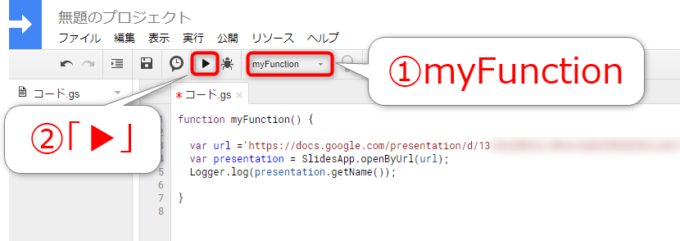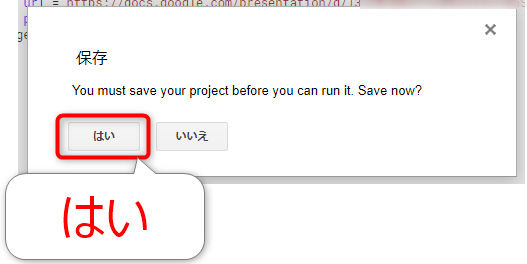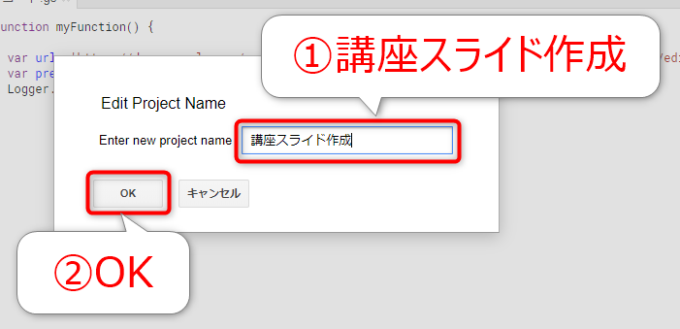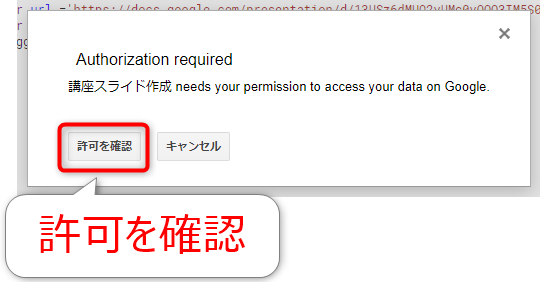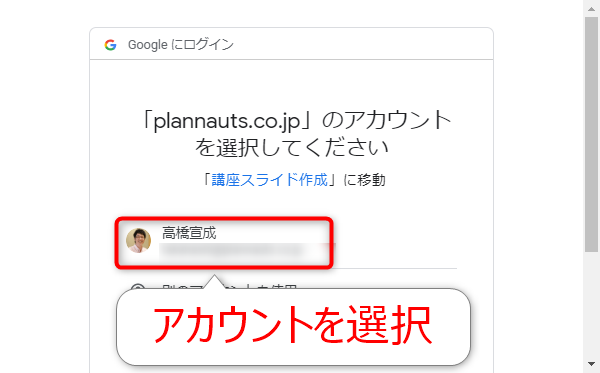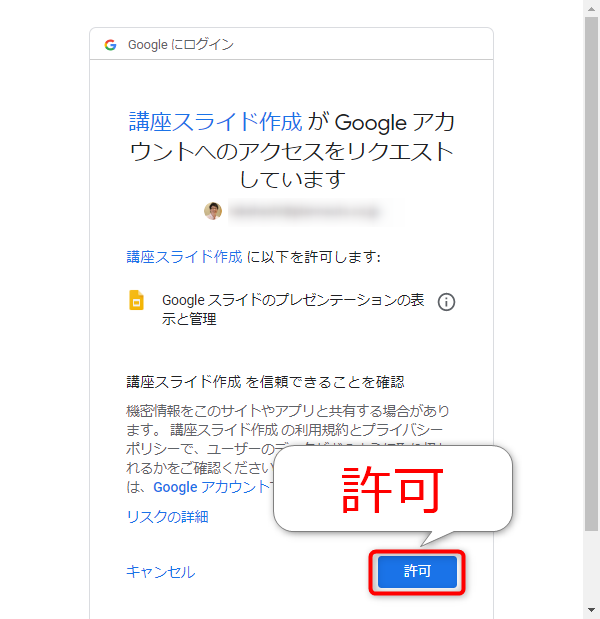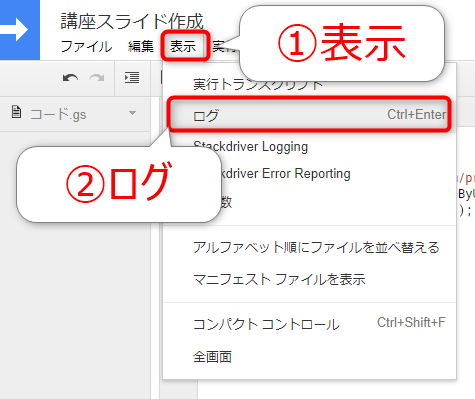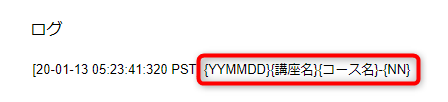photo credit: Rawpixel Ltd Happy woman with a blank laptop screen via photopin (license)
みなさん、こんにちは!
タカハシ(@ntakahashi0505)です。
弊社では、コミュニティ「ノンプロ研」や企業さま向けの研修で、Googleスライドでプレゼンテーションを作成する機会がとても多くあります。
全部をいちから作るのはたいへん…なので、いくつかの可能な段取りを自動化できれば便利ですよね。
ということで、そのようないくつかのアイデアについて、シリーズとして紹介していきたいと思います。
ちなみに、このシリーズで紹介するツールは、講座用プレゼンテーションだけでなく、定例会議用資料や、レポートなど、一定のフォーマットを使い回すようなプレゼンテーション全般に応用できるはずです。
初回の今回は、まず実現したいことの説明と、スライドを操作する超カンタンなスクリプトを実行するところまでです。
ということで、GASでGoogleスライドのプレゼンテーションを操作するはじめの一歩についてです。
では、行ってみましょう!
今回のシリーズでやりたいこと
毎回の講座プレゼンテーション作成作業
以下のような、講座のテンプレートとなるプレゼンテーションがあります。
タイトルや、冒頭の自己紹介・アイスブレイクは、毎回のレッスンで共通なので、これをコピーして、各レッスン用のプレゼンテーションを作っていきます。
ファイル名や、講座名、コース名などは、毎回のレッスンで異なりますので、それらの部分を書き換えるという作業が発生します。
それらが終わったら、メインのコンテンツ部分のスライドを作成していくという流れです。
プレゼンテーション作成の一部の自動化
ただ、このテンプレートのコピーと、ファイル名やテキストの置換作業…スプレッドシートに置換についてのルールを記載しておけば、スクリプトで自動化できそうですよね。
例えば、これらのようなシートを用意しておきます。
こちらが「ファイル名」用の置換ルール。
テンプレートのファイル名の「{YYMMDD}{講座名}{コース名}-{NN}」の波かっこの文字列を置換していくイメージです。
こちらが「テキスト」用の置換ルール。
テキストボックス内にあらかじめ埋め込んでいる「{講座名}」「{コース名}」などの波かっこの文字列を置換していきます。
GASでGoogleスライドを操作する最初の一歩
スプレッドシートのコンテナバインドスクリプトを新規作成
では、準備をはじめていきましょう。
今回、主に操作する対象はGoogleスライドなのですが、スクリプトの動作についてルールを記載しているのはスプレッドシートということから、スプレッドシートのコンテナバインドスクリプトとして作成していきましょう。
ちなみに、コンテナバインドというのは、コンテナ(今回はスプレッドシート)に紐づくスクリプトを作成する作り方です。
スプレッドシートのメニュー「ツール」>「スクリプトエディタ」を選択します。
スクリプトエディタが開きました。
スクリプト入力と実行
そしたら、以下のスクリプトを入力してみましょう。
function myFunction() {
var url ='*****テンプレート用プレゼンテーションのURL*****';
var presentation = SlidesApp.openByUrl(url);
Logger.log(presentation.getName());
}
ここで変数urlに指定する文字列は、テンプレート用プレゼンテーションファイルを開いたときのURLです。
ブラウザのURLボックスからコピーして、スクリプト内にペーストすればOKです。
プルダウンに実行する関数名「myFunction」を選択している状態で「▶」アイコンクリックで実行できます。
ちなみに、スクリプトの実行はショートカットキーの Ctrl + R または command + R でもいけます。
スクリプトの保存とプロジェクト名
するとダイアログが表示されて、「保存」を促されるので「はい」をクリックします。
GASのスクリプトは自動保存ではないので注意です。
続いて、まだプロジェクト名を決めていなかったので、ここで入力を求められます。
「講座スライド作成」などという名前にして「OK」です。
プレゼンテーションへのアクセス許可
再度実行すると、今度はAuthorizationつまり「アクセス許可」をする必要があります。
「このプロジェクトのスクリプトから、目的のプレゼンテーションにアクセスしていいよ~」ということを許可する手順です。
まずは「許可を確認」をクリック。
続いて開いたダイアログで、アカウントを選択します。
もう一つダイアログが開くので「許可」をクリック。
これでアクセスの許可ができました。
ログの確認
同時に実行も行われたはずなので、ログを確認します。
スクリプトエディタのメニューから「表示」>「ログ」です。
これは Ctrl + Enter のショートカットキーでもOKです。
すると、ログの画面で以下のように、URLを取得したテンプレート用プレゼンテーションの名前が表示されるはずです。
つまり、プレゼンテーションにアクセスできたということですね。
まとめ
以上、GASでGoogleスライドのプレゼンテーションを操作するはじめの一歩についてお伝えしました。
次回から、具体的にGoogleスライドを操作するスクリプトについて紹介していきますね。

どうぞお楽しみに!
連載目次:GASでGoogleスライドのプレゼンテーションを楽々作成
定例会議用資料、レポート、プレゼンテーションなど、テンプレートをもとにGoogleスライドのプレゼンテーションを作るというお仕事はけっこうあります。全部は無理にしても、いくつかの段取りは、GASを使って自動化できるかも…!?このシリーズでは、そのようなGoogleスライドのプレゼンテーション自動化のアイデアと、スクリプトの書き方を紹介します!- GASでGoogleスライドのプレゼンテーションを操作するはじめの一歩
- GASでGoogleスライドを操作するSlidesサービスの基礎の基礎
- GASでGoogleスライドのSlideオブジェクトの概要とその取得方法
- GASでGoogleスライドのテキストボックスや図形などを取得する方法
- GASでGoogleスライドのテキストボックスの文字列を取得する方法
- GASでGoogleスライドの特定のシェイプをオブジェクトIDで取得する方法
- GASでGoogleスライドのシェイプのテキストを置換する方法
- GASでスプレッドシートのデータをもとにGoogleスライドの文字列を置換する
- GASでGoogleスライドのプレゼンテーションをコピーする方法
- GASでコピーしたGoogleスライドのプレゼンテーションを取得する方法