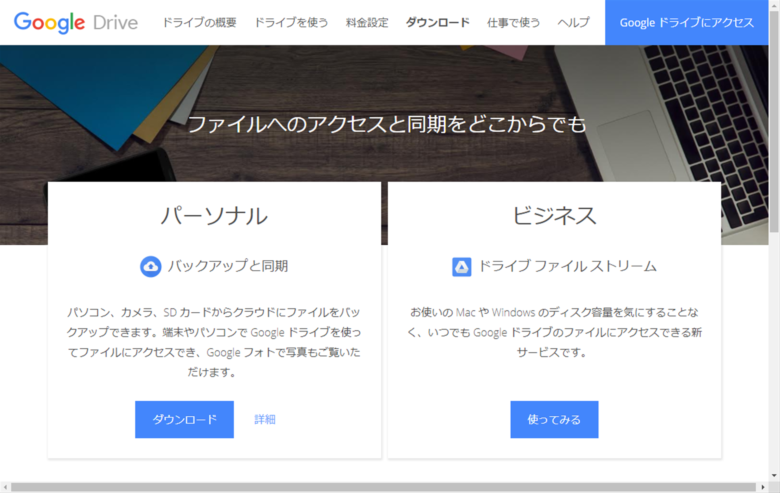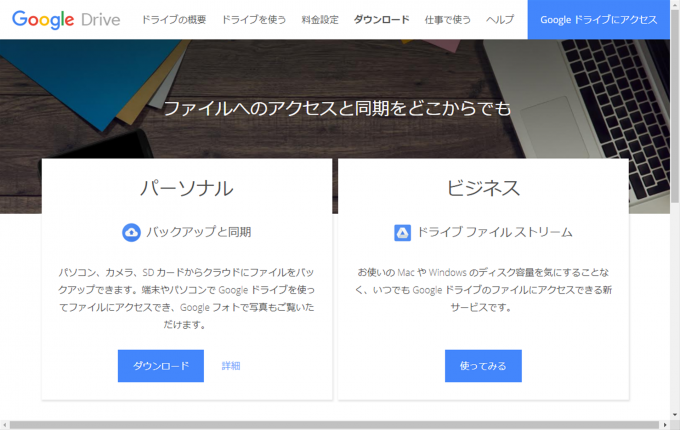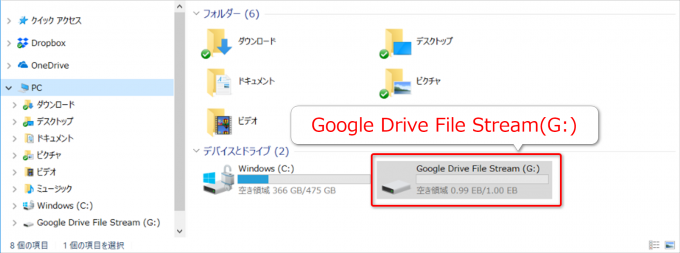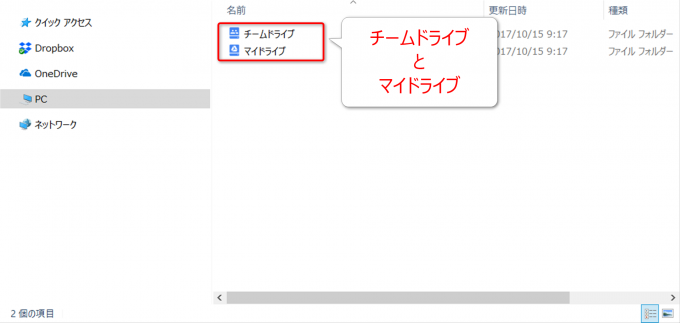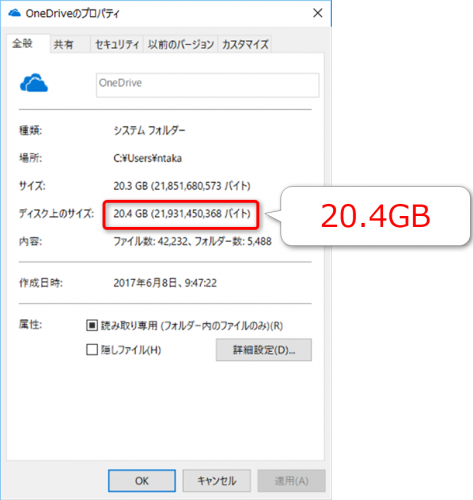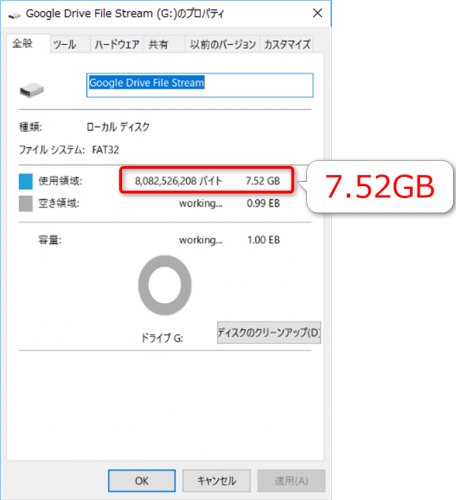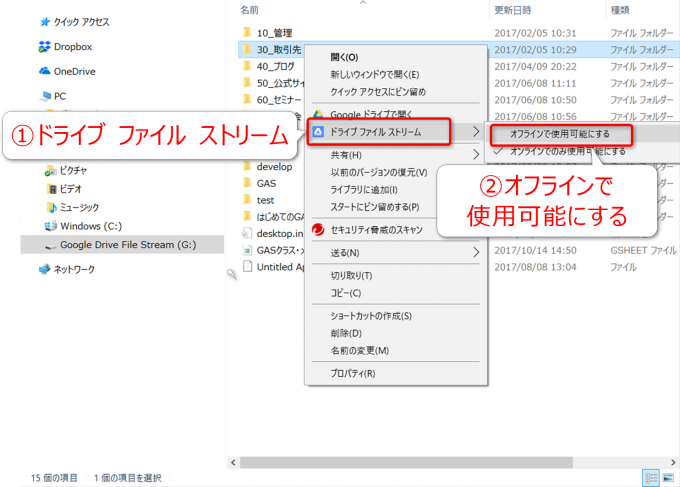みなさん、こんにちは!
タカハシ(@ntakahashi0505)です。
先日2017/9/26にGoogle Drive File Streamが正式版ローンチされました。
以下の記事を書いてからまだかまだかと待ちわびていたのです。
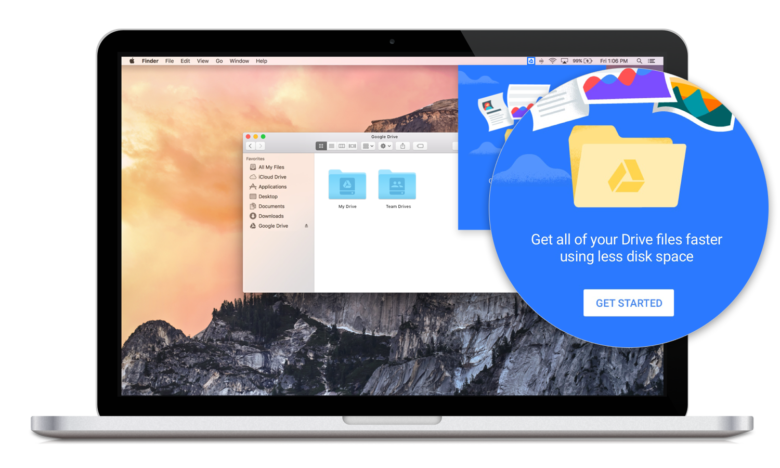
それが、いよいよ一般的に使えるようになりました。
さて、Drive File Streamは、Google ドライブのファイルをローカルのパソコンから直接ストリーミングにて利用できる機能です。
ローカルのフォルダやファイルを操作するのと全く変わらない操作で利用できるにも関わらず、実際のファイルはクラウド上にありますので、ローカルPCの保存領域はほとんど使用しなく済むという魔法のような機能です。
しかも、クラウドとローカルの同期も不要になります。
ということで、Google Drive File Streamについての基本とその導入方法について解説をしていきます!
Drive File Streamとは
再度、Drive File Streamとは何かおさらいしておきましょう。
Drive File StreamはGoogle ドライブのファイルをローカルのパソコンから直接ストリーミングにて利用できる機能です。
ファイルはGoogle ドライブ、つまりクラウド上にありますから
- ローカルのディスク容量をほとんど使わない
- 同期が不要(つまり同期の際のCPUやメモリ消費も不要)
という素晴らしい恩恵にあずかることができます。
これは、クラウドストレージの新境地です。
Drive File Streamは、G Suiteを使用する全てのユーザーが使用することができます。ですが、その最大の価値は、Businessプラン以上の場合に発揮されます。
というのも、G Suite Businessプラン以上であれば、Google ドライブの容量が「無制限」だからです。
つまり、ローカルPCの容量をほとんど使わずに、容量無制限のドライブを持つようなものです。
Drive File Streamの導入
ダウンロードとインストール
Drive File Streamのインストールの方法を簡単に説明しましょう。
まず、G Suiteの管理者にDrive File Streamを有効にしてもらう必要がありますので、確認をしましょう。
有効になっていれば、以下ページからWindowsまたはMacを選択してダウンロードおよびインストールします。
ダウンロードをしたら、インストーラを実行です。
途中にアカウントやパスワードの入力、認証の許可などが入りますが、指示通りに進めれば問題なく利用開始できるようになります。
Drive File Streamの使用感
完了すると、以下のように「Gドライブ」に「Google Drive File Stream」が割り当てられます。
ダブルクリックすると、以下のようにチームドライブとマイドライブに分かれています。
さらにそれらをクリックした後は、通常のフォルダやファイルを操作するのと同様に使用することができます。
Excelファイル(.xlsx)や、PowerPoint(.pptx)ファイルまたはPDFファイル(.pdf)など、ローカルのアプリケーションで開けるファイルであれば、これまで通り紐づいているローカルのアプリケーションにより開くことができます。
また、Google スプレッドシート(.gsheet)やGoogle ドキュメント(.gdoc)であれば、ブラウザでそれらのファイルを開きます。
Drive File Stream導入でどれほど容量が削減できるか
さて、これまで私は、クラウドストレージとしてOneDriveを使っていたんですね。なにせ、Office365に1TBが含まれていましたから。
ですが、Drive File Streamの登場で、そちらに全面移行することにしました。
OneDrive内で使用していた容量は…
20.4GB。たいして多くはありませんが…。
ごっそり、「Gドライブ」にコピーをしたところ、だいたい約1時間くらいでコピーが完了しました。もっと容量が多い方は、相当な時間を覚悟したほうがいいですね。
それで、Gドライブのプロパティを見てみると…
7.52GB。
さすがに0とはいきませんが、かなり減りましたね。
そして、OneDriveで出現していた以下のメッセージ…
今後はこれにも悩まされなくて済むということです。
オフラインで使用可能にする設定方法
ちなみに、Drive File Streamの唯一の弱点は「ストリーミングである」ということです。
つまり、通信環境がないとファイルにアクセスできなくなっちゃうんですね。
ですが、ご安心ください。
そんなときのために、「オフラインで使用可能にする」機能があります。
まずは、オフラインで使いたいフォルダまたはファイルを右クリック。
開いたメニューから「ドライブ ファイル ストリーム」→「オフラインで使用可能にする」を設定すれば、そのフォルダまたはファイルについてはオフラインで使用できるようになります。
Googleさん、万全です。
まとめ
以上、Google Drive File Streamについて、またその導入方法についてお伝えしました。
大事なことなのでもう一度言いますが、G SuiteのBusinessプラン(1アカウント1,200円)さえ登録していれば、無制限の容量を、ローカルPCからストリーミングで使用できるようになります。
この機能のおかげで、「クラウドストレージ戦争」にも終止符が打たれてしまうのではないかくらいのインパクトがあると、個人的には感じています。
さて、次回ですが、「ローカルにファイルがない」のが心配なので、いくつか検証してみたことについてお伝えします。
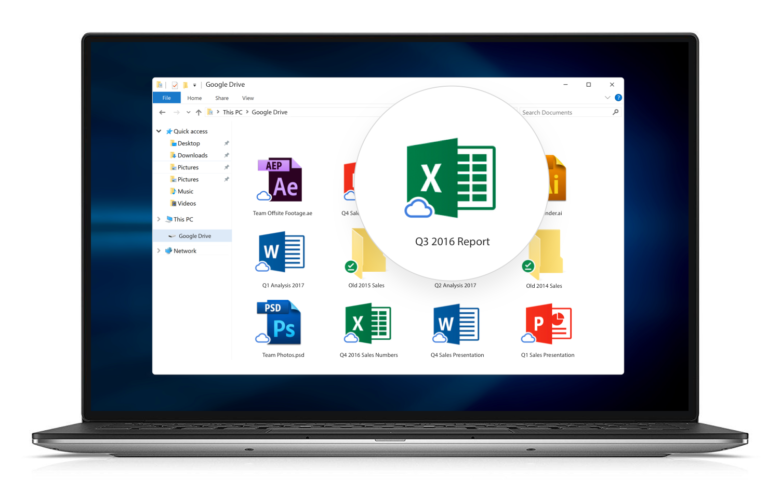
どうぞお楽しみに!