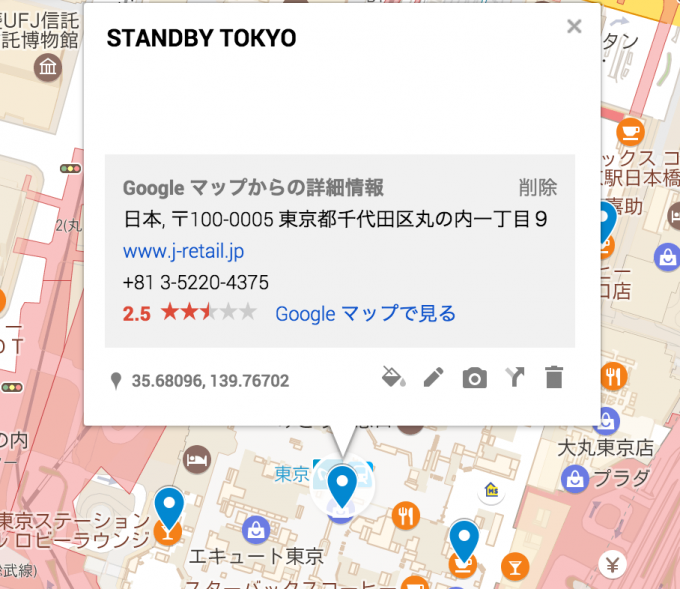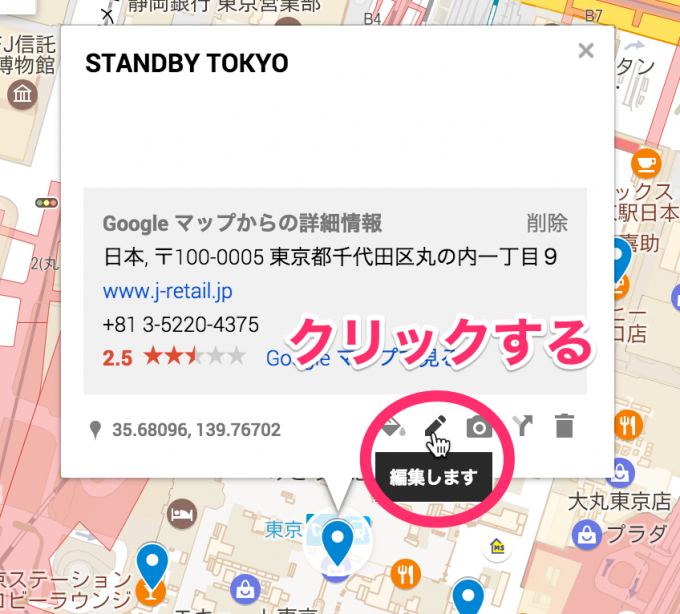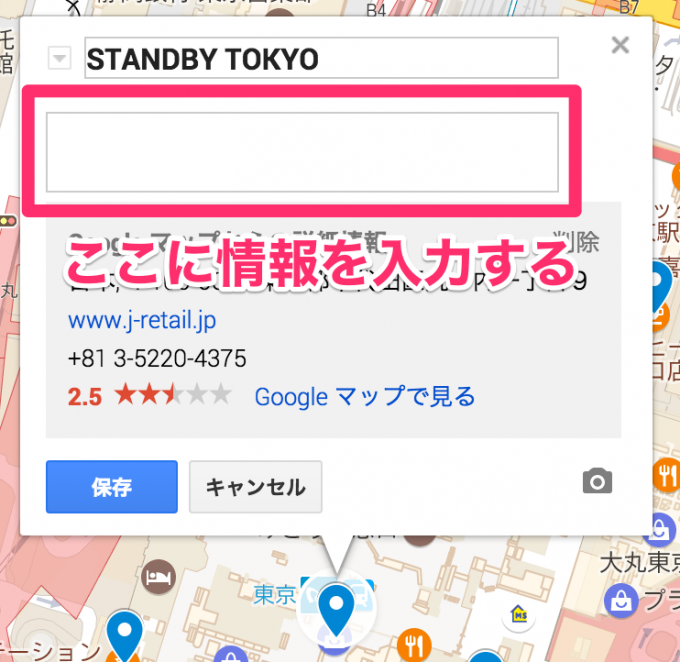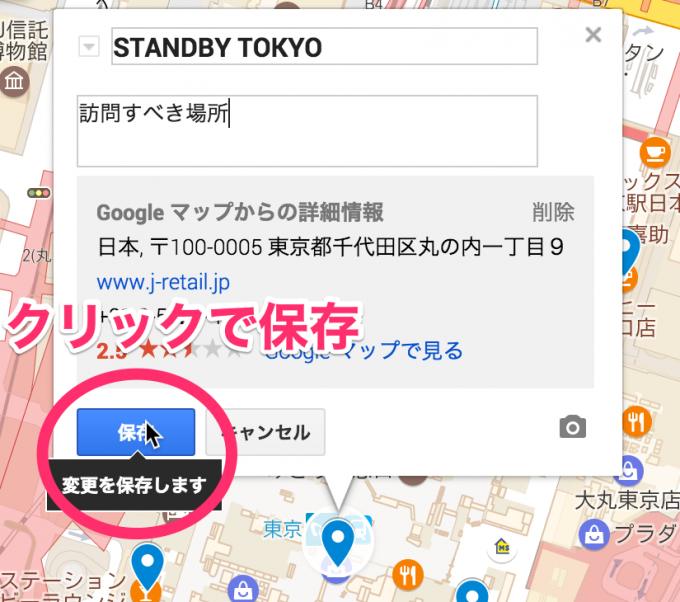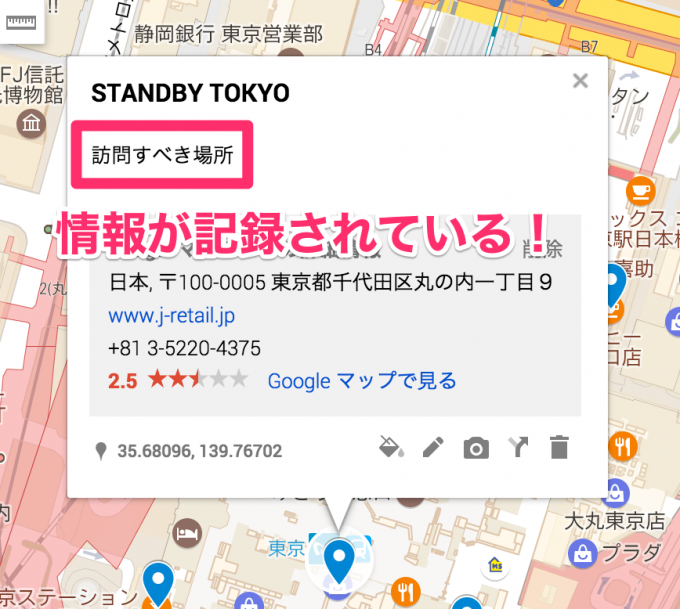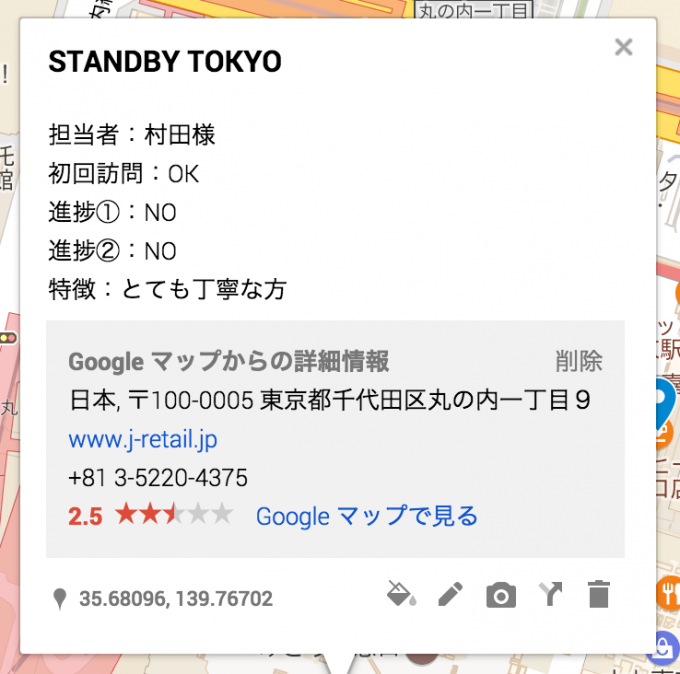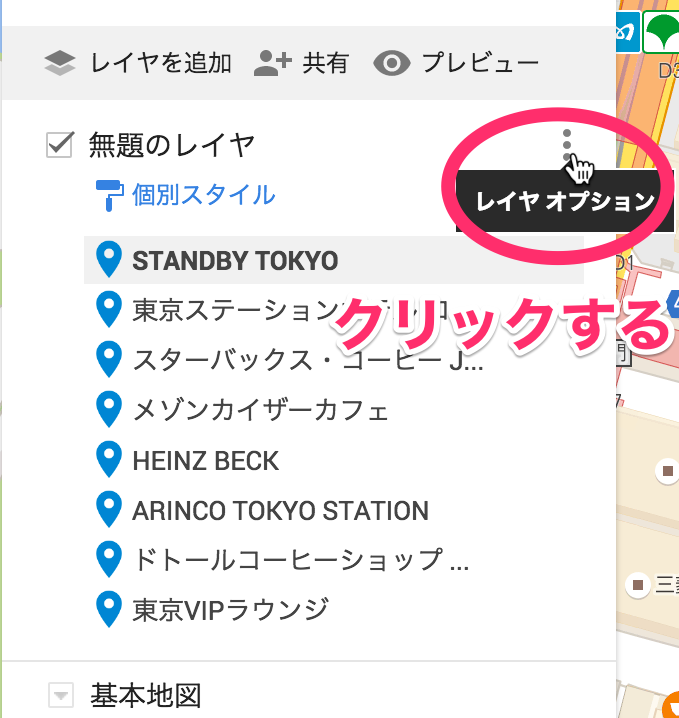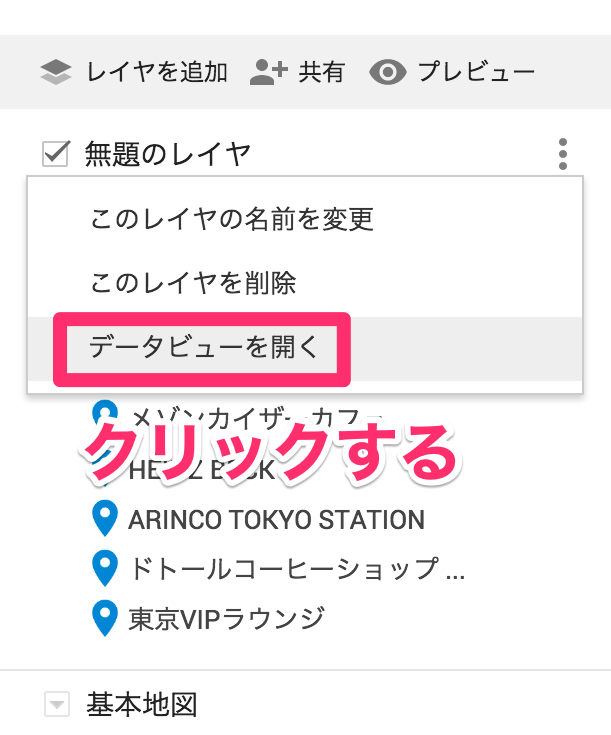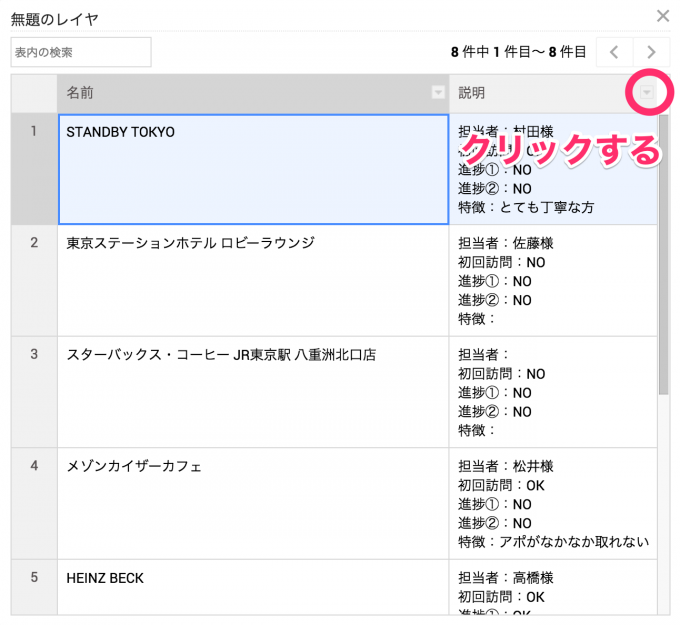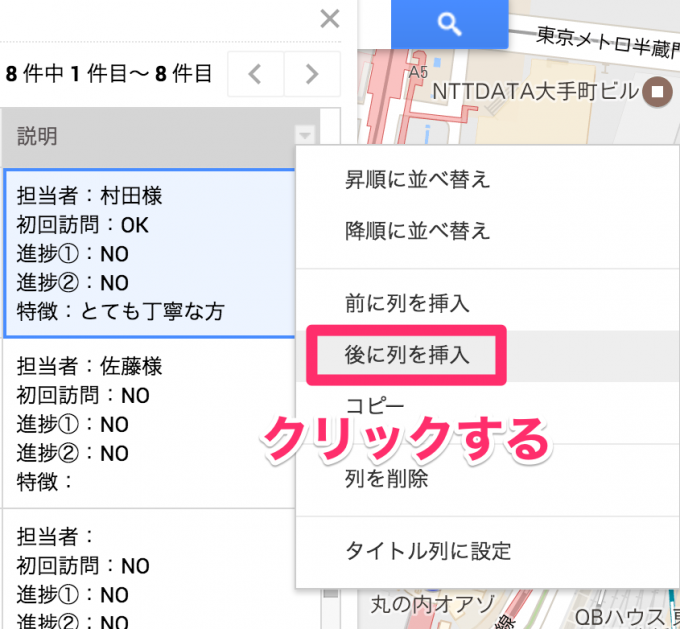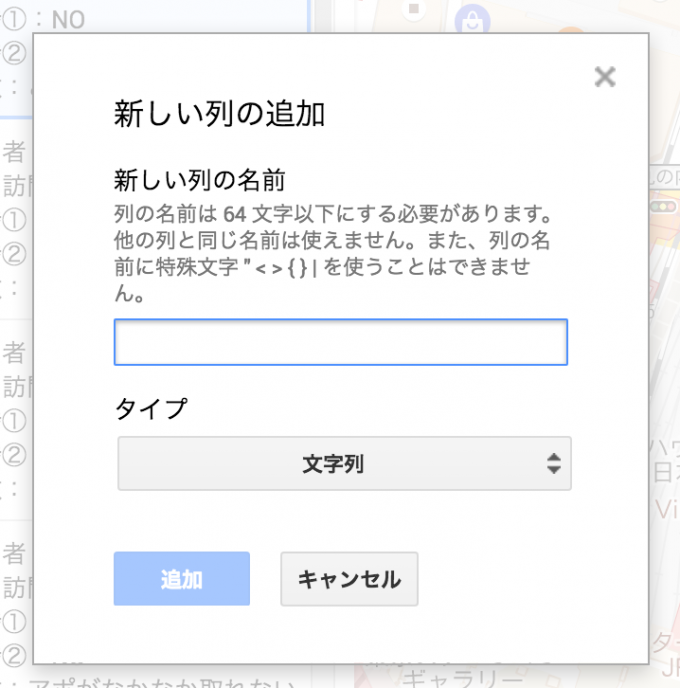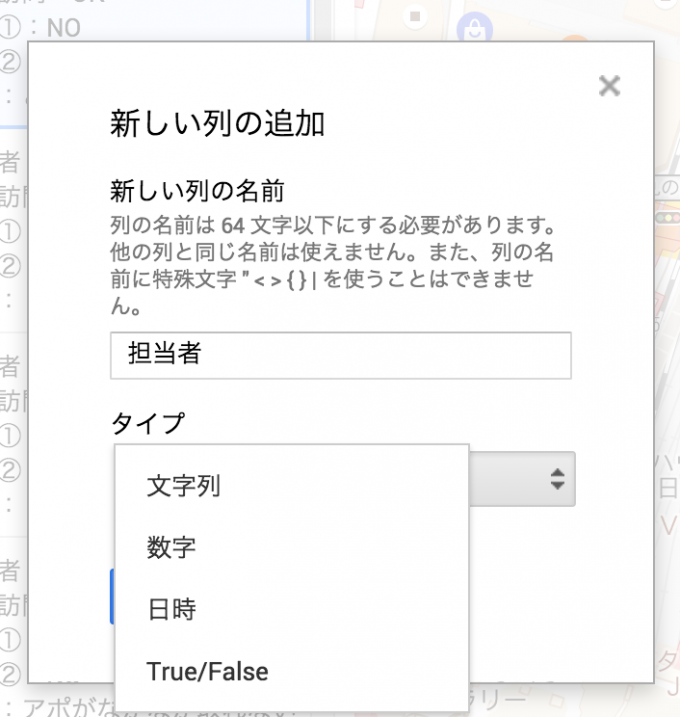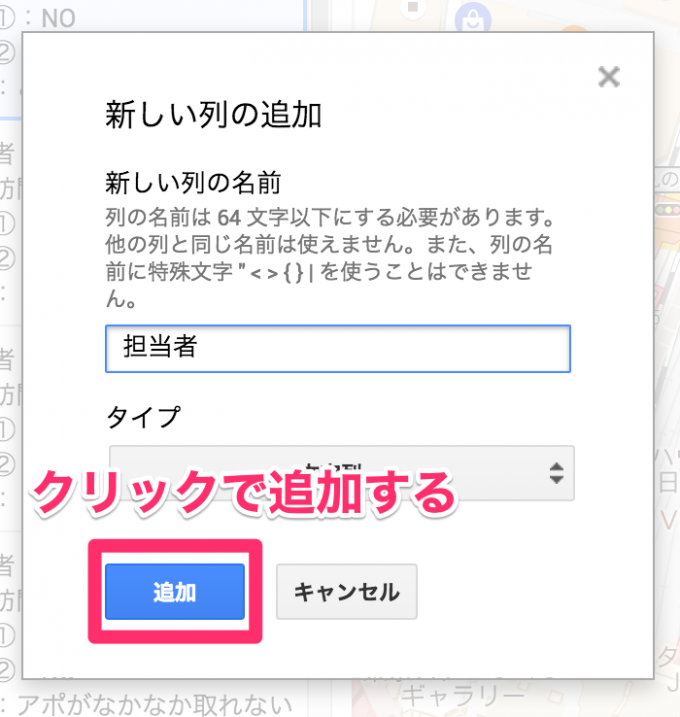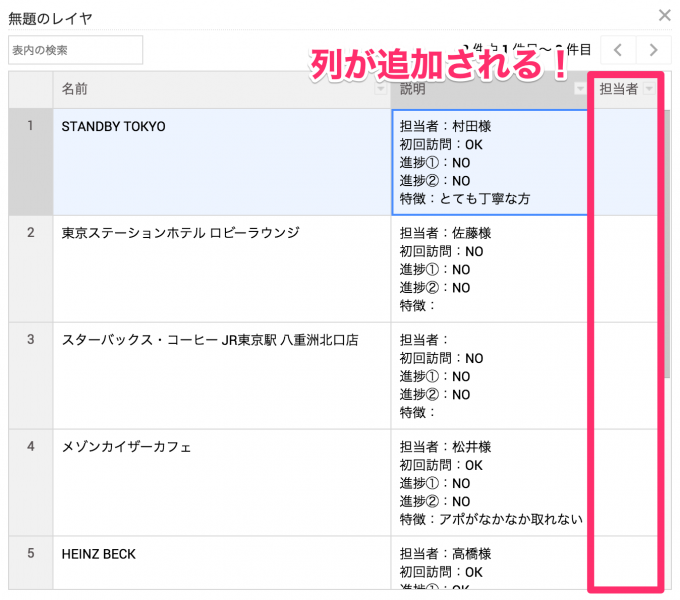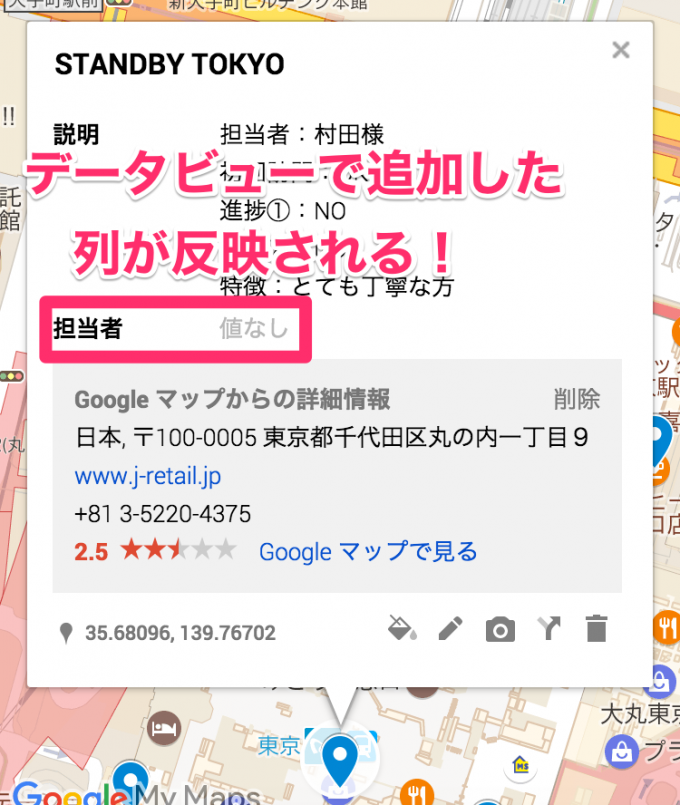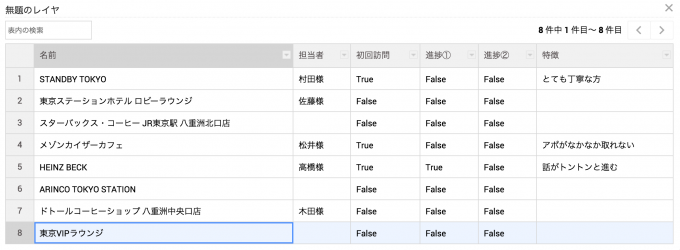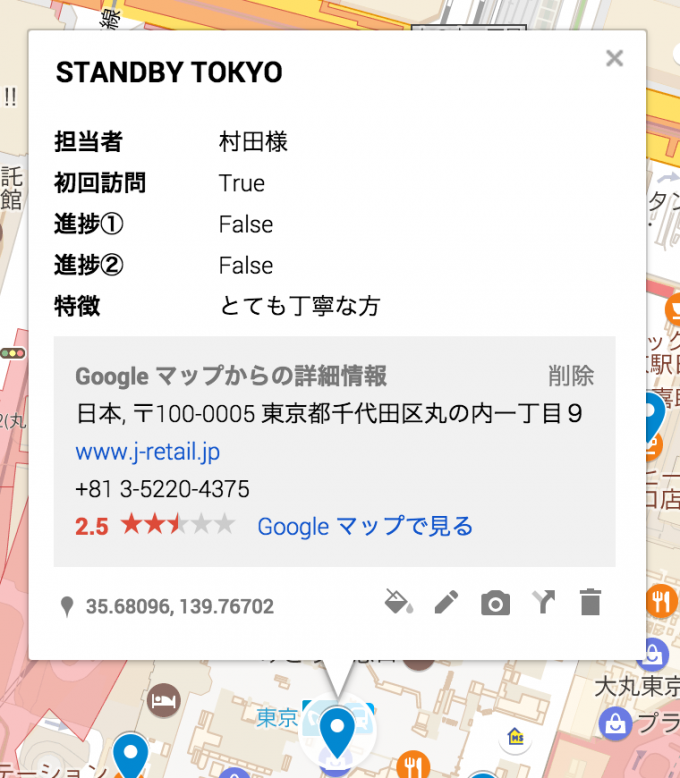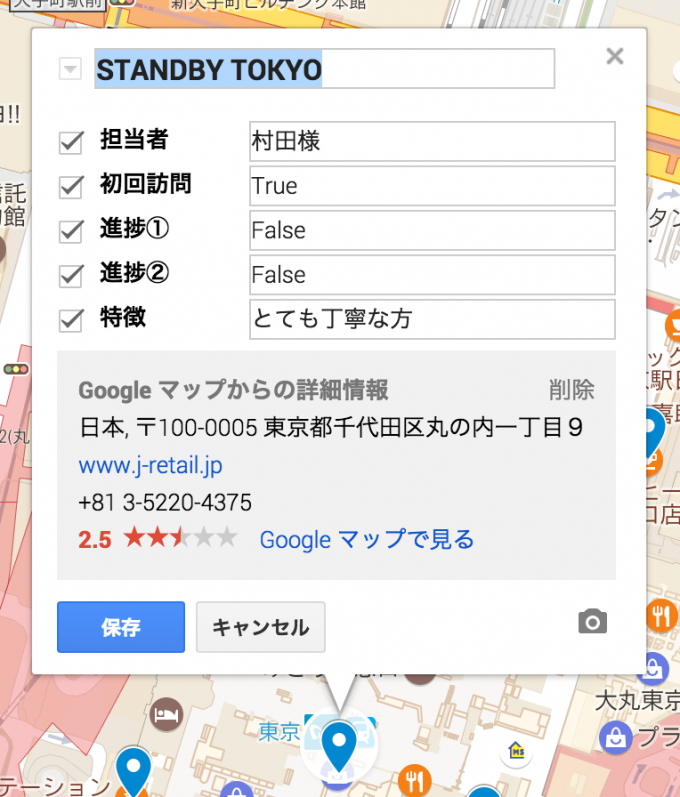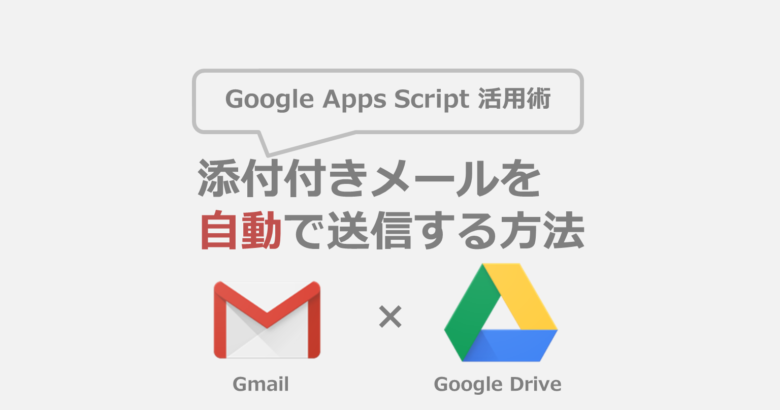こんにちは!とくP(@toku_jpn)です!
前回はGoogleマイマップでのオリジナルマップ作成の基礎編として新規マイマップファイルの作成方法、マイマップに場所を登録する方法をご紹介しました。

今回は前回作成したマイマップにさらに訪問記録を登録して営業先の管理をしていく方法をご紹介します。
営業活動を行う際には営業先の名前や場所だけでなく
- 担当者名
- 訪問回数
-
アポイント記録
-
ステータス
-
営業課題
などの営業内容の記録・管理をしていくことが求められます。これらの情報をGoogleマイマップ上にまとめることで定例会議での営業内容確認に活用したり、「あれ、どんな場所だっけ?」と思った時に外出中でも営業先の情報を確認できたりと大変便利な営業ツールになります。
Googleマイマップには情報やメモを記録する機能があるので、その方法のご紹介を通じて訪問記録の管理方法をお伝えしたいと思います。
登録した場所に訪問記録を登録する方法
前回記事で作成したマイマップを例に紹介していきます。読者の皆様も前回記事を参考にご自身のマイマップを作成した後に本記事の内容に取り組んでくださいね。
①訪問記録やメモを登録したい場所を選択しクリックしてください。この場所はあらかじめマイマップへの登録をしておく必要があるのでお忘れなく!
②クリック後にその場所についての情報が表示されると思います。その情報枠の下部にいくつかアイコンが表示されているのがおわかりいただけますか?
今回はすべてご紹介はしませんが、現在選択している場所について情報記録や色の変更、削除などの編集作業を行いたい場合はそのアイコン群から編集したい項目を選択してクリックします。
今回は選択した場所についての訪問記録を登録したいので、「編集」(鉛筆のようなアイコンデザインです)を選択しクリックしてください。
③「編集」をクリックすると文字を記入できる枠がふたつ現れたと思います。あらかじめ記入されているのがその場所の「名前」、上から2番目の太めの枠は「説明」を編集することができる枠になります。
今回は選択した場所についての情報を記録したいので「説明」の枠に情報を記入します。
名前の編集は短縮名や自分の好みの名称で管理したいという場合に活用できますので、こちらも編集できることを覚えておくといいかと思います。
④入力を完了しましたら「完了」ボタンを押して確定します。
これでマイマップに情報を登録することができました。確認してみると入力した情報がしっかりと記録されているのがお分かりいただけると思います。とても簡単ですね。
訪問先・担当者の情報や進捗確認などの訪問記録をしっかり記入すると実績や住所・電話番号がひと目で分かるようになりました!
※この情報は例として入力したものなので現実とは関係ありません。
場所別に記録した訪問記録を一覧で確認する方法
さて、選択した場所についての訪問記録をひと目で確認できるようにはなりましたが、すべての営業先の訪問記録を一覧で確認したいというニーズもあるかと思います。
マイマップに記録した情報を一覧で確認したいときは「データビュー」を表示することで確認できます。以下に、その表示方法をご紹介しますね。
①左横のメニューから「レイヤーオプション」をクリックしてください。
※「レイヤー」については次回の記事にてご紹介予定です。
②開いたメニューの中に「データビューを開く」の選択肢がありますのでクリックしてください。
③データビューを開くとこのような画面が開きます。スプレッドシートのような表が表示されましたね。このようにして各場所で記録したデータを一覧で確認することができます。また、内容の編集もこちらで行うことができます。
しかし、先ほど確認したときはとても見やすかった説明列の訪問記録もデータビューで見てみると文字がゴチャゴチャしてしまって見づらい、比較しにくいですね。登録した記録の書き漏れや営業進捗度の比較ができるように登録の仕方を変えるとさらに使いやすくなりそうですね。
説明列にすべての情報を登録するのではなく、訪問記録の項目ごとに列を作成してそれぞれの列に記録を登録をしていくことで解決できます。次は登録する項目を作成して項目別に訪問記録を登録していく方法をご紹介します。
項目別に訪問記録を登録する方法
今回ご紹介する例では現在のデータビュー表の右側に「担当者」、「初回訪問」、「進捗①」…と列を追加していきたいと思います。
①一番右側の列の▽をクリックして、さらに「後に列を追加」をクリックしてください。
②「新しい列の追加」が表示されます。ここで「新しい列の名前」と「タイプ」の設定を求められます。タイプとはざっくり言うと記録するデータの種類のことですね。プログラミングでデータ型に該当するものです。
追加する列の名前と記録するデータのタイプを入力・選択したら「追加」をクリックして新しい列を追加します。
③新しい列が追加されます。
各場所の詳細表示画面にも追加した新しい列が反映されます。
では、このやり方を繰り返して項目別に列を作成し説明列に登録していた記録を書き直してみると…
編集前と比べるととても見やすくなりましたね!各項目の書き漏れ、営業の進捗状況の比較などがひと目で分かるようになりました!
各場所の詳細表示画面においても項目別の列を作成する前と比べて、項目名が太字になる、項目別に編集することが出来るようになるなど視認性、使いやすさの両面が向上しています。
ここでデータビューについて一点注意事項をお伝えします。
見た目はGoogleスプレッドシートと似てはいますが、関数や複写などの機能は使うことができません。めんどうではありますがデータは一点ずつ入力する必要があります。(実は裏技があるのですが…!)
また、列を作成する際の注意なのですが、Googleスプレッドシートと違い列の順序を変更することができないため、列の順番を変更したい場合は希望する場所に新しく列を作り直す必要があります。作り直しはめんどうですし少しではありますが手間もかかりますので、作成前に表の完成図をイメージしてから列を作成していくことをおすすめします。
おわりに
さて、今回はGoogleマイマップに訪問記録を登録して管理していく方法をご紹介しました。
これで、マイマップ上で営業先の住所・電話番号確認、ルート検索、そして営業実績の記録・管理ができるようになりました!今回は営業先を管理する例でご紹介しましたがその他にも
- 自社店舗のマイマップを作成し商品在庫数をデータビューで管理する
-
チラシを配布した先をマイマップでまとめて消費枚数などを記録する
…などにも活用できると思います。(その他、活用方法は無限大!)日常のお仕事で大いに活用できるツールなのでぜひ少しずつでも活用してみてください!
次回は「レイヤ」の機能についてご紹介したいと思います。レイヤとは何か、その使い方を知ることで、よりGoogleマイマップを自由に使いこなすことが出来るようになりますので期待していてくださいね!
それでは!