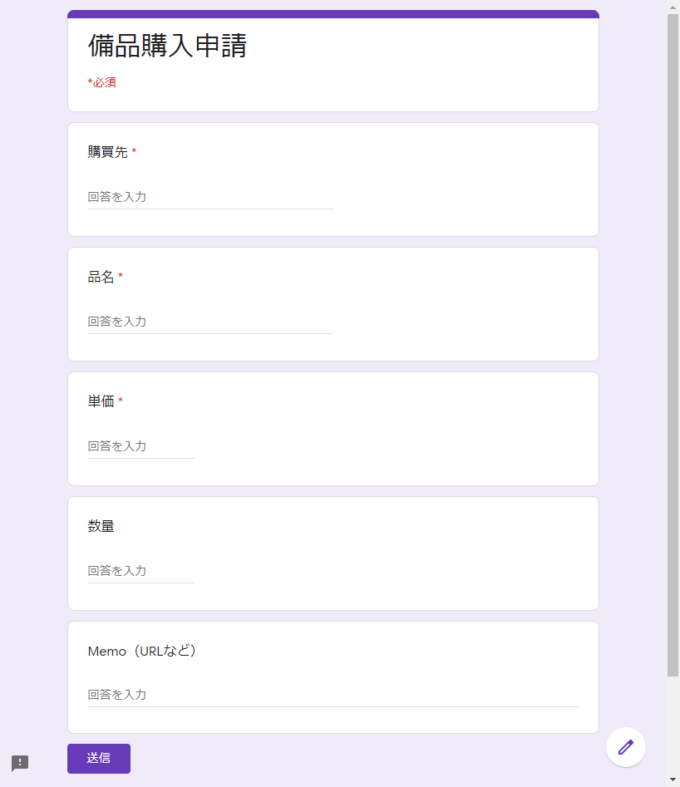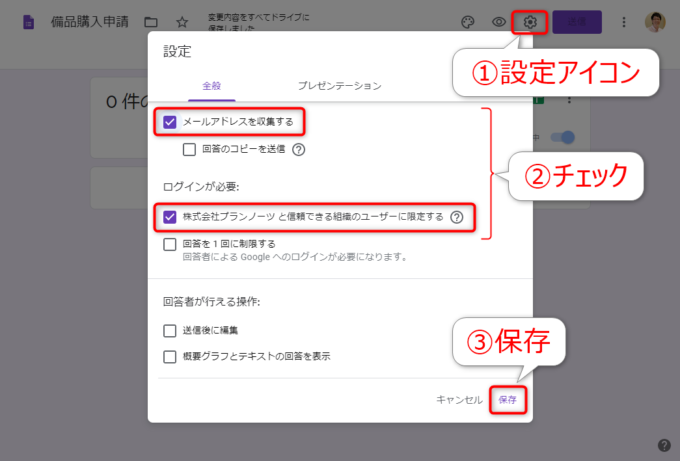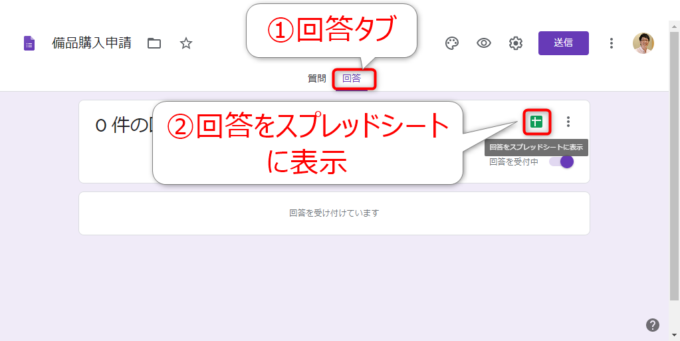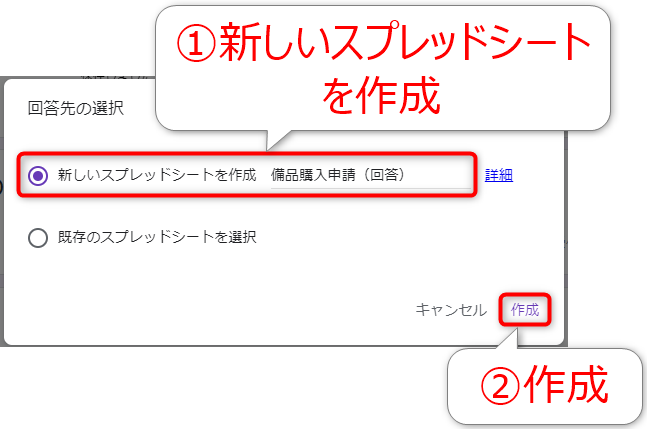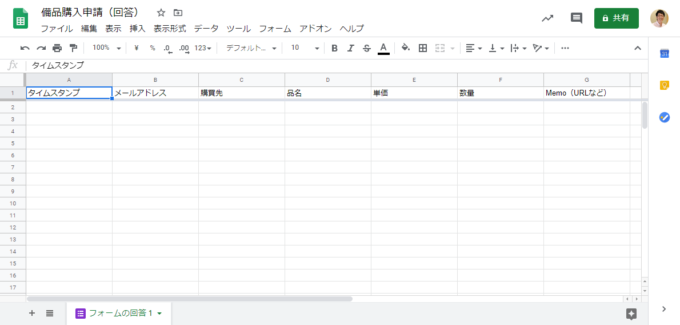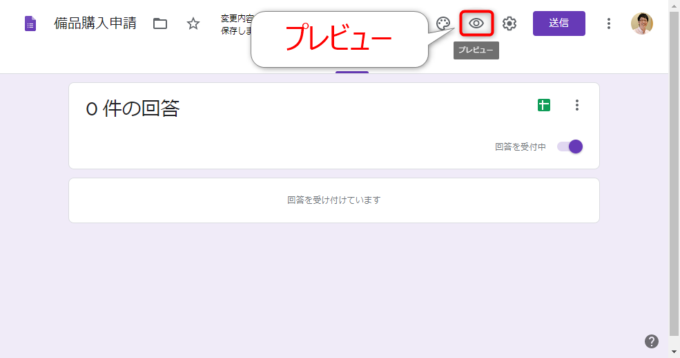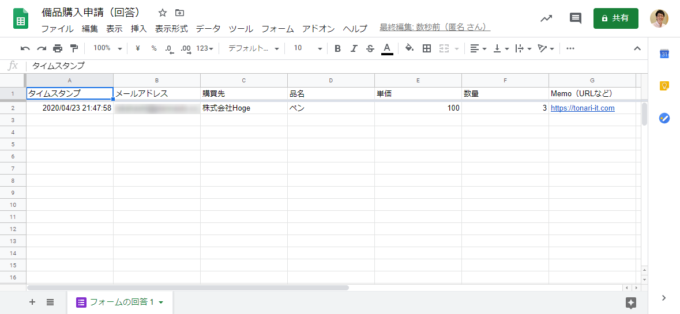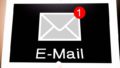photo credit: marcoverch Bunte Gießkannen für Kinder – IAW Köln 2018 via photopin (license)
みなさん、こんにちは!
タカハシ(@ntakahashi0505)です。
Google Apps Scriptを使って簡単なワークフローを作るシリーズです。
備品購入申請のワークフローを考えていきます。
さて、備品購入申請ですが、依頼する方はどういう方法で依頼するのが便利ですかね…?
そう、Googleフォームですよね。
ということで、今回は備品購入申請のフォームをGoogleフォームで作成していきます。
今回は、びっくりするくらい簡単です。フォームを作るだけですので。
では、行ってみましょう!
備品購入申請のワークフローについて
備品購入申請のワークフローについては以下のような流れで考えていきます。
- 申請者が欲しい備品についての情報を入力して申請
- 申請を承認者が確認して承認または否認
- 承認または否認の内容について備品購入担当者と申請者にメール
これらをGoogleの各アプリケーションと、それを操作するGoogle Apps Scriptでシステム化していくわけですね!
ワクワクしますね。
Googleフォームでデータ入力をする理由
Googleフォームで備品購入申請のフォームを作成していきますが、その前になぜGoogleフォームを使うかの理由についてお伝えします。
Googleフォームで作成するメリットには以下のようなものがあります。
- 入力する値に対する制限を簡単にかけられる(バリデーション)
- フォームで受け取ったデータをスプレッドシートに蓄積できる
- 「フォーム送信時」をトリガーとしてスクリプトを実行できる
バリデーションというのは、例えばある質問は数値だけにしたいとか、日付だけにしたいとか、そういう入力値の制限をかけることです。
スプレッドシートに直接入力だと、好きなデータ型を好きなように入力できてしまいますが、Googleフォームに入力してもらえれば、ある程度の制限をかけられますので、イレギュラーなデータが混在する可能性を減らすことができます。
Googleフォームによる備品購入申請フォーム
では、今回作成する備品購入申請フォームについてお見せしましょう。
こちらです!
各質問とその入力値、必須かどうか、回答の検証(バリデーション)については以下にまとめる通りです。
| 質問 | 入力値 | 必須化どうか | 回答の検証 |
|---|---|---|---|
| 購買先 | 記述式 | 必須 | |
| 品名 | 記述式 | 必須 | |
| 単価 | 記述式 | 必須 | 数字のみ |
| 数量 | 記述式 | 必須 | 数字のみ |
| Memo(URLなど) | 段落 |
フォームの設定について
フォームを公開する前に、フォームの設定を確認しておきましょう。
今回は、組織内の備品購入申請をイメージしています。
ですから、以下図のように「設定」アイコンの「全般」タブで、以下の二つのチェックを入れます。
- メールアドレスを収集する
- *ドメイン名*と信頼できるドメインのユーザーに限定する
メールアドレスは結果を送信する先のアドレスとして使用しますね。
回答をスプレッドシートに表示
フォームのデータを蓄積するスプレッドシートを作成します。
まずフォームの「回答」タブを開いて、「回答をスプレッドシートに表示」アイコンをクリックします。
「回答先の選択」ダイアログが開きますので、今回は「新しいスプレッドシートを作成」を選択して「作成」とします。
すると、フォームが送信されたときにそのデータが蓄積される先であるスプレッドシートが作成され開きます。
シート名が「フォームの回答1」となっていますね。
また、1列目のA列がタイムスタンプ、2列目のB列がメールアドレスになっていて、3列目以降に質問が列挙されていることに注目しておいてください。
ちなみに、新規のスプレッドシートでなく、「既存のスプレッドシートを選択」することもできますよ。
備品購入申請フォームにテスト送信
では、フォームの送信をテストしていきましょう。
今は、フォームの編集画面を開いていると思いますので、上部の「プレビュー」アイコンをクリックして、プレビューしましょう。
プレビューで実際にフォーム入力ができますので、適当に入力して送信しましょう。
すると、先ほどのスプレッドシートに以下のように入力がされます。
まとめ
以上、Googleフォームで備品購入申請フォームを作る方法をお伝えしました。
これまでであれば、ここで蓄積されたシートを上長や備品購入担当が時々チェックして、それぞれの作業をするかも知れません。
ですが、我々にはGASがあります。
その力を借りて、このフローを極力スピーディに、かつスマートにしていきたいと思います。
次回はフォーム送信を受けてGmailを送信する方法をお伝えします。

どうぞお楽しみに!
連載目次:初心者でも作れるGASによる簡単ワークフロー
スプレッドシート、Gmail、フォーム…Google Apps Scriptで操作できるアプリケーションはまさに「ワークフロー」を作成する上で必要なものが揃っています。ということで、このシリーズでは初心者でも簡単に作れるワークフローの作り方について解説をしていきます。- 備品購入申請フォームをGoogleフォームで作成する方法
- Google Apps Scriptでフォーム送信時にメッセージを送るスクリプトの作り方
- Google Apps Scriptでフォーム送信した内容を含んだメッセージをGmailで送るスクリプト
- Google Apps Scriptで特定のURLを踏んだらスクリプトを動作させるdoGet関数の使い方
- GASでURLを踏んでスクリプトを動作させたときにパラメータを渡す方法
- 【GASで作るワークフロー】URLクリックで「承認」とするスクリプトの作り方
- GASで送信するGmailのメッセージをプレーンでもHTMLでも送れるようにする
- GASのワークフローでURLのパラメータで承認・否認を切り替える方法