
みなさんこんにちは!テラド(@terashin1226)です。
ビジネスの現場において、こんな場面はありませんか?
「営業先リストだけでなく地図も共有したいんだよな…」
「でも地図のメンテナンスって大変…」
営業先リストの共有はビジネスで重要ですが、地図となるとどうでしょう。メンテナンスされてない古い情報のままの地図、オフィスの壁に掛かっていませんか?
Googleマップのマイマップという機能を使えば営業先リストをもとにGoogleマップ上に目的地を一瞬で登録することができます。
- Googleアカウントさえあれば、スマホですぐ共有できる
- 営業先リストがあれば新しいマイマップをすぐ作り直すことができメンテナンスが簡単
と、やらない手はありませんね!
本記事では住所を登録したスプレッドシートをインポートし、Googleマップ上に目的地を登録する方法をお伝えします。
それではいってみましょう!
マイマップとは
マイマップとはGoogleマップの機能の1つです。
- 自分のニーズに合わせて好きな場所の地図を作成できる
- 知人やビジネスチームで共有したり共同編集ができる
- スマホ等でどこでも表示できる
という特徴を持っています。
営業先リストなどビジネスユースのほかにも旅行で訪れた先や行きつけのショップなどを友人と共有する際にも活用できそうですね!
Googleスプレッドシートを作成する
マイマップに反映するための住所リストをスプレッドシートで作っていきます。
新規のスプレッドシートを作成する
スプレッドシートで住所リストを作成しましょう!
Googleドライブで新規ボタンをクリックします。
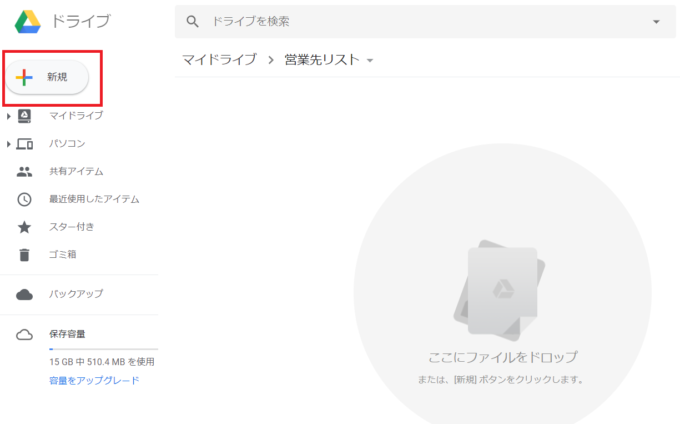
Googleスプレッドシートを選択してください。
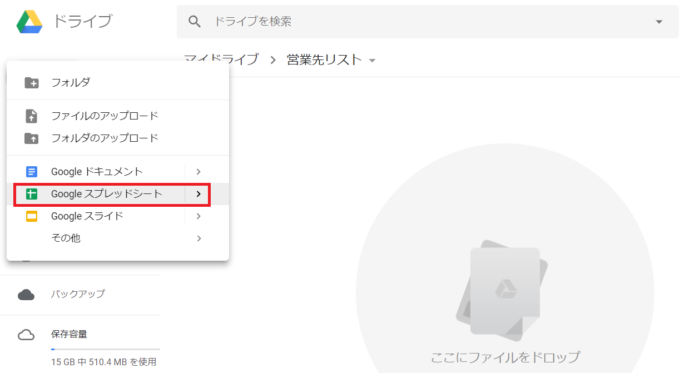
新しいスプレッドシートが作成されました。左上にあるスプレッドシートの名称をクリックしてわかりやすく変更しておきましょう。
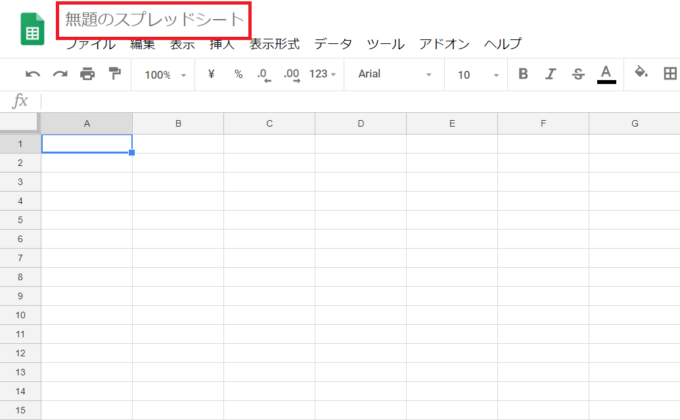
今回は「営業先リスト」としてみました。
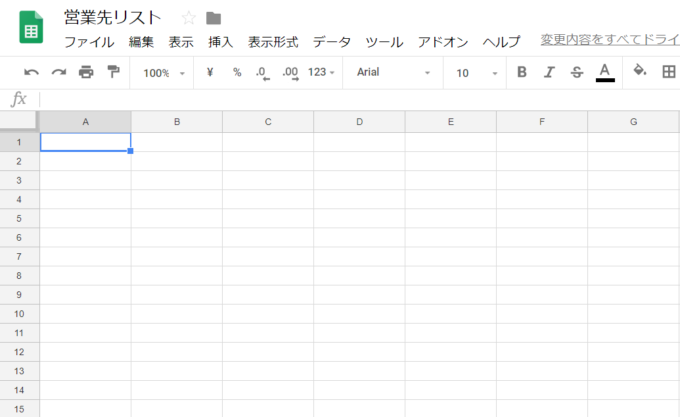
タイトル(店舗名、住所)を設定する
スプレッドシートにタイトルを設定します。
マイマップを作成する際に必要な情報は2種類あります。
1 店舗名など目印に表示する名称
2 住所
今回はそれぞれ「店舗名」「住所」としますが、タイトルには任意の名称を設定できます。
後からご自身で判別できればOKです。
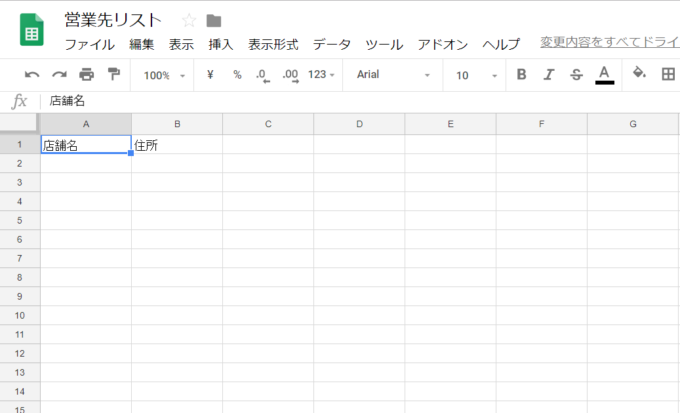
店舗名、住所を入力する
次に実際のデータである店舗名、住所をタイトルと同列のセルにそれぞれ入力していきます。
タイトルとデータの対応を間違えないように注意しましょう。
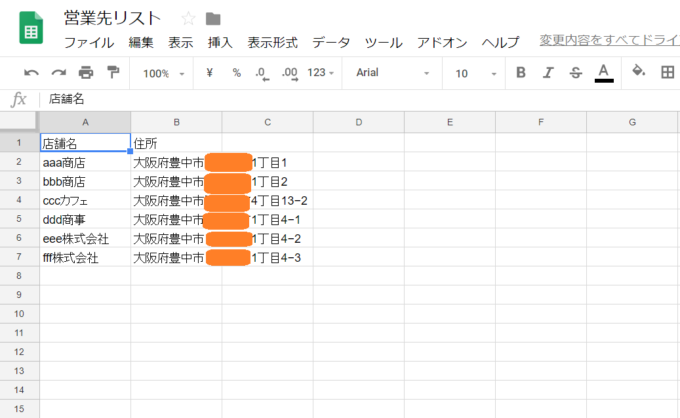
入力が終わったら変更を保存してください。
マイマップにスプレッドシートをインポートする
スプレットシートが完成しましたので、マイマップにインストールして目的地を登録していきます。
マイマップを開く
Googleドライブで新規ボタンをクリックしてください。
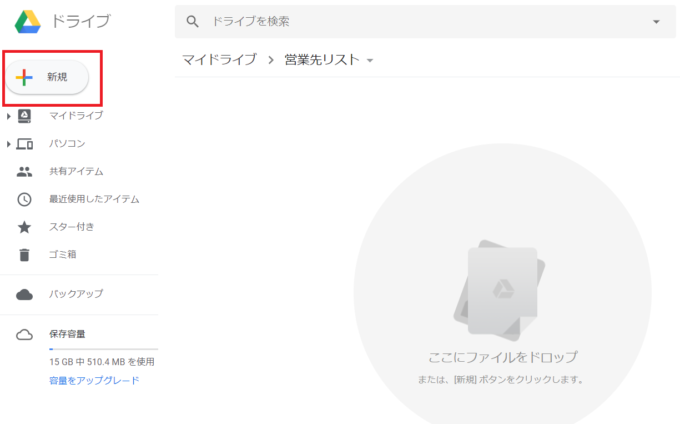
「Googleマイマップ」を選択します。
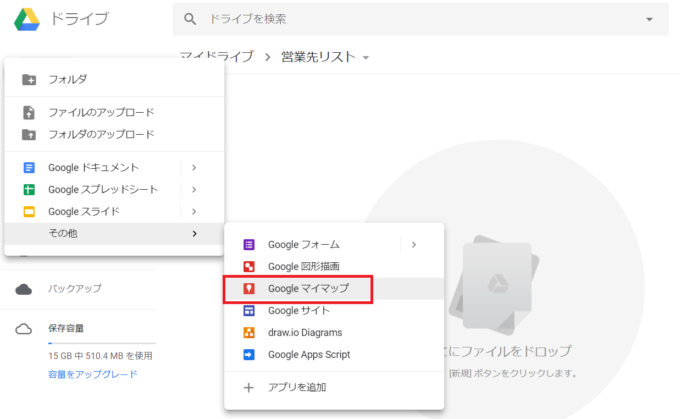
マイマップが開きました。名称をわかりやすく変更しておきましょう。
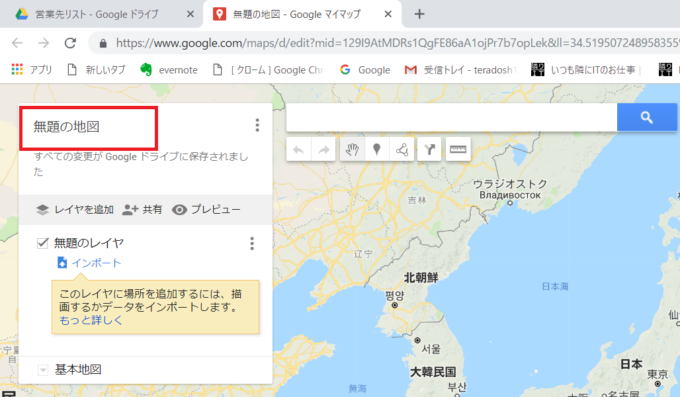
今回はスプレッドシートの名称と合わせて、営業先リストとしました。
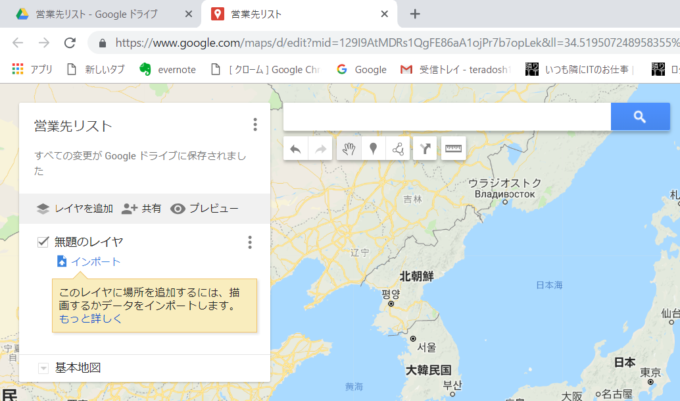
Googleドライブから作成したスプレッドシートを選択する
インポートして営業先のマイマップを作成していきますよ!
「インポート」という箇所をクリックします。
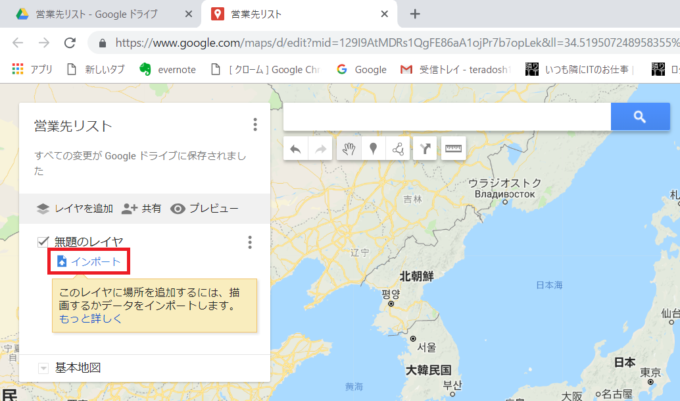
以下のようなポップアップが表示されますので「Googleドライブ」を選択してください。
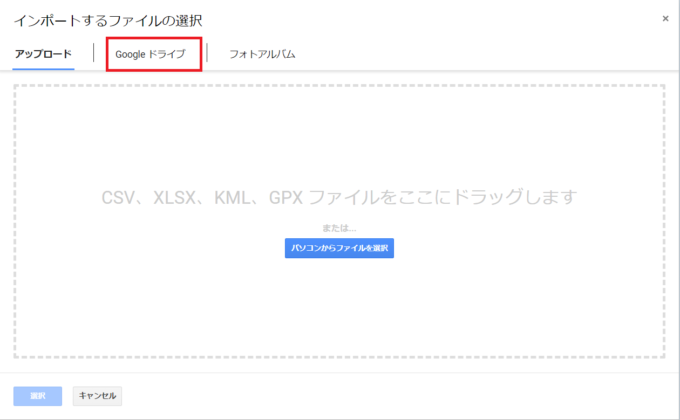
さきほど作ったスプレッドシートを選択し、「選択」をクリックします。
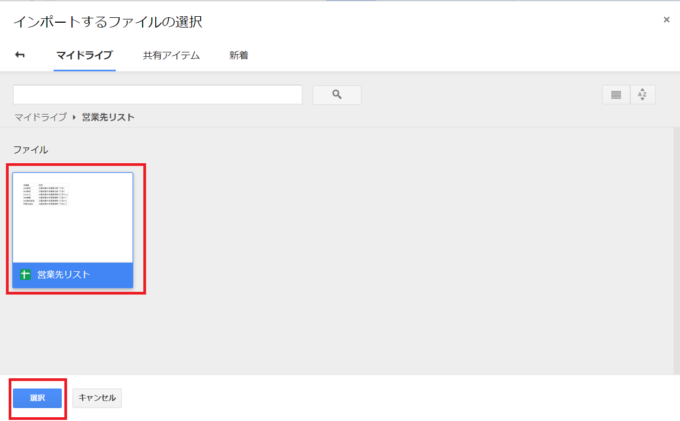
目印を設定する住所のタイトルを選択する
次に以下のようなポップアップが表示されます。
さきほどスプレッドシートにて設定したタイトル(店舗名と住所)が表示されていますね。
実際に住所のデータを入力している列のタイトル「住所」を選択し続行をクリックします。
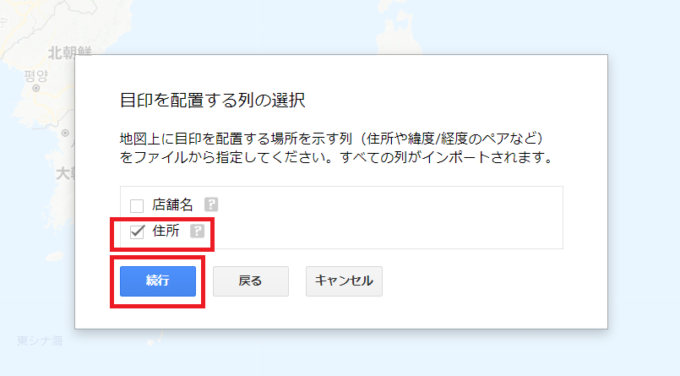
マーカーとして表示されるタイトルを選択する
次に以下のようなポップアップが表示されます。
さきほどと同じくタイトル(店舗名と住所)が表示されています。マーカーのタイトルとはマイマップ上で表示される名称のことです。
営業先の名称が入力されている列のタイトル「店舗名」を選択し完了をクリックします。
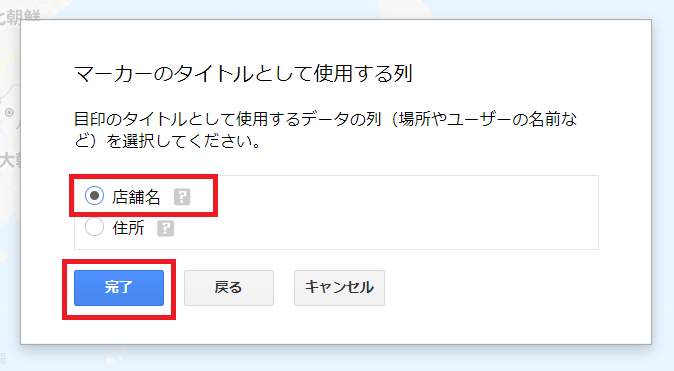
スプレッドシートをインポートし、自動で目印を作成する
以下のように「住所」から自動的にデータがインポートされされました。また「店舗名」もマーカー合わせて表示されていますね!
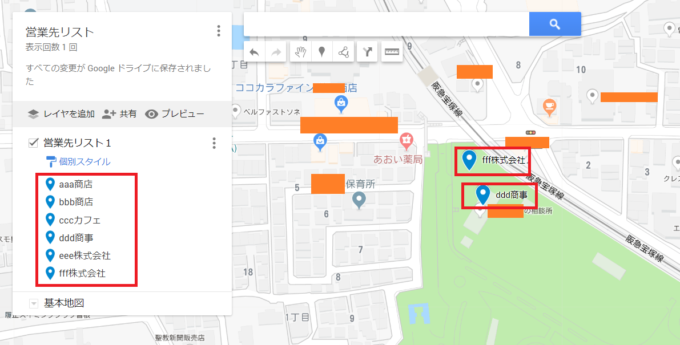
マイマップは「レイヤ」という単位で複数作成することができます。
例えば「営業先リスト1」「営業先リスト2」と営業担当ごとにレイヤをわけて作成した場合、それらを別々に表示したり、重ねて一度に表示することができます。
注意事項
スプレッドシートを作成した直後、インポートがうまくいかないことがあります。その場合は一度ブラウザを終了して開きなおし、再度インポートするようにしてください。
まとめ
いかがだったでしょうか。
今回は住所を登録したスプレッドシートをインポートし、Googleマップ上に目的地を登録する方法をお伝えしました。
Googleスプレッドシートで住所リストを作っておけば、マイマップにインポートし目印が自動作成できます。住所リストが更新されてもすぐマイマップを作成できますのでメンテナンスも楽です。
自分オリジナルの地図を作って職場のメンバーや友人と共有してみてください!
最後までお読みいただきありがとうございました!


