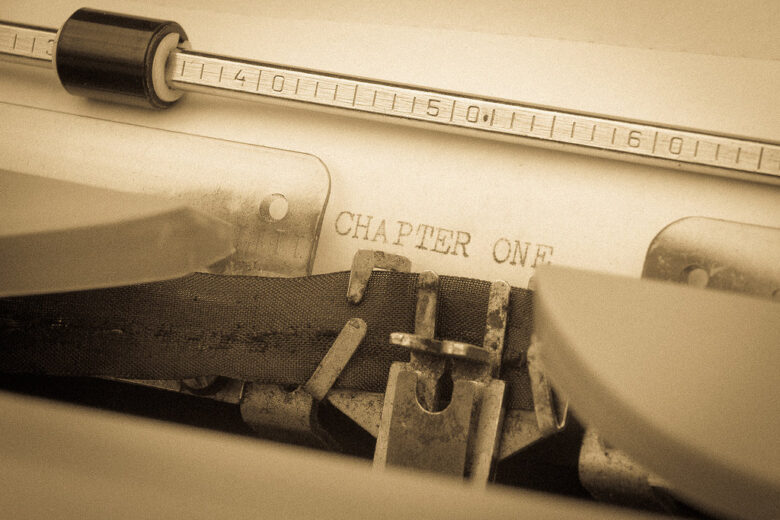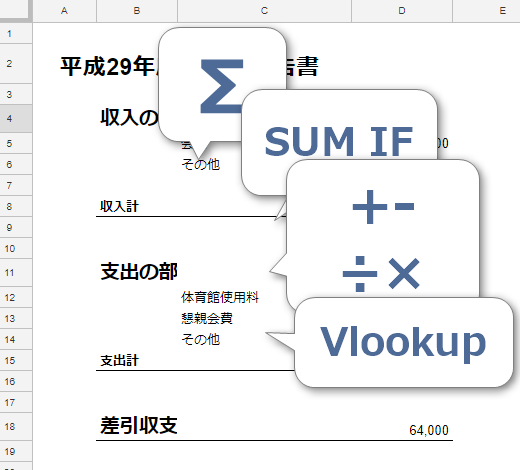
皆様こんにちは、ノグチです。
前回は、私が所属しているスポーツサークルの会計管理をサンプルにして、Googleスプレッドシートで超簡単な収支表の作り方をご紹介しました。
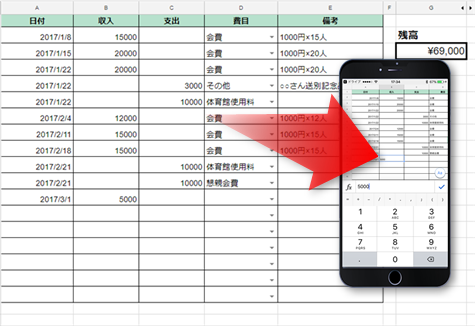
今回は、前回作成した収支表から、関数を使って、これまた簡単にシンプルな収支報告書を作成する方法をご紹介します!
収支表から収支報告書を作る
まずは、前回ご紹介した収支表がこちらです。
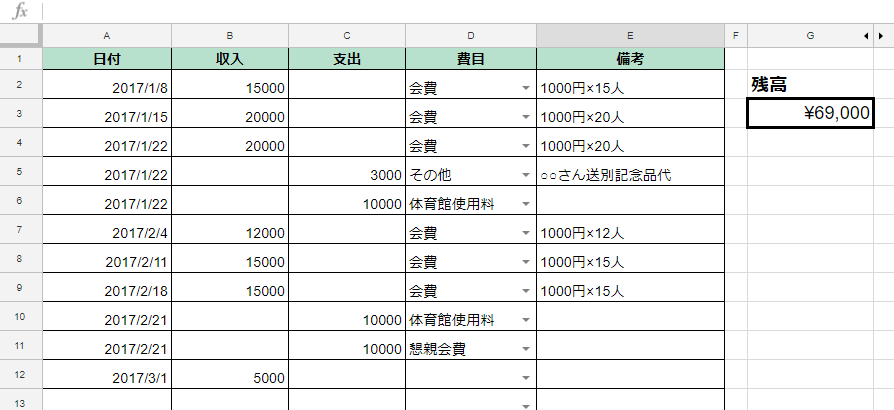
よくある収支表の超シンプル版といった感じですね。
この収支表はパソコンからだけではなく、スマートフォンからの入力・編集に重きを置いたこともあって、あえて項目は少なくしています。(できるならもっと削りたい!)
今回は、この収支表のデータを関数を使ってこちらの収支報告書にしていきます!
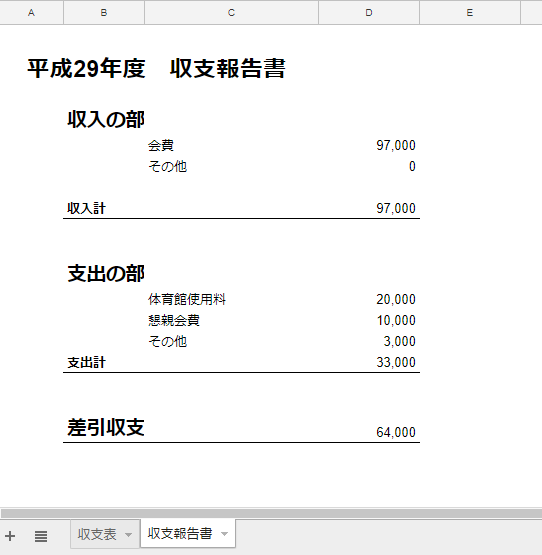
収支報告書の項目を作る
まずは、収支報告書の項目を記入していきましょう。
収支表と同じスプレッドシートに新しいシートを追加します。
スプレッドシートの左下にある「+」をクリックするか、メニューの「挿入」から「新しいシート」をクリックすれば、新しいシートが追加されます。
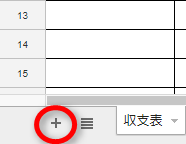
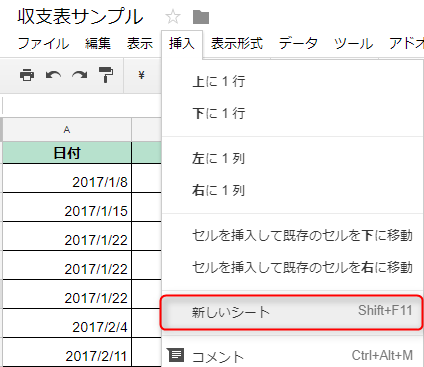
追加したシートに、収入の部にしたい費目と、支出の部にしたい費目をそれぞれ記入していきます。
前回の記事で作成した収支表では、収支報告書に表示したい費目をすべてD列のドロップダウンリストから選択できるようにしていますので、収支表のドロップダウンリストの値をそのまま、収入と支出の費目に分けて入力します。
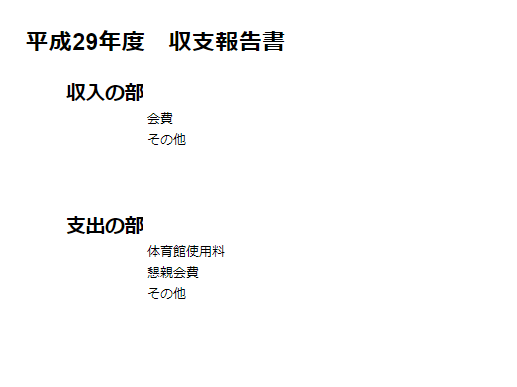
はい、こんな感じです。
収入の部の部には「会費」、「その他」、支出の部には「体育館使用料」、「懇親会費」、「その他」をそれぞれ記入しました。
個人サークルで利用しているものということもあって、画像でお見せしている収支報告書の費目の数はかなり少ないです。この辺りは作成する収支報告書の目的や規模によって増減させてくださいね。
SUMIF関数で各費目の合計を計算する
項目が記入できたら、SUMIF関数を使って各費目の合計を計算します。
SUMIF関数は、指定した範囲の中から指定した値を探して、指定した値が見つかった行の、これまた指定した列の値を合計してくれる関数です。
マイクロソフトエクセルでも同じ関数がありますね。使い方は同じです。
関数の記述方法はこちら。
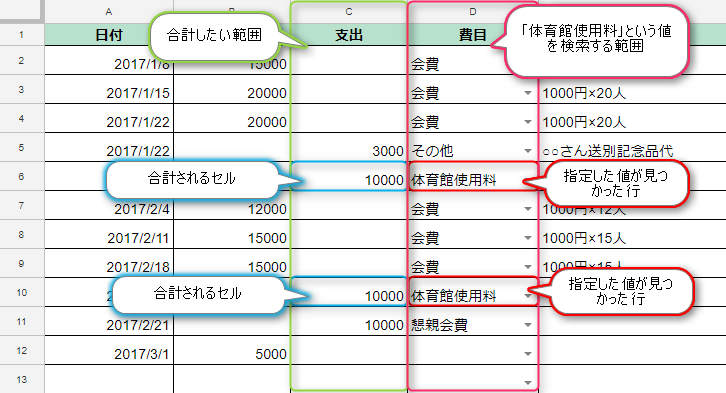
すると、「支出のうち体育館使用料は2,0000」という合計を算出してくれます。
(ちなみに、検索する値は「”体育館使用料”」のように直接関数の中に記入する方法のほか、その値が記入してあるセルを指定する方法もあります。文字列を入力する場合は、””で囲うのをお忘れなく!)
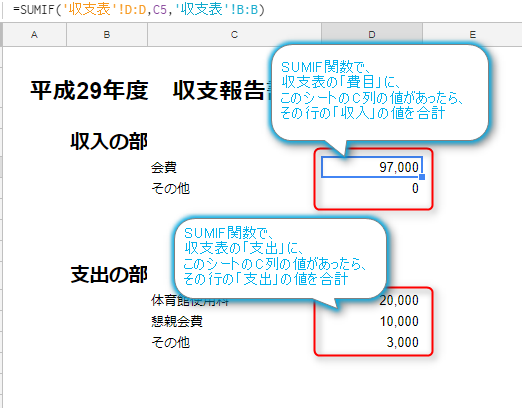
各費目の合計が完成!
これで各費目の合計が出せるので、お次は収入と支出のそれぞれの合計と、収入と支出の差引残高をそれぞれ関数で計算しましょう。
SUM関数で収支合計を計算する
では収入の部、支出の部の各合計を計算しましょう。
ここでは前回記事でご紹介したSUM関数を使います。
収入計のセルの横と、支出計のセルの横にこのSUM関数を入力して、収入の部の合計(収入計)と支出の部の合計(支出計)をそれぞれ計算します。
両方の合計が計算できたら、差引収支のセルの横に収入計 – 支出計の引き算の計算式を入力すれば、収支報告書の金額計算は完了です。
あとは、文字のサイズを調整したり、罫線を引いて「見た目」を調整すれば…
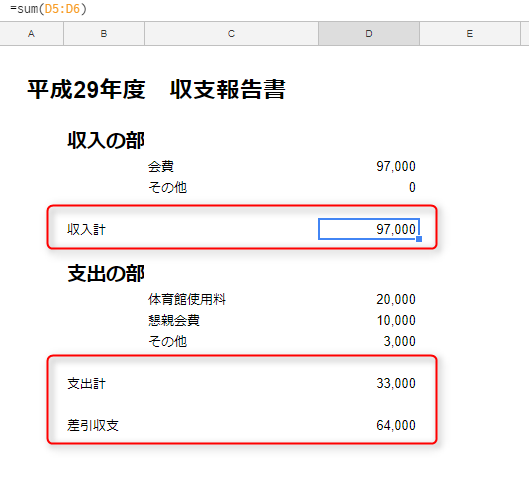
収支報告書完成!
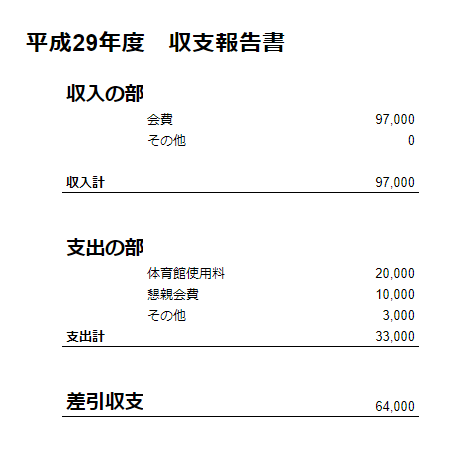
まとめ
今回は、Googleスプレッドシートで超簡単に作成した収支表から、超簡単に収支報告書を作成して、メンバーと共有する方法をご紹介しました。
Googleスプレッドシートを使うことのメリットは前回記事でも触れましたが、実際Googleスプレッドシートで収支表と収支報告書を作ってみた感想は、「簡単」の一言に尽きます。
普段マイクロソフトのExcelで関数やVBAを使っていることもあって、こういった関数を使った作業に慣れていることも大きいですが、慣れていない人でも1時間あればできると思います。
私の場合、収支表や収支報告書の項目や関数入力部分だけなら10分以下で作成できました。
文字の大きさや罫線などの「見た目」の調整のほうが時間がかかったかもしれません…
次回は、メンバーと共有する方法をいくつかご紹介していきます。
この共有も簡単にできますので、折角作成した報告書を共有しないのは勿体無いですからね。
それでは、最後までお読みいただきありがとうございました!