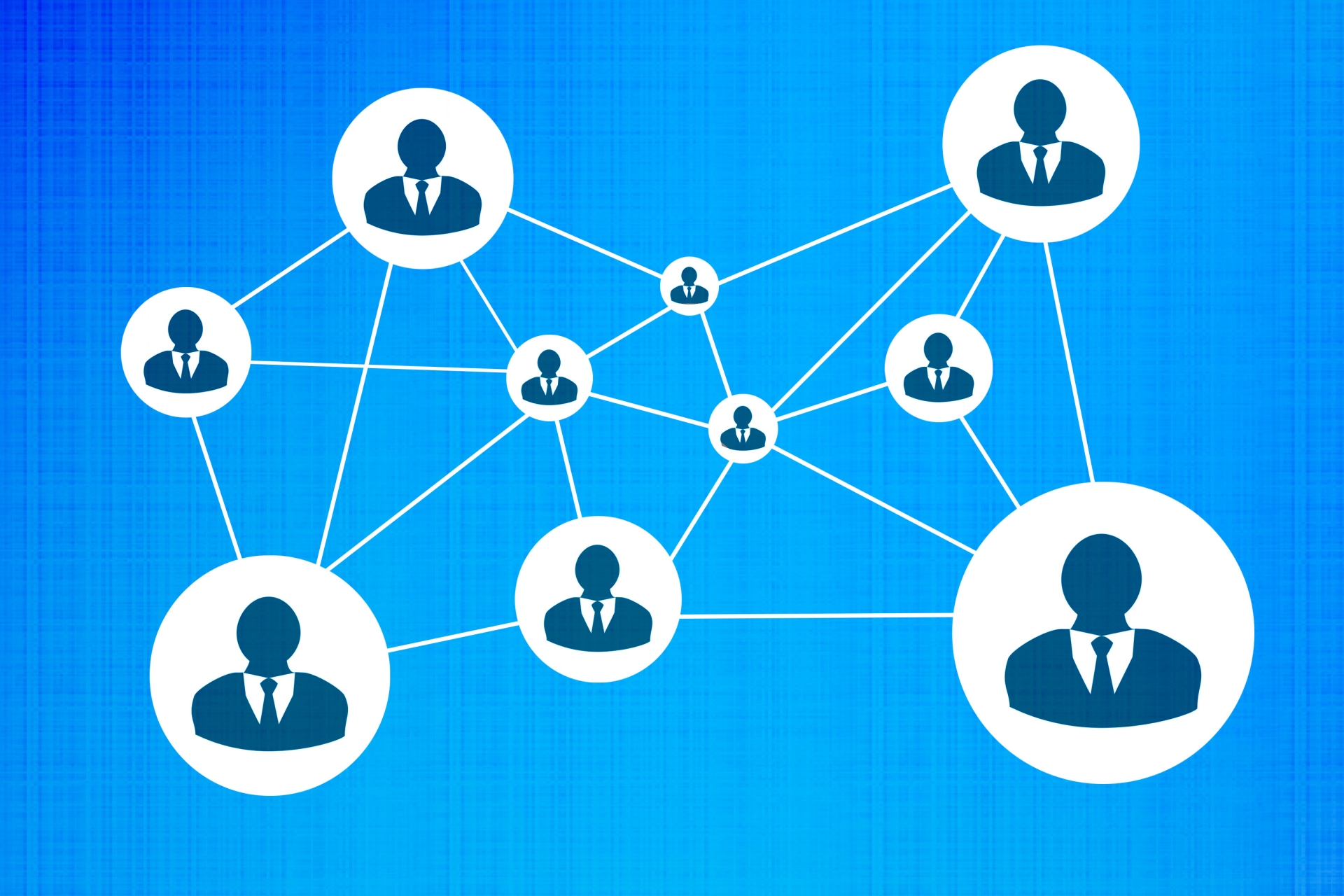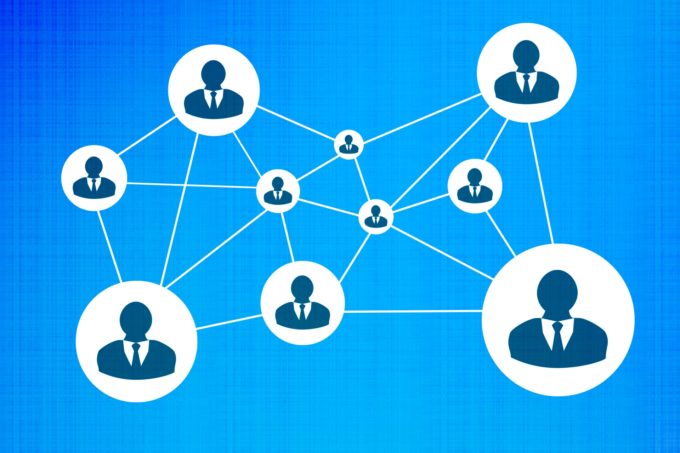
みなさんこんにちは!テラド(@terashin1226)です。
前回はGoogleスプレッドシートの住所一覧をインポートし営業用のマイマップを自動生成する方法をお伝えしました。

せっかく作ったマイマップ、会社のメンバーや友人たちと共有したいですよね。今回はGoogleマップをほかのユーザーと共有する方法をお伝えします。
それではいってみましょう!
Googleマイマップの共有設定ダイアログを開く
Googleドライブから作成済のマイマップを開きます。前回記事で作成したマイマップ:営業リストを開きました。
左上にある「共有」をクリックします。
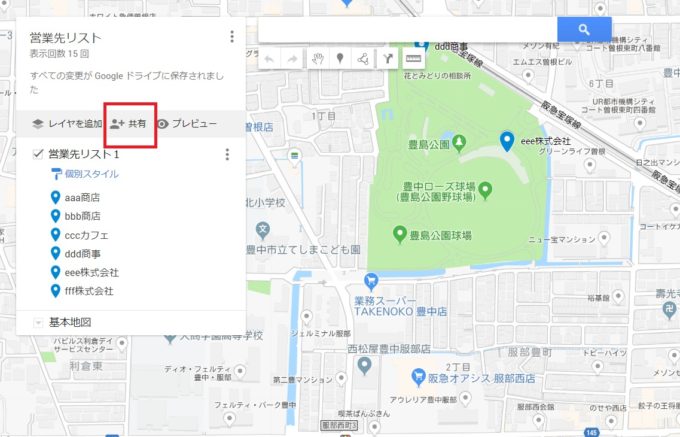
「共有設定」ダイアログが開きます。
大きく「共有リンク」「アクセスできるユーザー」「招待」の3つに分かれています。
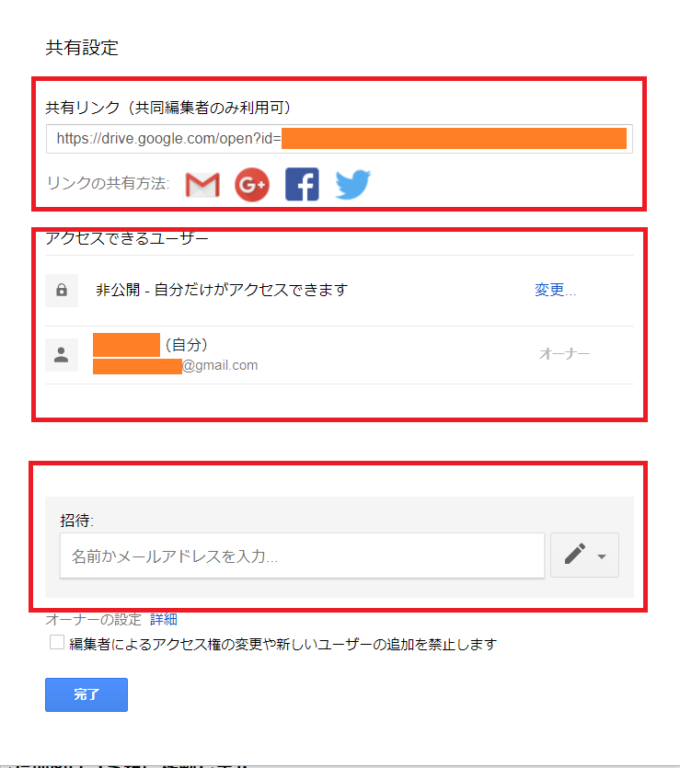
アクセスできるユーザーの公開範囲を設定する
最初は自分だけが見れる「非公開」になっていますので、中央にある「変更」をクリックしてアクセスできるユーザーの公開範囲を設定します。
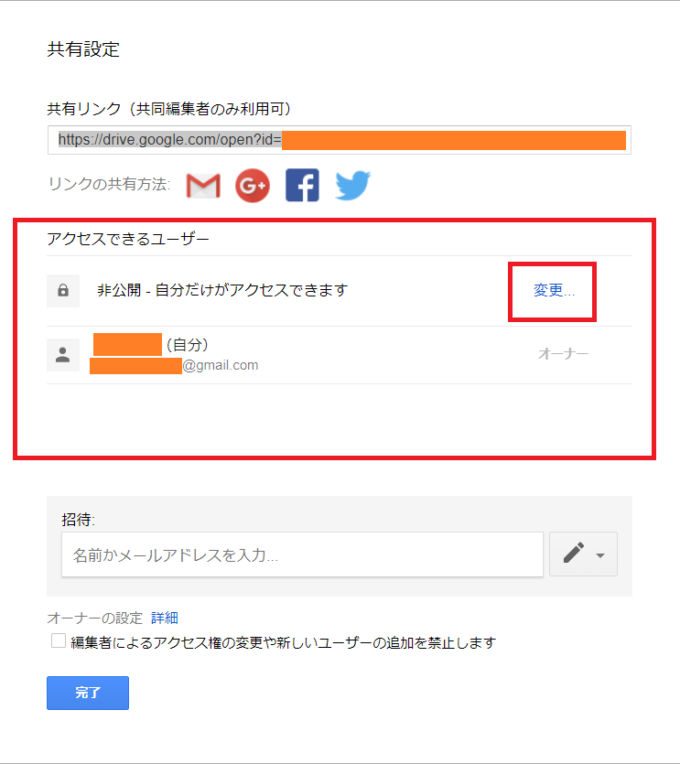
「リンクの共有」ダイアログが表示されます。
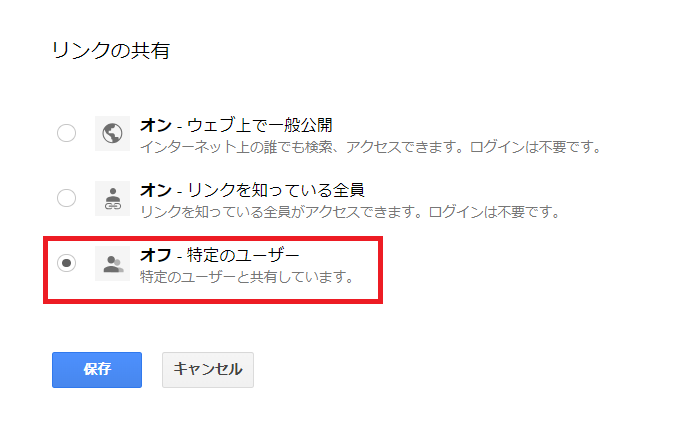
初期設定は「特定のユーザー」になっています。
アクセスできるユーザーの公開範囲は以下3種類あります。
- ウェブで一般公開
- リンクを知っている人全員
- 特定のユーザー
「ウェブで一般公開」「リンクを知っている人全員」であればGoogleアカウントは必要なくGoogleChrome、SafariなどWebブラウザからすぐに閲覧することができます。「特定のユーザー」ではユーザー登録の際にGoogleアカウントが必要になります。
3つそれぞれ説明していきますね。
ウェブで一般公開
「ウェブで一般公開」はWebサイトやブログなどに埋め込んで公開する際の設定です。
今回詳しい説明は割愛しますが「自分のサイト等にマイマップを埋め込むときに使うんだな」と覚えておいてください。
またマイマップを埋め込んだサイトにアクセスした人が「編集者」か「閲覧者」かを選択することができます。
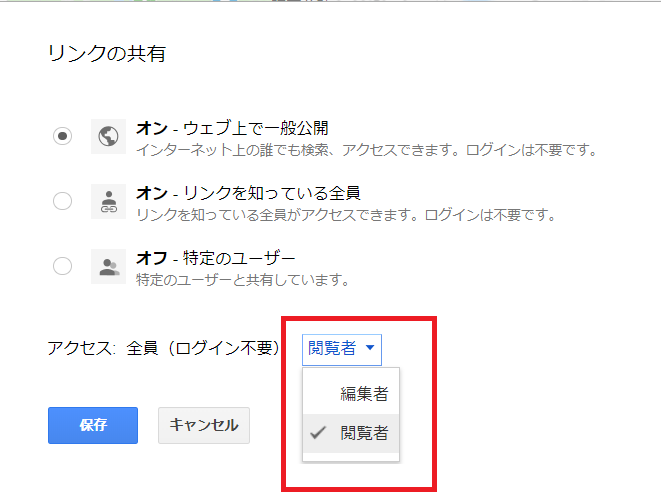
言葉の意味そのままですが「閲覧者」は閲覧だけ可能、「編集者」であれば閲覧に加えGoogleマイマップの編集が可能となります。
リンクを知っている人全員
「リンクを知っている人全員」のリンクとは共有設定のダイアログ上部にある「共有リンク」を指します。
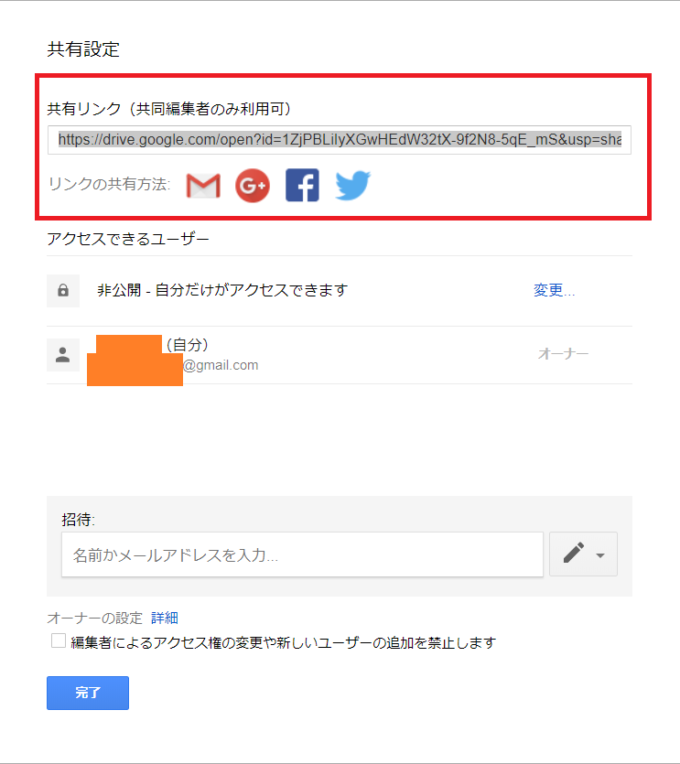
共有リンクをコピーしてLINEやメールに貼り付けて送付してもよいですし
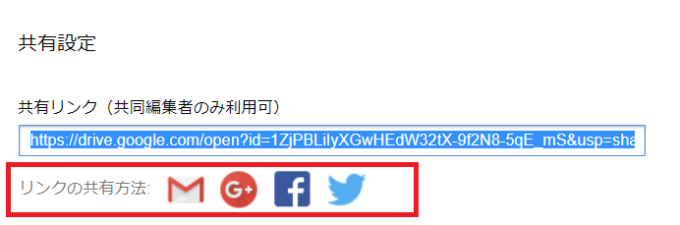
リンク下部のアイコンからGmail、Facebook等の手段を用いてもよいでしょう。
送付されてきたリンクをクリックすることでGoogleマイマップを開くことができます。
また「ウェブで一般公開」と同様に、リンクを知っている人が「編集者」か「閲覧者」かを選択することができます。
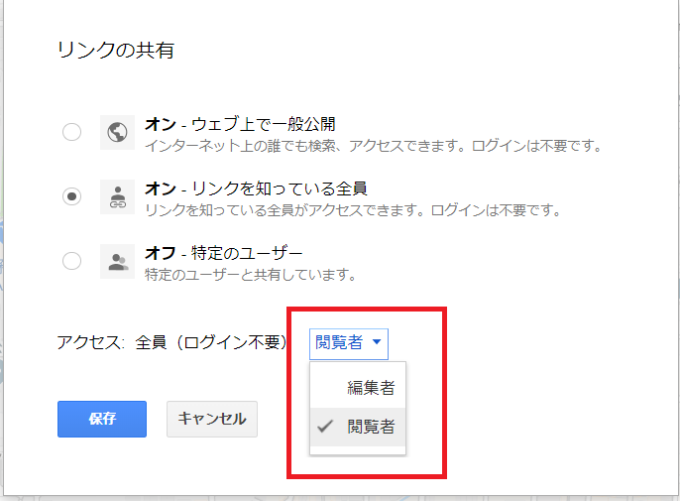
特定のユーザー
「特定のユーザー」の場合はオーナーが追加した特定のユーザーのみ「編集」「閲覧」ができます。
オーナー権限はマイマップの作成者に付与されます。
オーナー権限があれば
- ユーザーの新規追加・削除する
- GoogleドライブからGoogleマップを削除する
- オーナー権限の譲渡する
の作業が可能です。
特定のユーザーへの共有方法
営業先リストのように企業秘密を含む場合などビジネスの現場では「特定のユーザー」にのみ共有したほうがよいでしょう。誰もがアクセスできる「ウェブで一般公開」「リンクを知っている人全員」は避けましょう。
特定のユーザーに共有する場合はGoogleアカウントが必要
特定のユーザーにのみ公開する場合はGoogleアカウントが必要となりますので、会社のメンバ、友人などがGoogleアカウントを持っていない場合は取得してもらうようにしてください。
招待機能を使用する
特定のユーザーを追加するには「招待」にGmailアドレスを入力します。
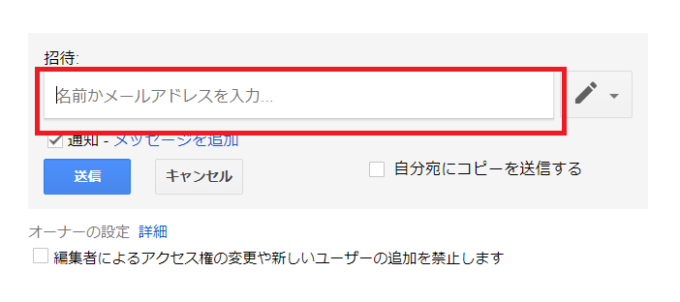
右部のえんぴつのようなマークを押すことで追加ユーザーが「編集者」か「閲覧者」を選択することができます。
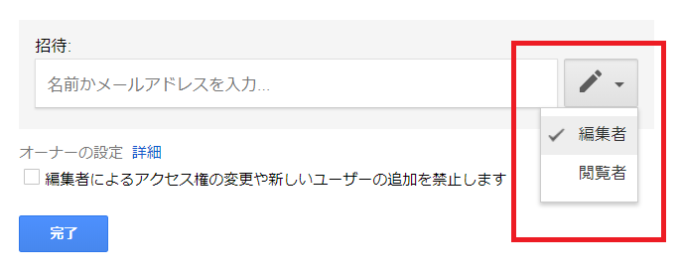
またメールを送る際にメッセージを設定することができます。右下の「自分宛にコピーを送信する」を選択しておくと追加したユーザーに送ったものと同じ内容を自身にメールすることができます。
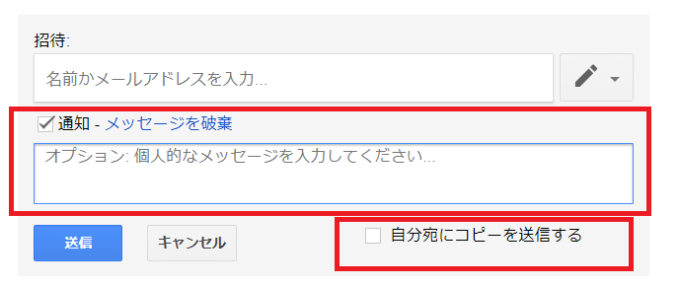
アドレスとメッセージを入力して、送信をクリックします。
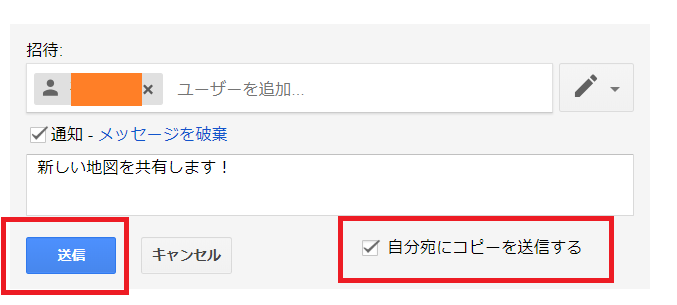
追加されたユーザー側には以下のメールが届きました。「新しい地図を共有します!」というメッセージも設定されていますね。
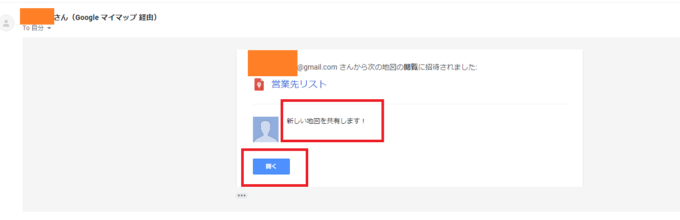
「開く」をクリックするとマイマップが開きます。他のユーザーに共有できましたね。
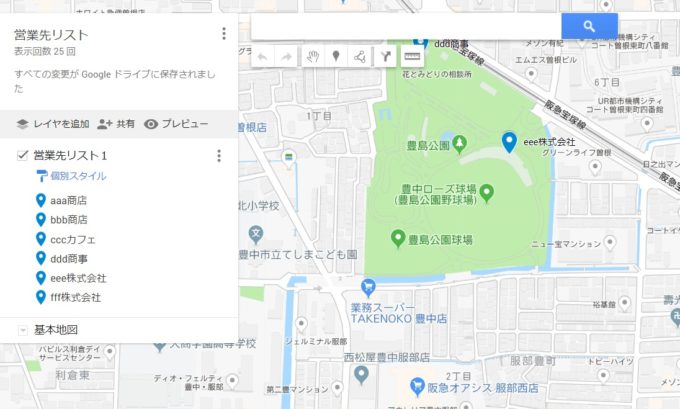
メールを送信したタイミングで「共有設定」ダイアログにユーザーが追加されました。
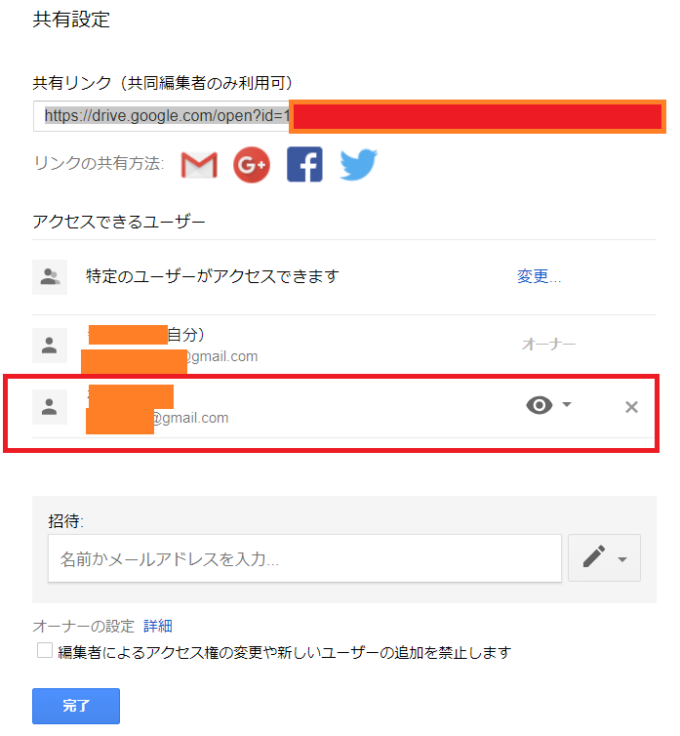
右のえんぴつのようなマークを押すと編集権限を設定しなおすことが可能です。「編集者」「閲覧者」に加えて「オーナー」があります。
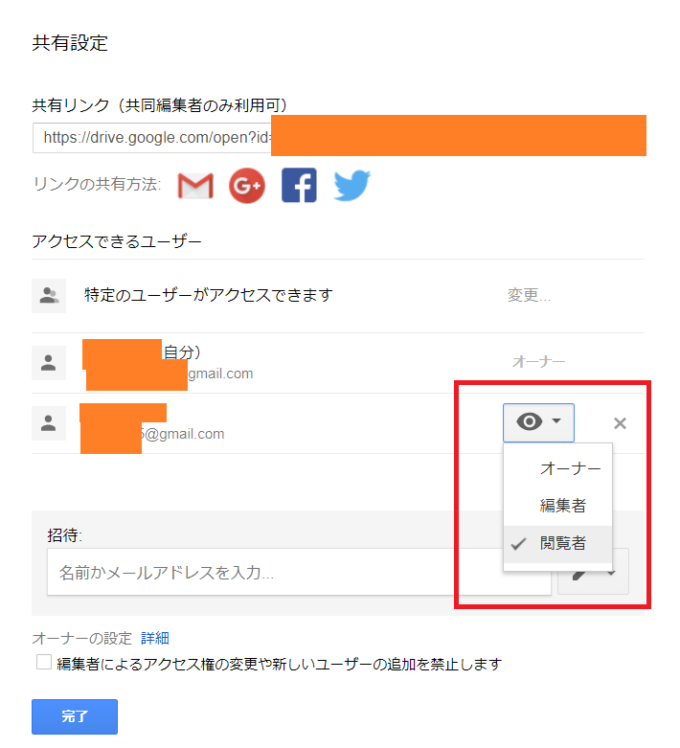
「オーナー」を選択することで、他ユーザーにオーナーを譲渡することができます。一度オーナーを譲渡してしてしまうと、オーナーとなったユーザーしか譲渡をすることができませんので気をつけてください。
まとめ
いかがだったでしょうか。
今回はGoogleマイマップを共有する時の3つの公開範囲とそれぞれの設定方法をお伝えしました。
「共有設定」をすることで他のユーザーとGoogleマイマップを共有することができます。Webサイトやブログに埋め込んだり、リンクを知っている人全員にお手軽に公開もできますが、企業秘密を含む場合はGoogleアカウントを持った特定のユーザーだけ共有するほうがよいでしょう。
ビジネス、友人間とユーザーの公開範囲を使い分けながらマイマップを共有してみてくださいね!
最後までお読みいただきありがとうございました!