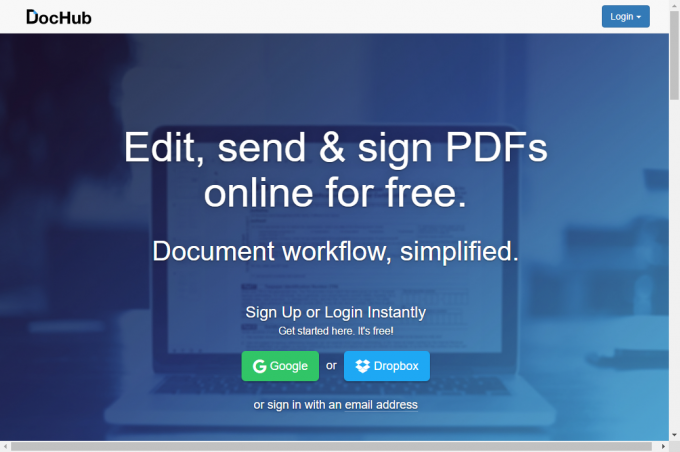
みなさん、こんにちは!
タカハシ(@ntakahashi0505)です。
素晴らしいクラウドサービスがたくさん誕生していまして、だいぶ紙の書類への手書き入力はしなくて済むようになっています。
ただ、まだどうしても「手書きで入力して郵送してください」ということがありまして、とても面倒に感じてしまいます(字も下手ですし)。
そんなときに便利なのがPDF編集ツール。WindowsでもMacでもいくつか便利なアプリケーションがありますよね。
しかし今回、クラウド上でバリバリPDF編集ができる素晴らしいツールを見つけてしまいました。
ということで、GoogleドライブのPDFを直接編集できるGoogleドライブアドオン「DocHub」、絶賛紹介したいと思います。
DocHubとは
DocHubはオンライン上でPDFを編集、サイン、メール送信ができるサービスです。

Googleドライブアドオンということで紹介をしていますが、Googleアカウント以外でもDropboxアカウントまたはEmailアドレスでも登録が可能です。
編集機能としては
- Pointer:選択
- Text Tool:テキストの編集
- Draw Tool:フリーハンド入力
- Highlight Tool:文字や選択領域のハイライト
- Comment Tool:コメントの追加
- Whiteout Tool:選択範囲のクリア(消しゴム)
- Stamp Tool:スタンプ
- Insert Image:画像の追加
- Sign Tool:サイン
などPDF編集で使いたいツールが一通りそろっていて、ほぼ全ての機能が無料で利用できます。
![]()
GoogleドライブにDocHubを接続する
では早速、DocHubをGoogleドライブで使えるように接続をしていきます。
まず、Googleドライブ上の適当なPDFをダブルクリックして開きます。すると上部に「アプリで開く」というドロップダウンがありますので、その中から「DocHub – View,Edit & Sign PDFs」を選択します。
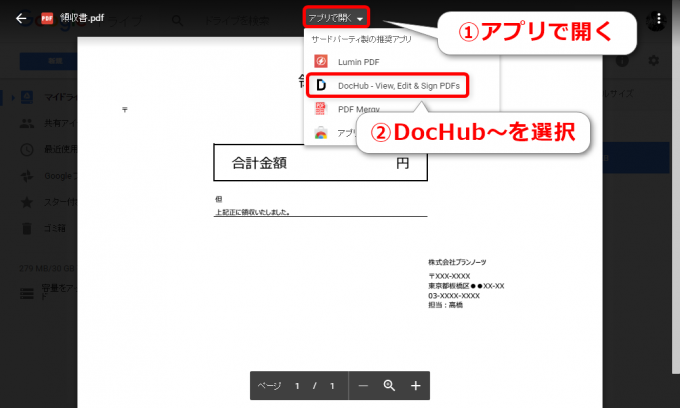
次いで、アカウントの選択画面になりますので、アドオンを追加するGoogleアカウントを選択します。普通は、先ほどPDFを開いたアカウントを選択することになるかと思います。
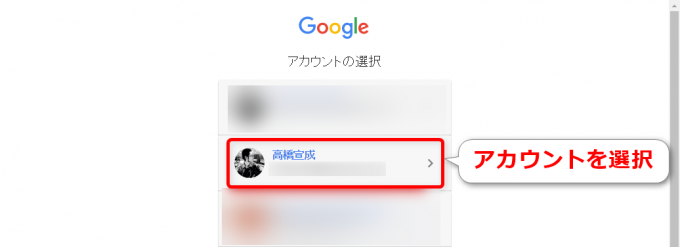
「DocHub – Sign & Edit PDFsが次の許可をリクエストしています:」という画面になりますので「許可」をします。これで、「DocHub」が皆さんのGoogleドライブにアクセスができるようになります。
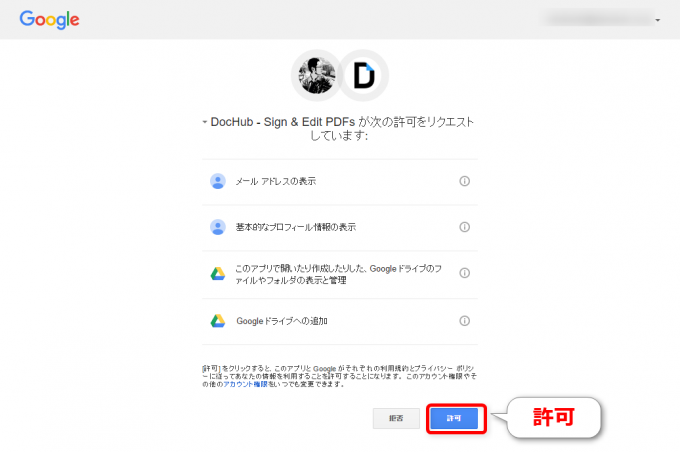
これでDocHubの接続は完了です。以下のようにDocHubにログインして、先ほどのPDFが開かれている新しいタブが開きます。
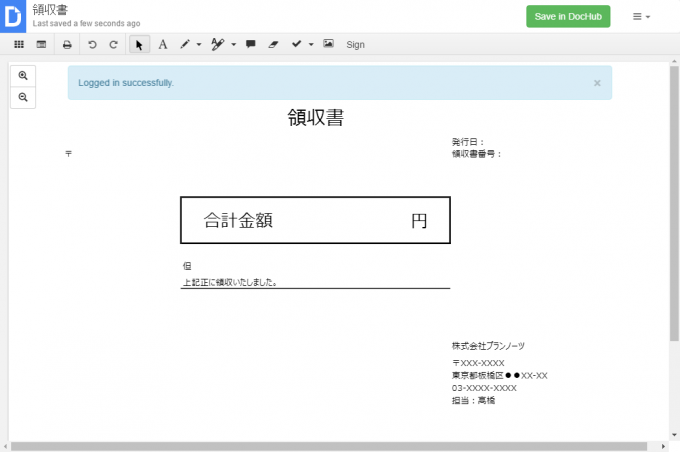
DocHubでPDFを編集する
では、サンプルの領収書PDFを使って、いくつかの編集機能を使ってみましょう。
アイコンをクリックしてそれぞれ触ってみればすぐに使い方はわかるかと思いますが、その中からいくつか紹介しますね。
なお、アイコンがあるのでおわかりかと思いますが、DocHubではUndoとRedoがききます。それぞれショートカットキー Ctrl+Z と Ctrl+Y でも使えます。
とってもありがたいですね。
Text Tool:テキストの編集
まずText Toolでテキストの入力をしてみます。
「Text Tool」アイコンをクリックすると、右側に書式設定&アイコン群が登場します。
見ればわかりますが、左から順番に
- フォントサイズ
- フォント名
- フォント色
- 行間
- 左寄せ
- 中央寄せ
- 右寄せ
- ボールド
- イタリック
ですね。
あとは文字を入力したい場所でクリックすると、テキストボックスが登場しますので、文字を入力していきます。
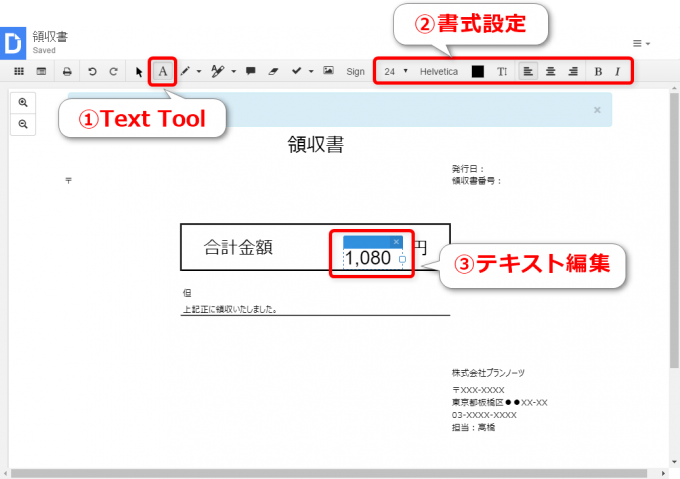
ボックス位置がずれていたら、ボックスの上のブルーの帯をつかんでドラッグをすれば位置の調整ができます。
Insert Image:画像の追加
次に画像の追加です。
画像の追加はとても簡単で、画面に画像ファイルをドラッグ&ドロップすればアップロードされます。
アップロードした画像は、右下の四角(□)をつかんでドラッグすれば、拡大・縮小ができます。
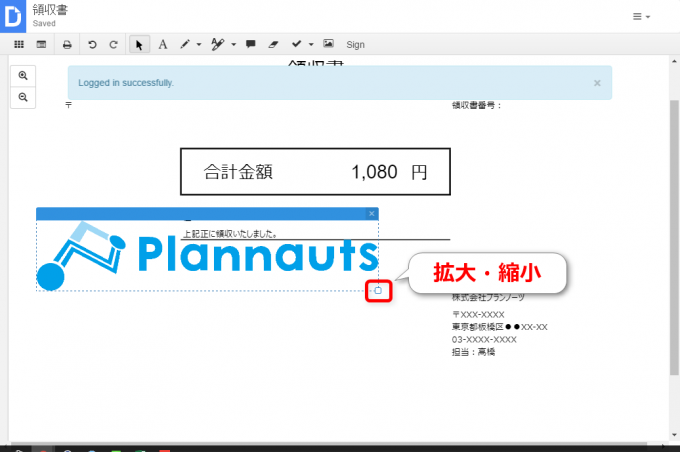
Shift キーを押しながらドラッグすれば縦横比固定での拡大・縮小もできますよ。
日本の書類であれば、社判の印影を画像でアップすれば、印刷いらずで書類が完成しますね。
Whiteout Tool:選択範囲のクリア(消しゴム)
うっかり間違えてしまった場合は、Whiteout Toolを使えば消すことも可能です。
「Whiteout Tool」アイコンを選択した後に、消したい範囲を選択するだけでOK。簡単です。
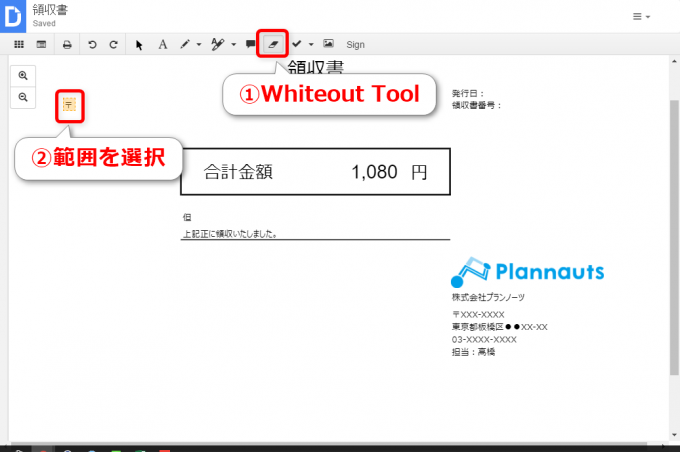
Comment Tool:コメントの追加
Comment Toolで好きな場所にコメントを入れることができます。
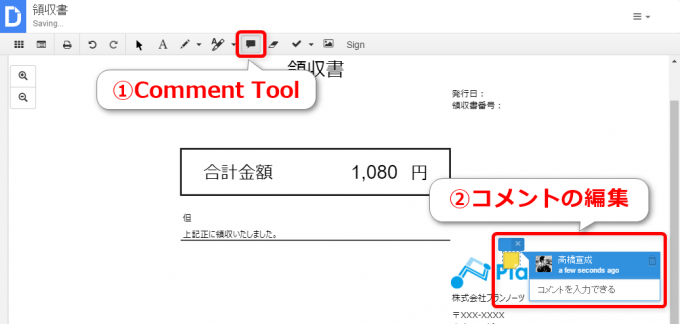
クラウドならでですが、複数人での共同作業に便利そうですね。「ここにサインしてください」みたいな。
Stamp Tool:スタンプ
Stamp Toolでは、チェックや矢印など20個のスタンプが用意されています。
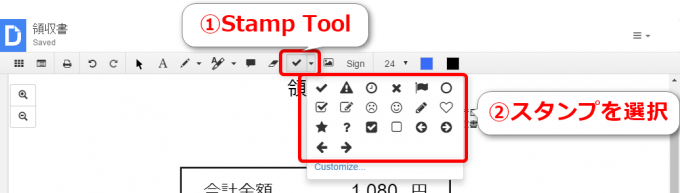
編集したPDFを保存する
DocHub上では編集内容は自動保存されます。うっかりシャッドダウンも安心です。
Googleドライブに保存したい場合は、右上のハンバーガーアイコンから「Download」→「Save to G Drive」です。
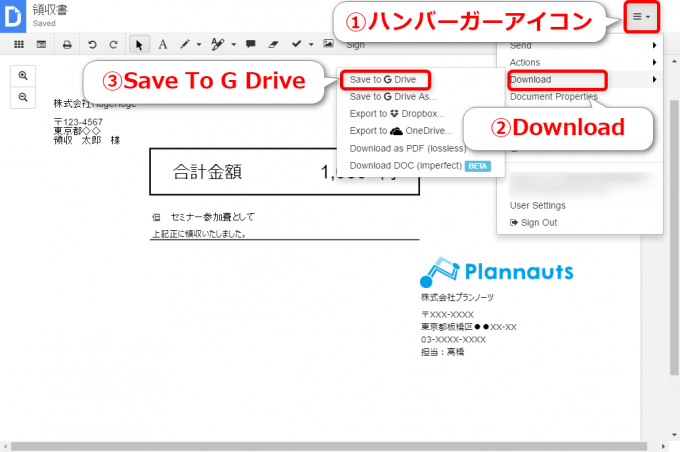
保存したファイルをGoogleドライブで見てみると、ちゃんと編集がされていますね。
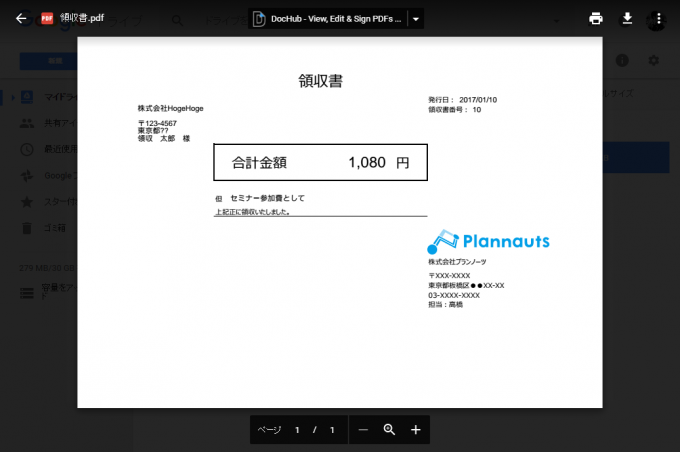
その他の保存や出力メニューとして
- Save to G Drive As:Googleドライブに名前をつけて保存
- Export to Dropbox:Dropboxに出力
- Export to OneDrive:OneDriveに出力
- Downlosds as PDF:PDFでダウンロード
が選択できます。
編集したPDFをメールで送信する
また編集したPDFはDocHub上からメール送信が可能です。
ハンバーガーアイコンから「Send」→「Email Attachment」を選択します。
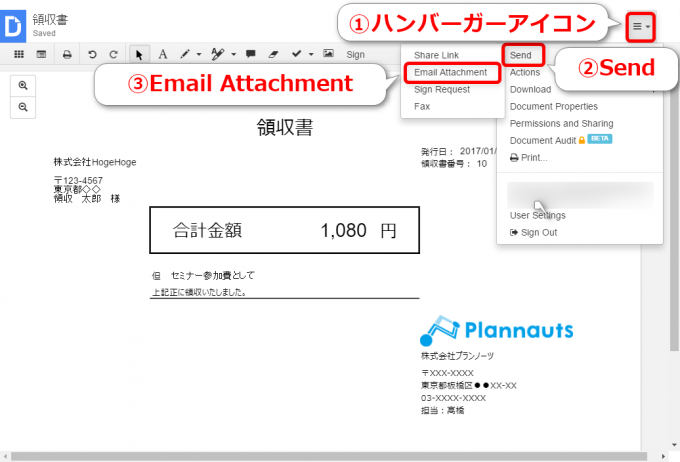
するとメール送信用のウィンドウが開きますので、送信先、本文を入力して「Send」とすれば送信可能です。
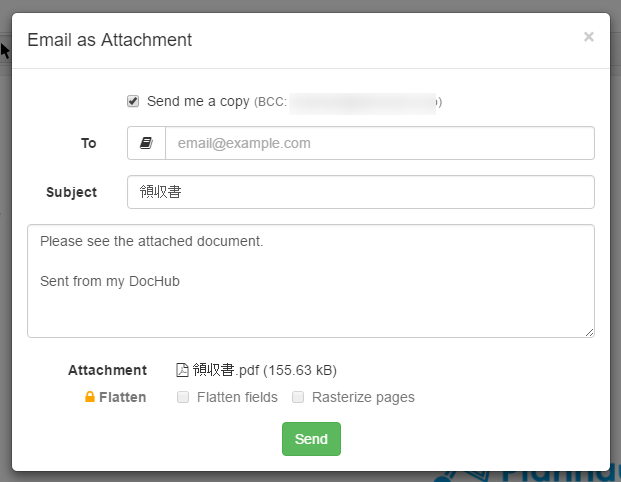
とっても便利ですね…!
まとめ
Googleドライブから直接PDFを編集できるDocHubについて紹介しました。
- テキストなどの編集
- 画像の挿入
- GoogleドライブやDropboxなどへの保存
- メールの送信
など必要な機能は一通り揃っていながらも、ほとんどの機能を無料で利用することができます。
ぜひご活用ください!
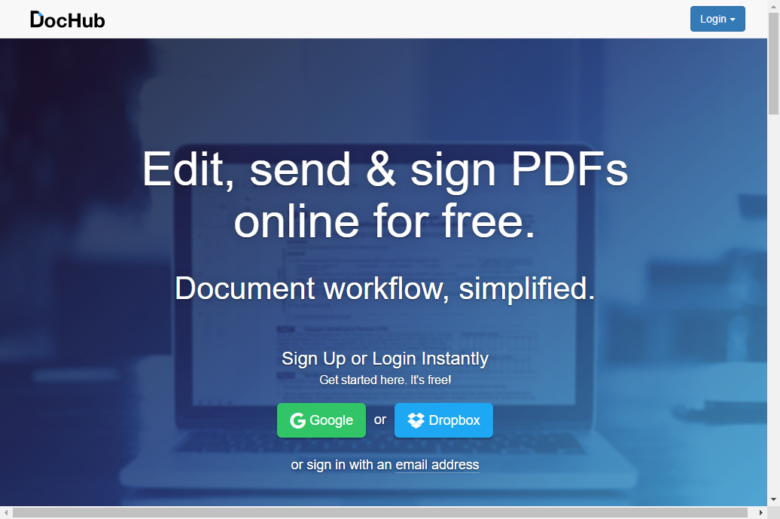


コメント
分かりやすい解説に感謝です。ありがとうございます。
【編集したPDFを保存する】のところで
Export to Dropbox:OneDriveに出力 とされていましたので、お知らせいたします。
アキバさん
コメントありがとうございます!
ご指摘…感謝です!修正をさせていただきました。
今後ともどうぞよろしくお願いいたします!