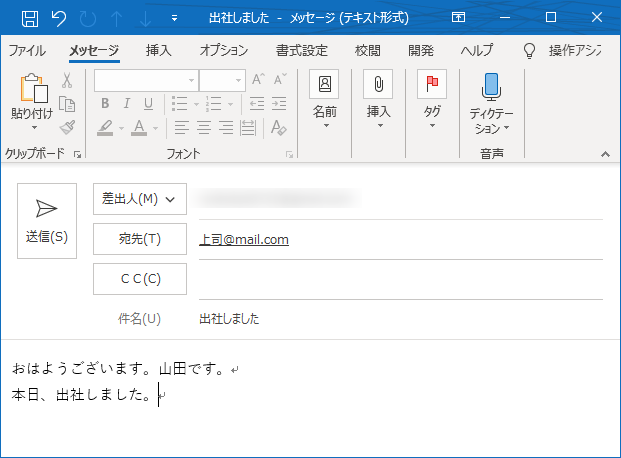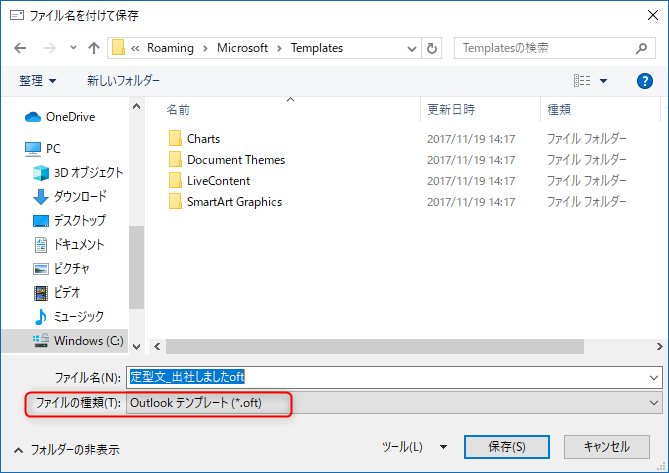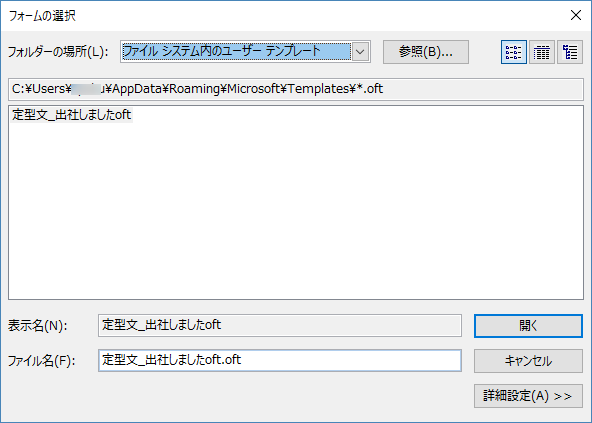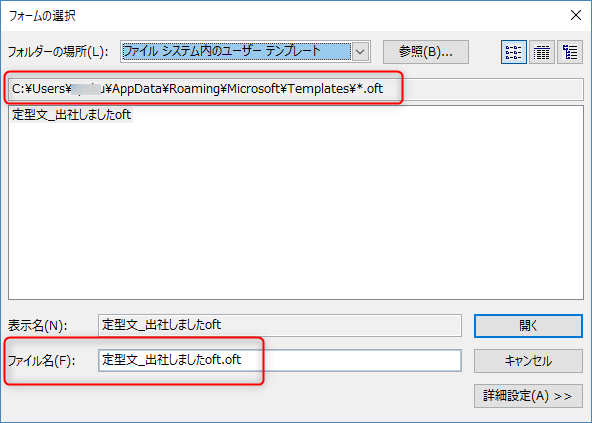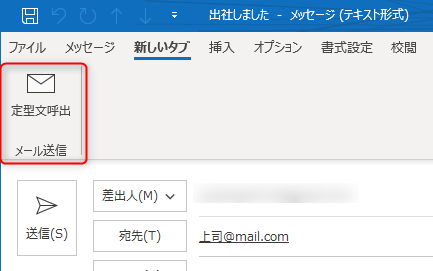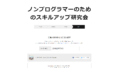皆様こんにちは、ノグチです。
皆様はOutlookで定型文が使えること、ご存知でしょうか。
定型文を呼び出すまでに数ステップメニューを辿る必要がありますので、便利なのに意外と知っている方は少ないような気がします。
日報や出欠確認、出社連絡など、頻繁に送るようなメールならテンプレートを作っておいて、メール送信の手間はできるだけ省きたいですよね。
ということで今回は、Outlookで定型文を便利に使う方法をご紹介します。
さらに、この定型文をVBAを使ってワンクリックで呼び出す方法も、ご紹介していきますよ!
定型文の登録方法
定型文の内容を入力する
では早速、メールの定型文を登録してみましょう。
まずは、「新しいメール」をクリックして、メールの作成画面を開きます。
そして、作成したい定型文をメール画面に入力します。
もしも送信先や件名も固定なら、ここで入力してしまいましょう。
こんな感じです。
定型文を保存する
定型文の内容を入力し終えたら、「ファイル」から「名前を付けて保存」をクリックします。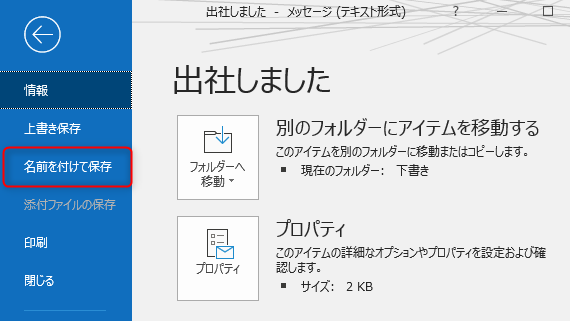
するとダイアログが開くので、ダイアログの「ファイルの種類」から「Outlookテンプレート(*.oft)」を選択します。
定型文に名前を付けて、「保存」をクリックすれば、定型文の登録が完了です。
登録した定型文を呼び出して使う
それでは、登録した定型文メールを呼び出してみましょう。
Outlookのツールバーで、「新しいアイテム」>「その他のアイテム」>「フォームの選択」の順にクリックします。
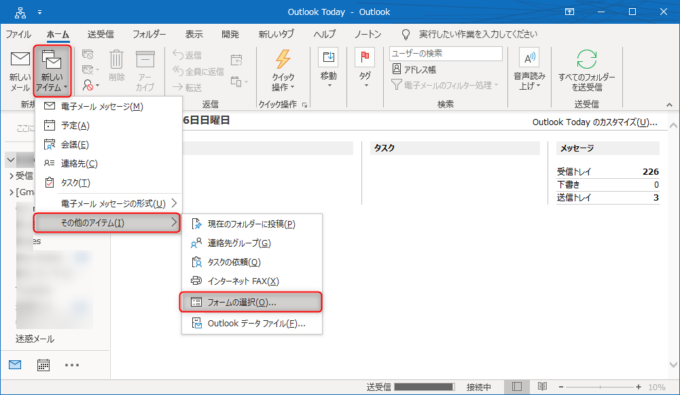 すると、「フォームの選択」という画面が開きますので、画面上部にある「フォルダーの場所」から「ファイル システム内のユーザーテンプレート」を選択します。
すると、「フォームの選択」という画面が開きますので、画面上部にある「フォルダーの場所」から「ファイル システム内のユーザーテンプレート」を選択します。
すると、先ほど登録した定型文の名称が表示されるので、その名称を選択して「開く」をクリックすれば、先ほど登録したメールの定型文を呼び出すことができますよ。
VBAで定型文を呼び出す
ここまで、手動での定型文の呼び出し方法をご紹介しました。
定型文を登録しておけば、メール送信の手間はぐんと減りますよね。
でも、上の手順を見て、こう思いませんでしたか?
「クリック数多い!」
定型文を呼び出すために、ツールバーから何度クリックしたでしょう?
折角の定型文、どうせならワンクリックで使いたくありませんか?
そこでOutlook VBAの出番です!
VBAを使えば、定型文だってワンクリックで呼び出すことができますよ!
CreateItemFromTemplateメソッドで定型文のMailItemオブジェクトを取得する
登録済みの定型文を操作するには、定型のMailItemオブジェクトを取得する必要があります。
ApplicationオブジェクトのCreateItemFromTemplateメソッドは、パラメータに定型文のフルパスを文字列型で指定することによって、定型文のアイテムオブジェクトを返してくれます。
記述方法はこちら。
今回呼び出したいのはメールの定型文なので、パラメータに定型文メールのフルパスを指定すれば、定型文メールのMailItemオブジェクトを返してくれるという訳です。
ちなみに、記述方法冒頭の「Applicationオブジェクト」の部分は省略可能です。
定型文のフルパスを調べる方法
定型文のフルパスがわからない!という場合には、定型文を手動で呼び出す画面でフルパスを調べることができますよ。
定型文が保存してあるフォルダのパスが表示されているので、こちらのフォルダパスと定型文のファイル名をくっつければ、定型文のフルパスがわかります。
ワンクリックで定型文を呼び出すコード
それでは、CreateItemFromTemplateメソッドで、定型文をワンクリックで呼び出してみましょう。
コードはこちら。
Sub Create_Form_Template()
Dim objItem As Object
Set objItem = CreateItemFromTemplate("呼び出したい定型文のフルパス.oft")
objItem.Display
End Sub
コードの最後に、Displayメソッドがありますね。
このDisplayメソッドを入れないと、せっかく取得した定型文のMailItemオブジェクトの内容をメール画面で開くことができませんので、忘れずに入れておいてくださいね。
また、定型文の内容を編集する必要が無く、定型文に登録した内容のまま送信してもよいならば、DisplayメソッドをSendメソッドに置き換えて、ワンクリックで送信までやってしまってもよいでしょう。
上のコードを実行すると…
はい、この通り登録済みの定型文を呼び出すことができました!
メニューバーにマクロをセットしておく
もちろん、上のコードをメニューバーにもセットしておきましょう。
コチラの記事でご紹介しているように、メニューバーにマクロをセットしておきます。

これで、ワンクリックで定型文を呼び出すことができますよ!
最後に
今回は、Outlookの定型文の登録方法と、手動での定型文呼び出し、VBAを使ったワンクリックで定型文を呼び出す方法をご紹介しました。
同じ内容のメールを何度も送ることが分かっているのなら、定型文に登録してしまえば楽にメールが送信できますよね。
VBAを使えば、そのメール送信作業が更に楽になりますよ!
それでは、最後までお読みいただきありがとうございました!