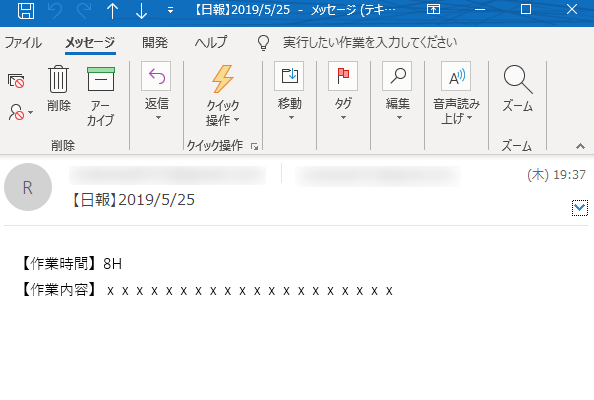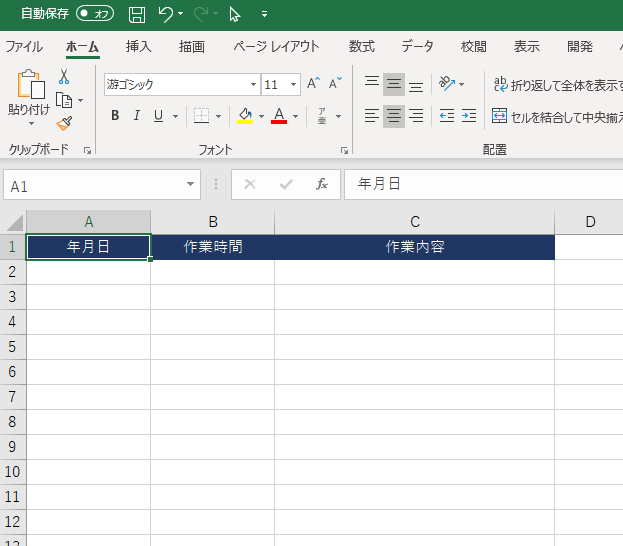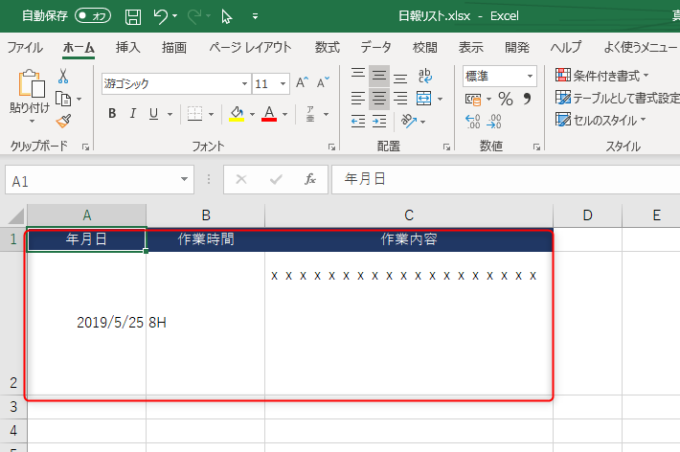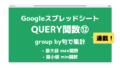皆様こんにちは、ノグチです。
前回の記事では、OutlookのNewMailExイベントを使って、受信したメールが条件にマッチするものだったらメッセージを表示する方法をご紹介しました。
今回は、同じくこのNewMailExイベントで、受信したメールが条件にマッチするものだったら、メールの内容をエクセルシートに書き出す方法をご紹介していきます。
前回のおさらい
まずはOutlookのNewMailExイベントのおさらいをしましょう。
前回のコードはこちらでした。
Private Sub Application_NewMailEx(ByVal EntryIDCollection As String)
Dim myItem As Outlook.Items
Dim objId As Object
Set myNamespace = GetNamespace("MAPI")
Set objId = myNamespace.GetItemFromID(EntryIDCollection)
If InStr(objId.Subject, "日報") Then
MsgBox "日報が届きました!"
End If
End Sub
メールのタイトルに『日報』という文字が含まれていたら、メールを受信したタイミングでメッセージを表示するというものでした。
イベント時に指定の処理をさせたい場合は、イベントプロシージャ内に処理を記述するのでしたね。
対象のメールフォーマットとエクセルシート
今回は、こちらのメールを対象にしてみましょう。
このメールの件名から年月日を、本文から作業時間と作業内容を取得して、こちらのエクセルシートに書き出していきます。
対象メールを受信したら内容をエクセルに書き出すコード
Outlookからエクセルを操作するための準備
Outlookからエクセルを操作するためにはまず、
- 参照設定
- コード内でエクセルのApplicationオブジェクト取得
が必要です。
これについては下記記事で紹介していますので、ご覧ください。

参照設定はしていなくてもOutlookからエクセルを操作することはできます。
しかしコードが長くなってしまうのと、参照設定をしたほうがコードの記述が楽、ということもあって、設定しておくのがオススメです。
では、エクセルのApplicationオブジェクトを取得し、書き出したいエクセルのファイルパスを指定しましょう。
上のコードに上記を書き足すと、こんな感じになります。
Private Sub Application_NewMailEx(ByVal EntryIDCollection As String)
Dim objId As Object
Set myNamespace = GetNamespace("MAPI")
Set objId = myNamespace.GetItemFromID(EntryIDCollection)
If InStr(objId.Subject, "日報") Then
Dim strFile As String
Dim objExcel As Excel.Application
strFile = "C:\Users\Desktop\日報リスト.xlsx"
Set objExcel = New Excel.Application ’エクセルのApplicationオブジェクトを取得
Set wb = objExcel.Workbooks.Open(strFile)
Set ws = wb.Worksheets("Sheet1")
End If
End Sub
NewMailExイベントは、対象にしたいメール以外を受信した時にも実行されます。
対象外のメールを受信した場合にはExcelオブジェクトを読込ませる必要は無いので、Excel関連の宣言やオブジェクト取得のコードはIF文の中に入れてしまっています。
受信したメールから情報を取得してエクセルシートに書き出す
メールの件名は、MailItemオブジェクトのSubjectプロパティで、メールの本文はBodyプロパティで取得することができます。
受信したメールのMailItemオブジェクトを取得する方法は、前回の記事でご紹介しました。
メール本文から欲しい情報を取り出す方法は、こちらの記事でご紹介しています。

これらを上のコードに加えると、こんな感じになります。
Private Sub Application_NewMailEx(ByVal EntryIDCollection As String)
Dim myNameSpace As NameSpace
Dim objId As Object
Set myNameSpace = GetNamespace("MAPI")
Set objId = myNameSpace.GetItemFromID(EntryIDCollection)
If InStr(objId.Subject, "日報") Then
Dim strFile As String
Dim objExcel As Excel.Application
strFile = "C:\Users\ryoku\Desktop\日報リスト.xlsx"
Set objExcel = New Excel.Application
Set wb = objExcel.Workbooks.Open(strFile)
Set ws = wb.Worksheets("Sheet1")
With objId
Dim lngLen As Long
Dim lngLen2 As Long
Dim lngLen3 As Long
Dim lngLen4 As Long
'作業日
i = ws.Cells(Rows.Count, 1).End(xlUp).Row + 1
ws.Cells(i, 1).Value = Mid(objId.Subject, Len("【日報】") + 1, Len(objId.Subject) - Len("【日報】"))
'作業時間
lngLen = InStr(objId.Body, "【作業時間】") + Len("【作業時間】")
lngLen2 = InStr(objId.Body, vbCrLf)
ws.Cells(i, 2).Value = Mid(objId.Body, lngLen, lngLen2 - lngLen)
'作業内容
lngLen3 = InStr(objId.Body, "【作業内容】") + Len("【作業内容】")
ws.Cells(i, 3).Value = Right(objId.Body, Len(objId.Body) - lngLen3)
End With
wb.save
wb.Close
objExcel.Quit
End If
End Sub
対象メールを受信したら、メールの件名と本文から欲しい情報を取得し、「日報リスト.xlsx」というファイルを開いて、最下行に取得したメールの内容を書き出していく、というコードです。
そして、対象としたいメールを受信すると…
この通り、エクセルにメールの情報が転記されていますね。
QuitメソッドでApplication終了を忘れずに!
上のコードの下から3行目、QuitメソッドでエクセルのApplicationオブジェクトを終了させていますね。
Closeメソッドでブックを閉じているから、エクセルは終了できているのでは?と思ってしまいますが、QuitメソッドでApplicationオブジェクトを終了させないと、メモリ上にエクセルが残り続けてしまいます。
そうすると、このエクセルが編集中のままになってしまい、次に上のコードでエクセルに書き込むことができなくなってしまうのです。
取得したApplicationオブジェクトは、コード内で不要になったら必ずQuitする癖をつけたいですね。
イベントを使わない方法も考えてみる
ここまで、メールを受信したら、都度エクセルに書き出す方法をご紹介しました。
しかし対象になるメールが多い場合は、このNewMainEXイベントを使わない方法も検討した方がいいかもしれません。
例えば、就業時間になると部下から一斉に日報メールが届く…というような場合です。
上の方法では、メールを受信する度にエクセルを開いたり閉じたりすることになるので、Outlookの処理速度を遅く感じる、などの影響が出てしまう可能性があります。
エクセルに書き出したいメールが同じタイミングで大量に来ることがわかっているのであれば、Outlookの自動仕分機能を使って一旦サブフォルダに集めてから、指定したサブフォルダ内のメールをエクセルに一気に書き出す、という方法の方がスマートかもしれません。
最後に
今回は、NewMailExイベントを使って、メールを受信する都度メールの内容を指定のエクセルシートに書き出す方法をご紹介しました。
メールの内容を控えておかないといけなかったり、月末などのタイミングで日々送られるメールの内容と突合しないといけない、といった場合には、このようにメールを受信したタイミングでエクセルに書き出してしまえばよいですね。
それでは、最後までお読みいただき有難うございました!
連載目次:Outlook VBAでメールを操作してみよう
メーラーとして名高く、そして便利なOutlook。
Outlookのメールだって、VBAで操作することができますよ。本シリーズでは、Outlookのメールを、VBAで操作する方法をご紹介していきます。