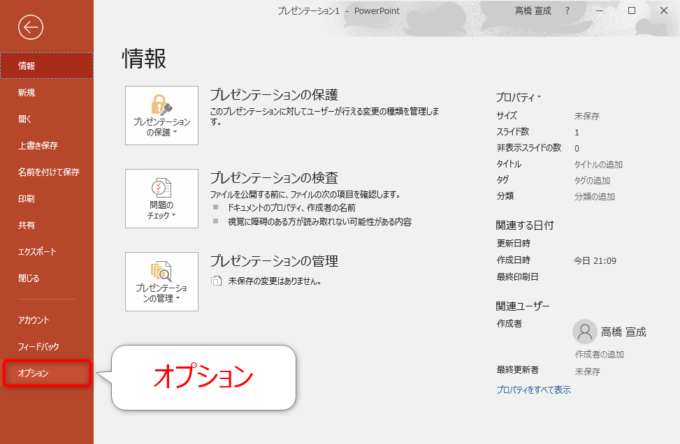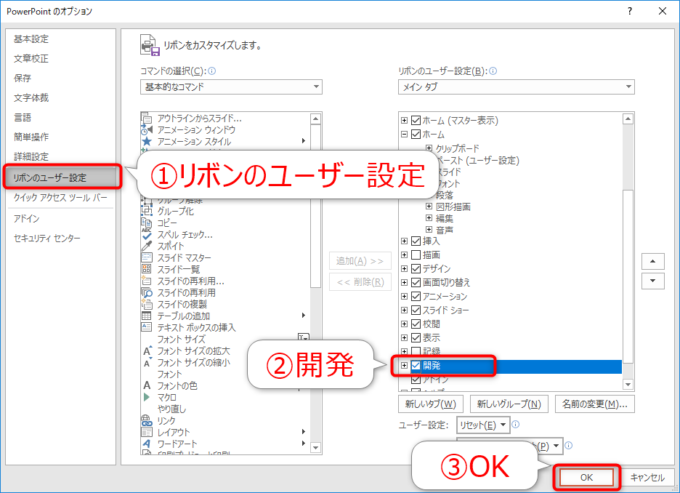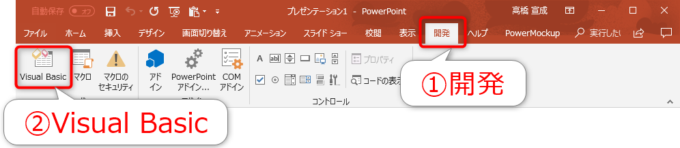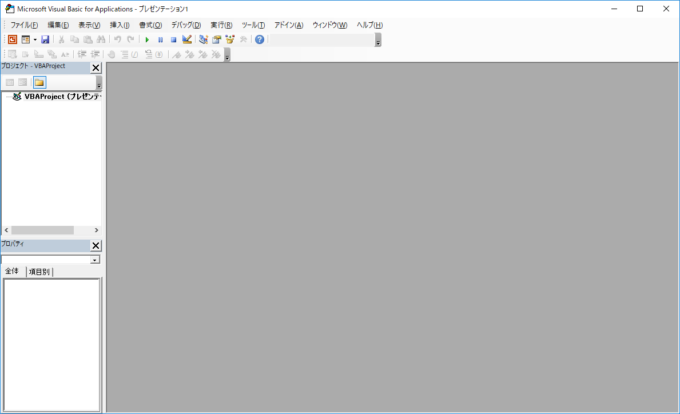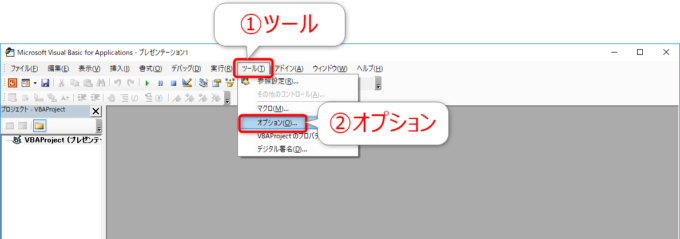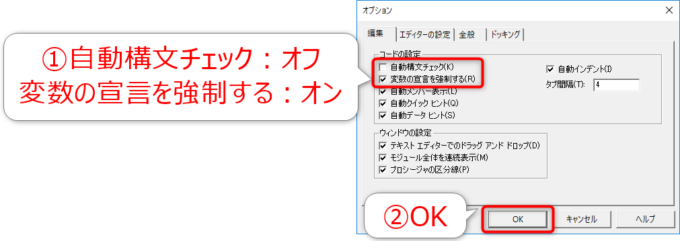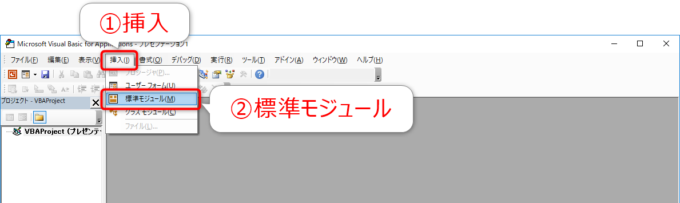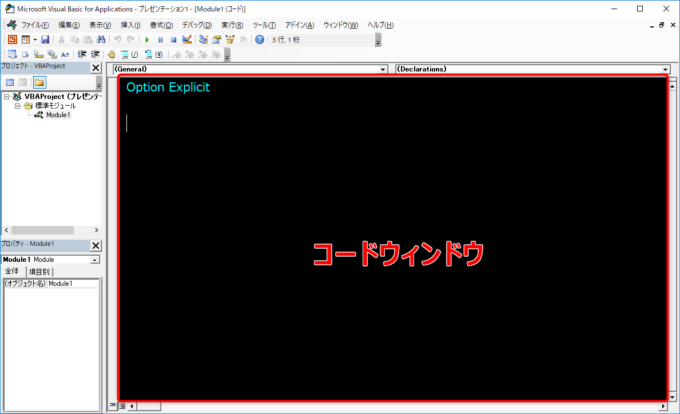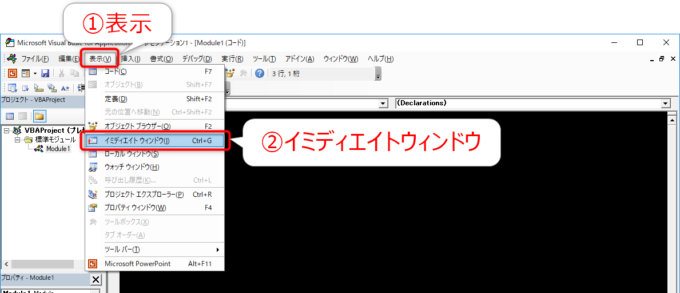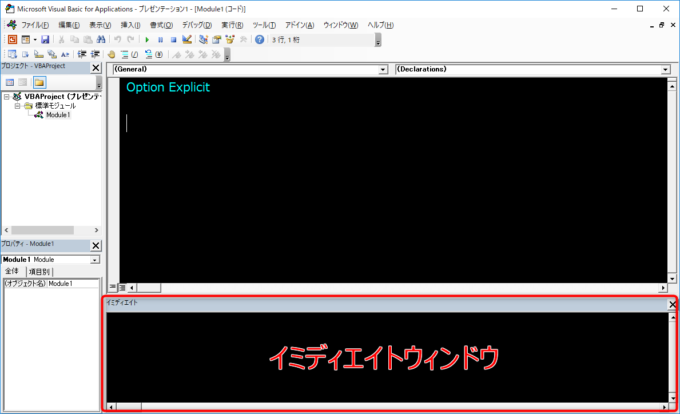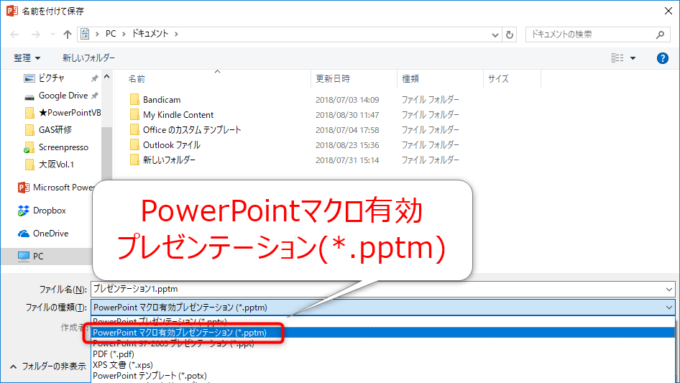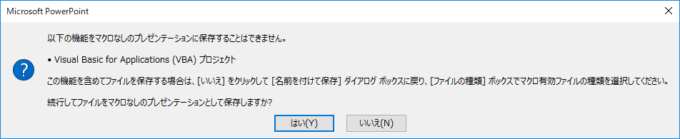みなさん、こんにちは!
タカハシ(@ntakahashi0505)です。
さあ、PowerPoint VBAのシリーズがはじまりました。
VBAというと「Excel」というイメージが強いかも知れませんが、PowerPointでもVBAを使ってマクロを作成することができます。
日々、スライドを作りまくっているビジネスマンもいらっしゃいますでしょ…?
私もそうです(毎月数百ページくらいは作ってます…^^;)。
実は使いどころがいっぱいあるのですが、しかしながらPowerPoint VBAの情報は書籍もネットでも少なめ…。
ということで、このシリーズでは、初心者でもVBAによるマクロの作り方の基礎を学んで、PowerPointを操作するちょっとした便利なツールを作れるようになることを目標に進めていきますよ。
今回はその準備編ということで、PowerPoint VBAを始める際にはじめにやっておくべきセッティングと手順についてお伝えします。
では、行ってみましょう!
PowerPointのリボンに開発タブを追加する
まず、PowerPointを立ち上げたらリボンに開発タブを追加しましょう。
「ファイル」のメニューから「オプション」をクリックします。
すると「PowerPointのオプション」ダイアログが開きますので、左側のメニューから「リボンのユーザー設定」を選択します。
右側の「リボンのユーザー設定」のエリアに、リボンメニューらしきものがズラリと並んでいますので、「開発」を見つけてください。
おそらくデフォルトでは「開発」にはチェックが入っていませんので、チェックを入れて「OK」をします。
これでPowerPointのリボンに「開発」タブが追加されました。
Visual Basic Editor(VBE)を開く
続いて、VBAを編集したり動作確認をしたりする開発環境であるVisual Basic Editor(VBE)を開きましょう。
先ほど追加した「開発」タブから「Visual Basic」のアイコンをクリックします。
すると、以下のようなウィンドウが開きます。これがVBEです。
PowerPointからVBEを開く場合は、ショートカットキー Alt + F11 のほうが便利ですので、ぜひ覚えておいてください。
VBEのオプションを設定する
次に、VBEの各種オプションの設定を確認していきます。
VBEのメニューから「ツール」→「オプション」とたどります。
すると、「オプション」ダイアログが開きます。
「編集」タブがアクティブになっていると思いますので、以下のように設定を変更して「OK」しましょう。
- 自動構文チェック:オフにする
- 変数の宣言を矯正する:オンにする
このあたりの設定について、Excel VBAと同様なので詳しくは以下記事をごらんください。

標準モジュールを挿入してコードウィンドウを開く
実際にVBAのコードを入力するのは「標準モジュール」という場所に、「コードウィンドウ」というウィンドウ上で行います。
デフォルトでは標準モジュールが存在していませんので、標準モジュールを挿入していきます。
VBEのメニューから「挿入」→「標準モジュール」と選択します。
なお、標準モジュールの追加は、アクセスキー Alt → I → M でも行えます。頻繁に使用するので覚えておくと便利です。
標準モジュールを挿入すると、以下のように標準モジュールがコードウィンドウに展開されます。このコードウィンドウに、VBAのコードを入力していきます。
ちなみに、コードウィンドウはデフォルトで白い画面ですが、私の環境では背景色や文字色の設定をカスタマイズしているので、黒になっています。
見やすい画面にしておくと良いので、必要に応じて以下記事をご覧になりながら設定をしてみてください。

イミディエイトウィンドウを表示する
コードウィンドウとともに、VBAの開発の際に重要なイミディエイトウィンドウを表示しておきます。
イミディエイトウィンドウでは、動作確認用のログを出力して確認をしたり、コマンドを入力して操作をしたりすることができます。
VBEのツールメニューの「表示」から「イミディエイトウィンドウ」を選択します。
以下のようにイミディエイトウィンドウが開きました。
なお、コードウィンドウへのカーソル移動は F7 、イミディエイトウィンドウへのカーソル移動は Ctrl + G で行えます。使いこなすと快適です。
PowerPointマクロの保存
これでセッティングは完了です。
最後にPowerPointマクロの保存の仕方についてお伝えします。
PowerPointマクロは、PowerPointプレゼンテーションファイルに紐付いた形で保存されます。
したがって、PowerPoint側からでも、VBE側からでも、 Ctrl + S で保存することができます。
その際、ファイル形式を「PowerPointマクロ有効プレゼンテーション(*.pptm)」にする必要があります。
通常のプレゼンテーションファイル(*.pptx)に保存しようとすると、以下のようにアラートが表示されます。
「pptmにこまめに保存」。これが大事です。
まとめ
以上、PowerPointマクロを始める際のセッティングと準備についてお伝えしました。
- PowerPointのリボンに開発タブを追加する
- Visual Basic Editor(VBE)を開く
- VBEのオプションを設定する
- 標準モジュールを挿入してコードウィンドウを開く
- イミディエイトウィンドウを表示する
- PowerPointマクロの保存
では、次回以降、実際にマクロを作成して実行していきたいと思います。

どうぞお楽しみに!
連載目次:初心者向けPowerPoint VBAのはじめの一歩
PowerPointはお仕事で非常によく使うプレゼンテーション作成ソフトですよね。実は、PowerPointでもVBAでプログラミングができるんです。本シリーズでは、初心者向けにPowerPoint VBAの初め方についてお伝えしていきます。- 初心者向けPowerPoint VBAを始める際にはじめにやっておくべきセッティングと手順
- 【初心者向け】はじめてのPowerPoint VBAを作成して実行してみよう
- 【初心者向けPowerPoint VBA】オブジェクト・プロパティ・メソッドって何?
- PowerPoint VBAでアクティブなプレゼンテーションを取得する方法
- 【初心者向けPowerPoint VBA】SlidesコレクションとSlideオブジェクトを取得する
- PowerPoint VBAでShapeコレクションについてFor Eachループを回す方法
- 【初心者向けPowerPoint VBA】Shapeオブジェクトのテキストを取得する方法
- PowerPoint VBAでフォント設定をするFontオブジェクトを取得する
- PowerPoint VBAでシェイプのフォント設定をする色々なプロパティまとめ
- PowerPoint VBAのFor Each文とFor文によるループとその使い分けについて