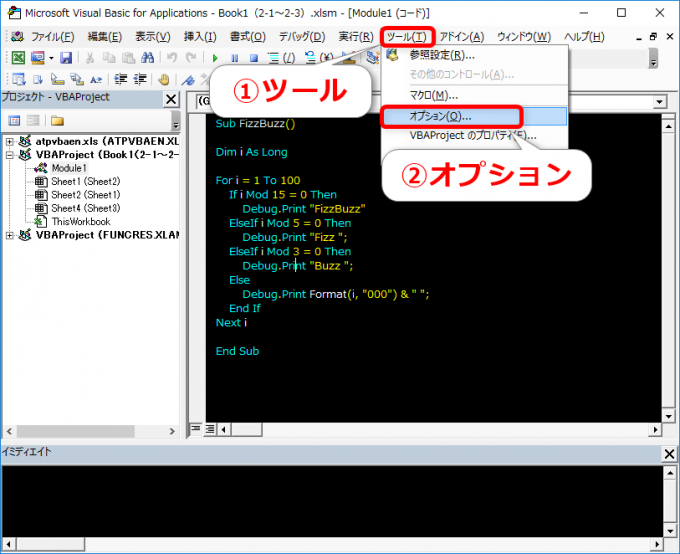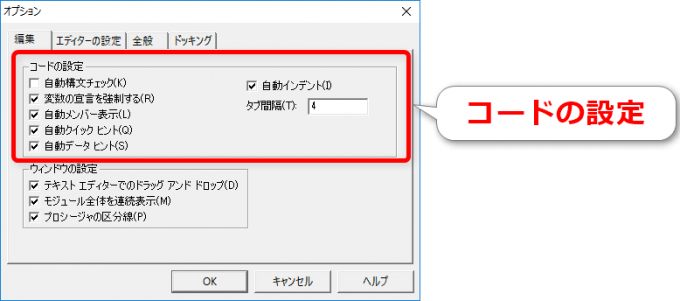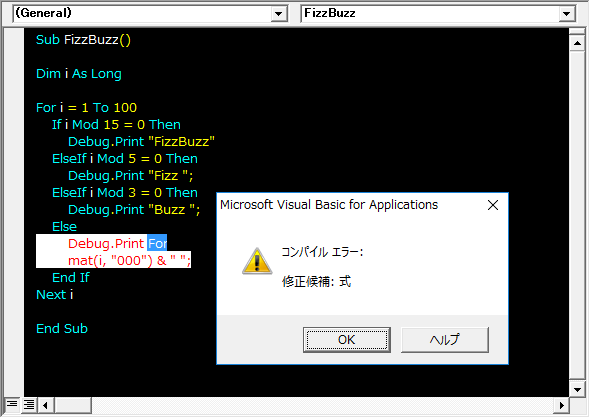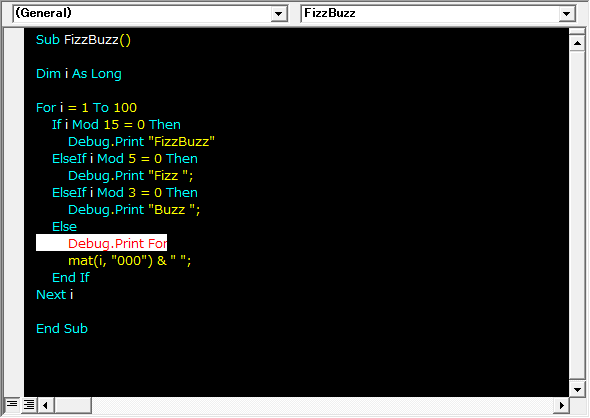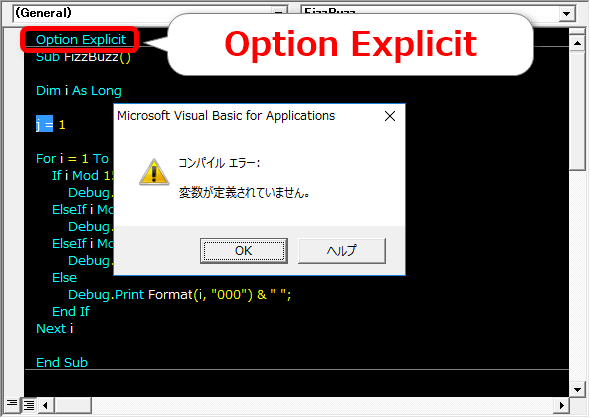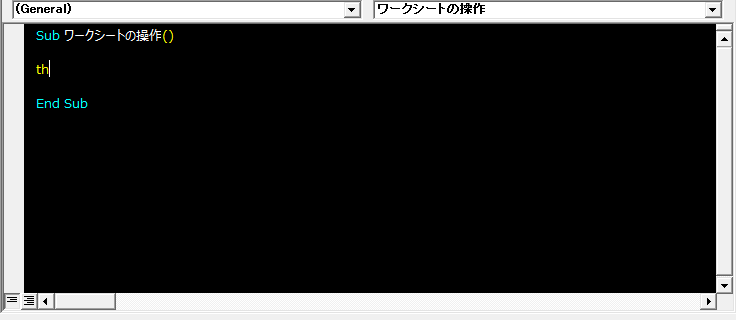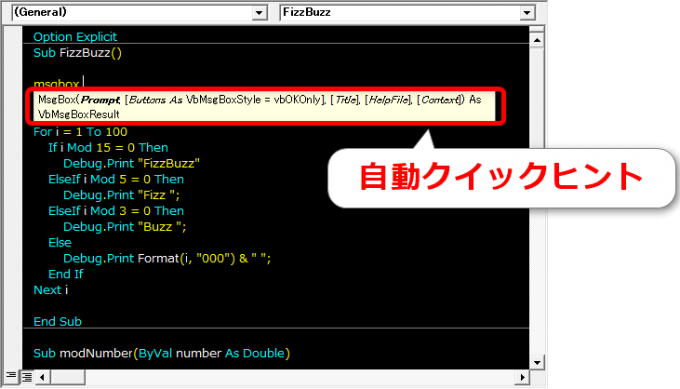photo credit: Houseology Luxe Table Setting via photopin (license)
みなさん、こんにちは!
タカハシ(@ntakahashi0505)です。
エクセルVBAの業務を快適にするためのVBEの使い方やテクニックについてシリーズでお伝えしています。
前回の記事はこちらでした。
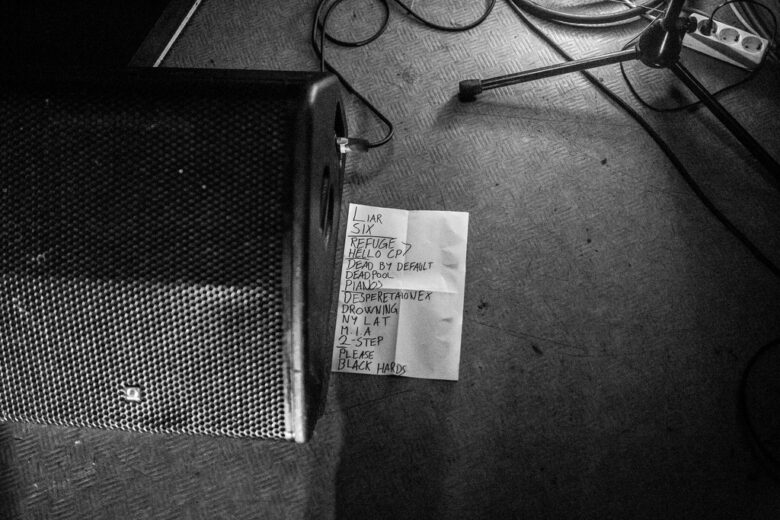
「自動メンバー表示」使っていますか?正確に、素早くコーディングを進められるようになりますよ。
さて、その「自動メンバー表示」も含めて、VBEには快適にコーディングを進めるためのステキな機能がありまして、オプションの「コードの設定」というところで設定をすることができます。
全部で7つあるのですが、全てご存知でしょうか?どうでしょうか?
今回はそれらのコードの設定について解説をしていきたいと思います。
必要なものについてはチェックを入れて大活用。不要なものはチェックを外す。これで、ビシバシコードを快適に入力したり、便利な機能の恩恵に預かることができます。
これだけで、劇的にVBAの作業効率が上がるかも知れませんよ!
では、エクセルVBAで初心者にオススメのVBEのオプションコード設定についてです。
本記事は以下のYouTube動画と連動していますので、合わせてご参考ください。
では、行ってみましょう!
VBEのコード設定の仕方
VBEのコード設定をする場合は、まずメニューから「ツール」→「オプション」と辿ります。
すると「オプション」ウィンドウが開きますが、デフォルトで「編集」タブが開いていて、その中に「コードの設定」というエリアがあるはずです。
以下、7つの機能がありますね。
- 自動構文チェック
- 変数の宣言を強制する
- 自動メンバー表示
- 自動クイックヒント
- 自動データヒント
- 自動インデント
- タブ間隔
自動構文チェックのみチェックを外し、あとは全てチェックを入れるというのがオススメです。タブ間隔はそのままでOKです。
以下で解説をしていきますよ。
コードの設定の解説
自動構文チェック
自動構文チェックはコードを打っている最中にリアルタイムで構文をチェックして、エラーがあればダイアログを表示してくれるという機能です。
デフォルトでチェックが入ってオンになっているので、ご存知の方も多いと思います。
しかし、オンにしておくと、構文エラーが発生したときに、以下のように「コンパイルエラー:修正候補:式」などといったエラーダイアログが表示されます。
正直、ウザいのでチェックは外しちゃってOKです。
というのも、チェックを外しても以下のように、エラーの箇所にはハイライトがなされますので、それで十分に構文エラーチェックはできるのです。
変数の宣言を強制する
変数の宣言を強制する、はチェック必須です。
チェックを入れると、全てのモジュールの宣言セクションに「Option Explicit」という表記が常に入るようになります。
そして「Option Explicit」が記載されているモジュールに関しては、宣言をしない変数は使用ができないようになります。
もし、変数を宣言しないで使用とした場合は、以下のように「コンパイルエラー:変数が定義されていません。」と怒られます。
変数の宣言をすると
- 変数のスペルミスによるエラーの発生を防ぐ
- 変数の型違いによるエラーの発生を防ぐ
- 可読性が上がる
- 変数の入力補完が使えるようになる
などといった、様々なメリットを享受することができます。
デフォルトではオフになっていると思いますので、ぜひともチェックをしておくようにしましょう。
自動メンバー表示
自動メンバー表示はユーザーが入力している時点で、入力可能なメンバー候補をアジャストしてくれる機能です。
Ctrl + Space やオブジェクトに続くピリオドで、候補のダイアログが表示される、アレです。
具体的にはこのような動きしますね。
かなり便利なので、ぜひオンにしたままにしておきましょう。そして使いこなしましょう。
前回の記事で詳しくお伝えしているので、詳しくはご覧下さいね。
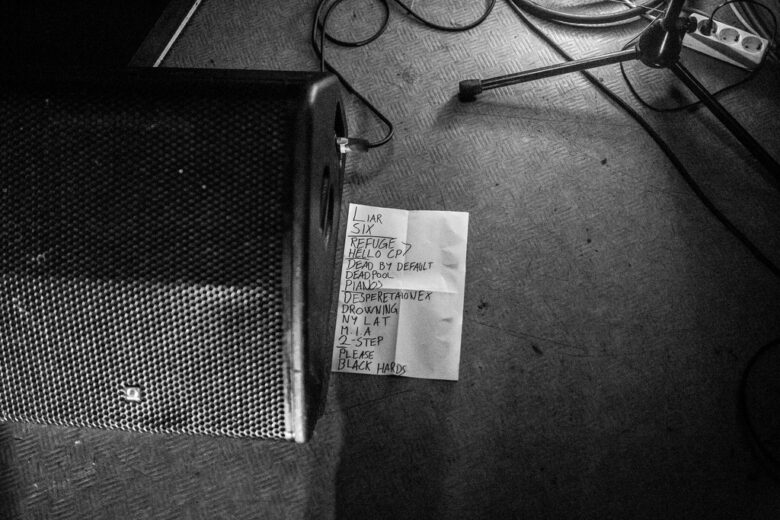
自動クイックヒント
自動クイックヒントは、構文のヒントがポップアップで表示される機能です。
このクイックヒントを見ることで、その構文についての
- 引数の順番
- 名前付き引数の名前
- 返り値の型
などをササっと確認ができるというわけです。
デフォルトではオンになっていると思います。
英語ではありますが、慣れるとなんとなくでも使えるようになりますので、お時間あるときにでも、色々な場所で自動クイックヒントを表示させてみてみて下さい。
自動データヒント
自動データヒントは、ブレークポイントやStopステートメント、または実行時エラーなどで、プログラムが中断しているときに、変数の上にマウスカーソルをホバーすることで、その変数の値をポップアップ表示してくれる機能です。
これもデフォルトでオンになっていますが、デバッグ時になどは大変お世話になると思いますので、絶賛ご活用ください。
自動インデントとタブ間隔
自動インデントは Enter キーを押して改行した際の、次の行でのカーソル位置を指定します。
- オン:カーソルの位置が前行の先頭と同じ位置になる
- オフ:カーソルの位置が常に一番左端になる
ちょっとした機能ですが、ネストが多いコードを組んでいることを想像してみて下さい…あるとないとでは大違いでしょ?
デフォルトではオンになっていますので、そのまま活用下さい。
また、タブ間隔は文字通り、Tab キーでインデントした際の文字数を指定します。
デフォルトでは半角4文字になっていると思いますので、通常はそのままで問題ないでしょう。
まとめ
エクセルVBA初心者にオススメのコード設定とその機能についてお伝えしました。
- 自動構文チェック
- 変数の宣言を強制する
- 自動メンバー表示
- 自動クイックヒント
- 自動データヒント
- 自動インデント
- タブ間隔
自動構文チェック以外は、超絶便利な設定と機能です。使いこなすと、そうでないのでは、天地ほどの差が出てくると思いますので、ぜひぜひご活用下さい。
さて、次回以降はイミディエイトウィンドウの基礎の基礎、Debug.Printについてお伝えしたいと思います。
どうぞお楽しみに!