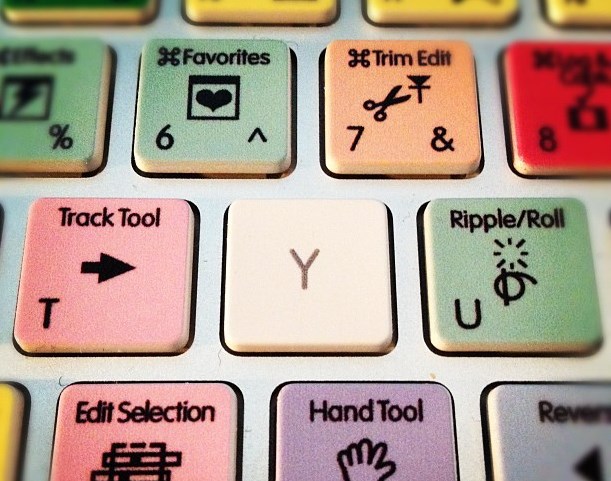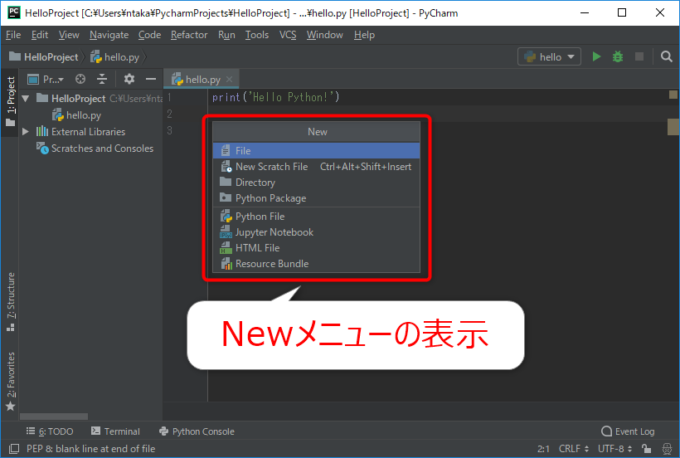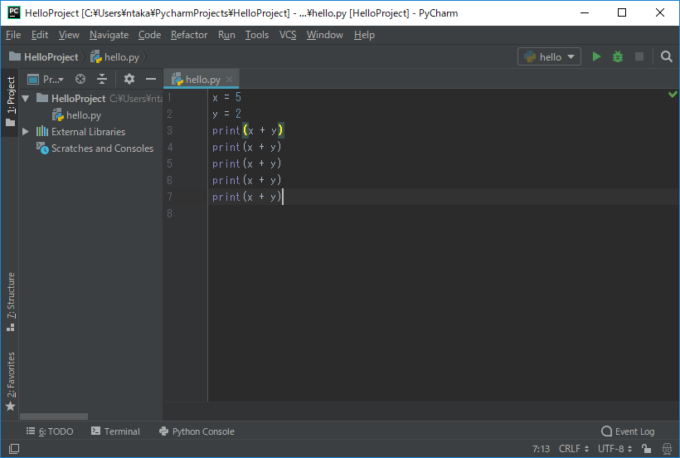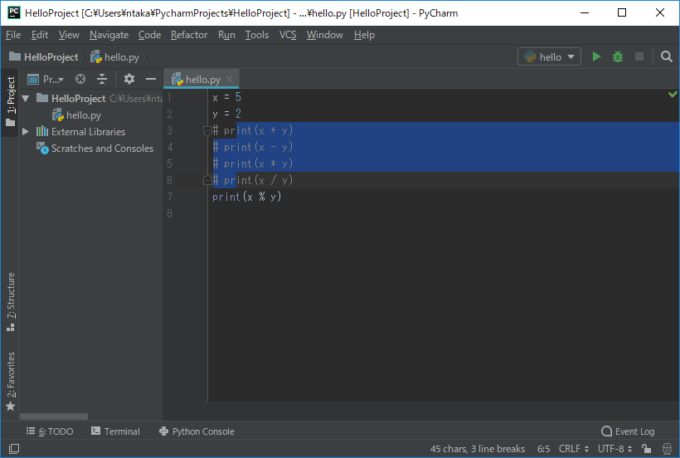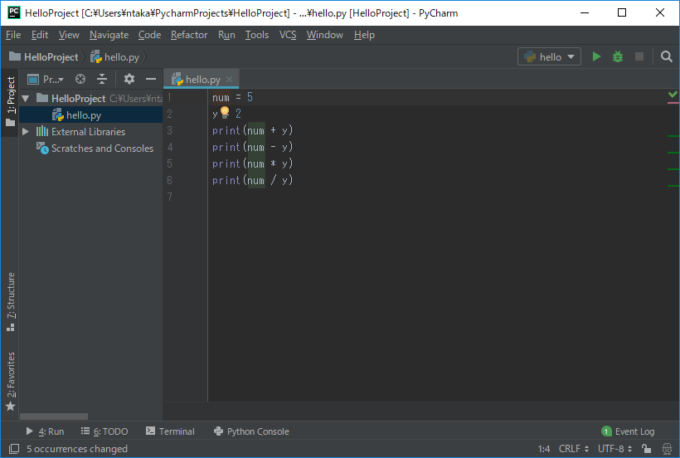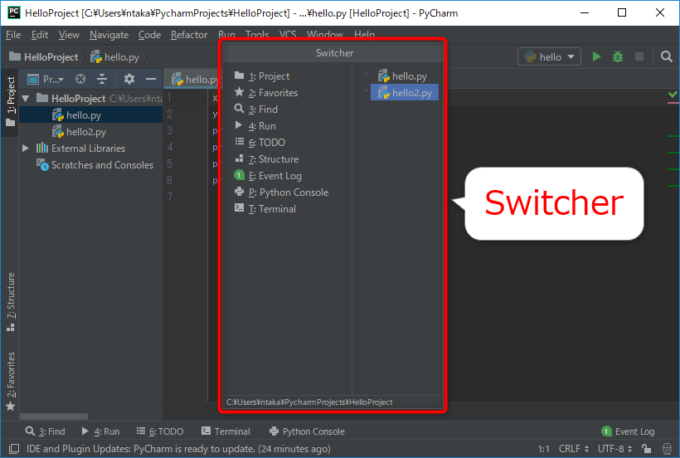みなさん、こんにちは!
タカハシ(@ntakahashi0505)です。
非エンジニア&Windowsユーザー向け、AnacondaとPyCharmによるPython環境構築についてシリーズでお伝えしています。
前回の記事はこちら。

Python専用IDEであるPyCharmを使ってコードを作成し、実行する方法をお伝えしました。
ショートカットキーを使うと開発効率がぐっと上がっちゃいますよね。
ただ、PyCharm…たくさんのショートカットキーがアリすぎ…
ということで、今回は、Windowsユーザー向けに、まず最初に覚えておいて欲しいPyCharmのショートカットキーをまとめております。
では、行ってみましょう!
編集関連のショートカットキー
「New」メニューの表示
新たにPythonファイルを作成したいとき、ディレクトリを作成したいとき、けっこうありますね。
プロジェクト・ビューで→クリックして「New」を選択して…というのは、ちょっと面倒。
そんなときには、ショートカットキー Alt + Insert です。
Newメニューを瞬時に表示できます。
ちなみに、このショートカットキーは、エディタ上でも使えます。コード作りながら、すぐにディレクトリや別ファイルを作成できますよ。
コード補完
打つの苦手なノンプログラマーに重宝する機能のコード補完。
PyCharmでは、コードを打っていけば自動でクラス、メソッド、関数、変数などの続くコードの候補と、引数などの情報が表示されます。
上下キーで選択して、 Tab キーで確定できますので、「打たずに打つ」素敵な機能なわけです。
いったん離れちゃうとコード補完が表示されなくなってしまうのですが、Ctrl + Space を押せば、再度コード補完を表示することができます。
実行
実行は、右上の「▶」ボタンや、エディタ上を右クリックしてメニューから「Run」などでできるのですが、マウスかったるいですよね。
そんなときは、ショートカットキー Ctrl + Shift + F10 です。
覚えるのが難しそうですが、何度も使いますのですぐに覚えます。
現在の行を複製
なんか似たような行をたくさん書かなきゃな~というときがあります。
例えば、こんなコードです。
x = 5
y = 2
print(x + y)
print(x - y)
print(x * y)
print(x / y)
そんなときには、ショートカットキー Ctrl + D です。
現在の行を複製することができます。
複製したい行に、カーソルがある状態で、ポンポンと押せばじゃんじゃん複製してくれます。
コメント化とその解除
複数行をまとめてコメント化したい場合は、 Ctrl + / です。
コメント化したい行範囲を選択した状態で、上記ショートカットキーで、まとめてコメント化することができます。
動作確認やデバッグのときに便利。コメントアウトともいいますね。
コメント化を解除したいときも Ctrl + / 。コメント化されていれば、その範囲のコメント化が解除されます。
名前の変更:リファクタリング
変数や関数の名前をまとめて変更したいときありますね。
そんなときは、リファクタリング機能を使います。いわゆる変数や関数の名前に特化した置換機能です。
まず、変更したい変数や関数の上にカーソルがある状態で Shift + F6 。
すると、「Rename」ウィンドウが開きますので、新たな名前を入力して、「Refactor」をクリックします。
すると、以下のようにその変数を使用している箇所がまとめて置換されます。
タブ関連のショートカットキー
エディター・タブの切り替え
複数のファイルを使うようになると、エディター・タブの切り替えがちょっと面倒だな~と思うようになります。
その場合のショートカットキーは Ctrl + Tab 。
以下のように、「Switcher」ウィンドウが表示されます。
Ctrl キーを押したまま Tab キーまたは、カーソルキーで、エディター・タブを切り替えることができます。
ていうか、このウィンドウでエディター・タブだけでなく、他のウィンドウへの移動もできますね。便利っす。
アクティブなエディター・タブを閉じる
たくさんのファイルをエディター・タブに開き過ぎちゃったなー、というときはガンガン閉じましょう。
現在のエディター・タブを閉じるには、ショートカットキー Ctrl + F4 です。
邪魔なタブはビシバシ閉じましょう。
まとめ
以上、PyCharmを使い始めたらまず覚えたいショートカットキーについてお伝えしました。
まとめておきましょう。
| 内容 | ショートカットキー |
|---|---|
| Newメニューの表示 | Alt + Insert |
| コード補完 | Ctrl + Space |
| 実行 | Shift + F10 |
| 現在の行を複製 | Ctrl + D |
| コメント化とその解除 | Ctrl + / |
| 名前の変更(リファクタリング) | Shift + F6 |
| エディター・タブの切り替え | Ctrl + Tab |
| アクティブなエディター・タブを閉じる | Ctrl + F4 |
他にもたくさんのショートカットキーがありますので、お気に入りのものはどんどんマスターしていきましょうね。
以下PDFをご参考くだいませ。
PyCharm 公式ショートカット一覧 – JetBrains公式マニュアル日本語版β
次回は、PyCharmのコードチェック機能について解説しますね。

どうぞお楽しみに!
連載目次:ノンプロPython~Anaconda&PyCharm環境作り
非エンジニア&Windowsユーザー向けのPython環境つくり。ゆくゆくはワンランク上のことにチャレンジしたい…!という方であれば、早めの段階で環境を作っておいてしまうという手もありますね。このシリーズでは、Anaconda&PyCharmでPythonの環境を作る手順についてシリーズでお伝えします。- 【Python】非エンジニアWindowユーザー向けのAnacondaインストールの手順
- 【ノンプログラマー向けPython】Anaconda Promptとは何か、またその超基本の使い方
- 【ノンプログラマー向けPython】統合開発環境「PyCharm」のインストールと初期設定
- 【ノンプログラマー向けPython】PyCharmではじめてのスクリプトを作成して実行する方法
- 【ノンプログラマー向けPython】まず最初に覚えたいPyCharmのショートカットキーまとめ
- 【ノンプログラマー向けPython】PyCharmのコードを点検&補正する機能がすごい!
- 【ノンプログラマー向けPython】PyCharmでデバッグをする基本中の基本
- 【ノンプログラマー向けPython】PyCharmでパッケージをインストールする方法
- 【ノンプログラマー向けPython】Anacondaでpyファイルをダブルクリックで実行できるように設定する