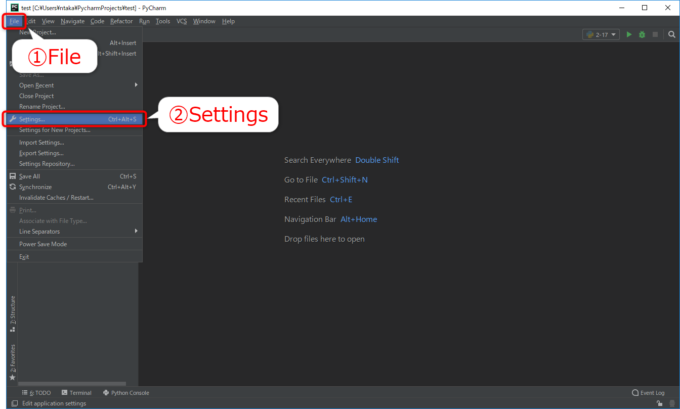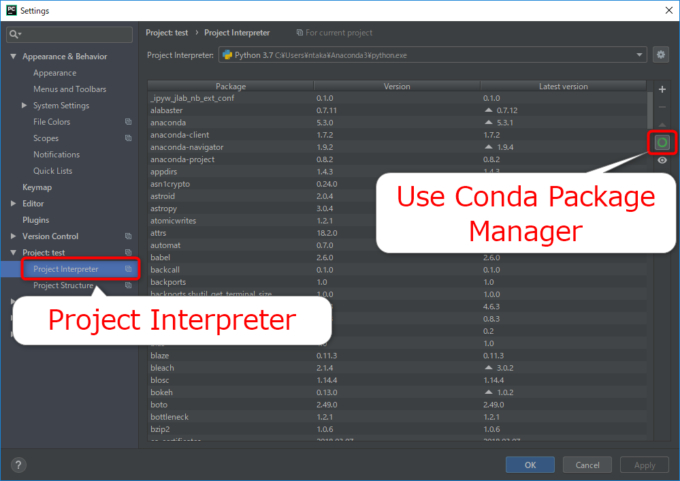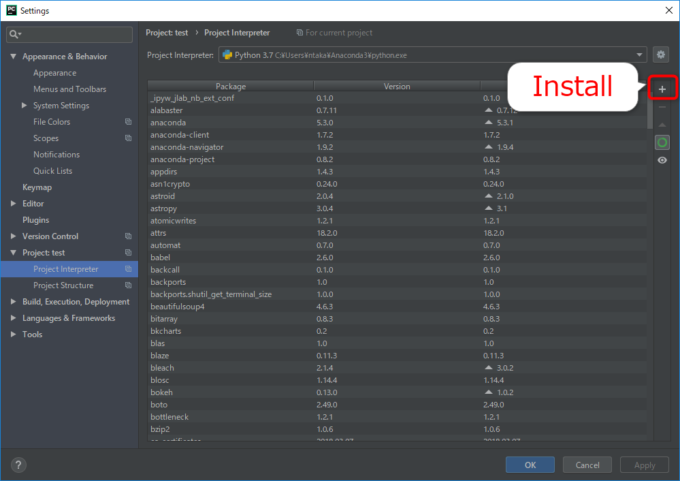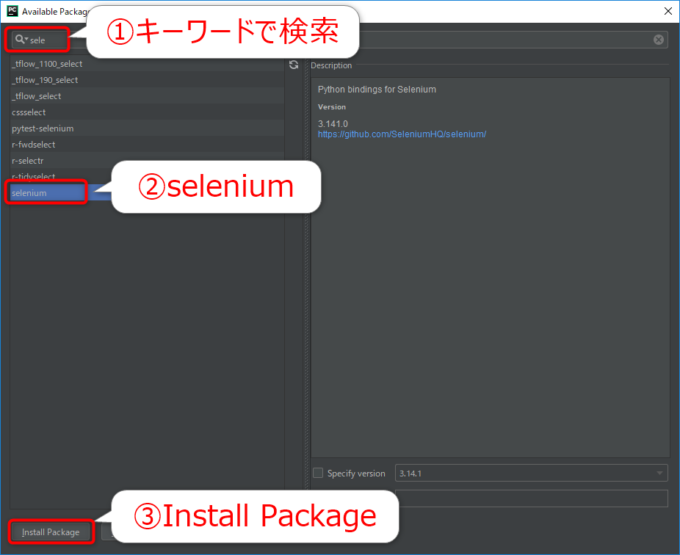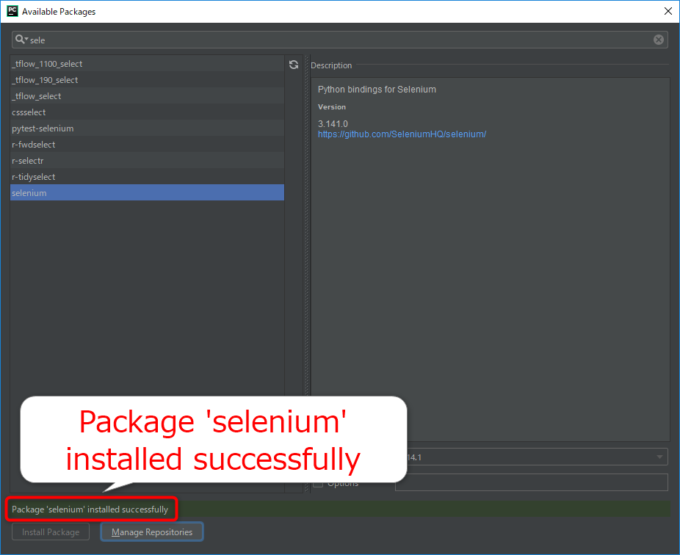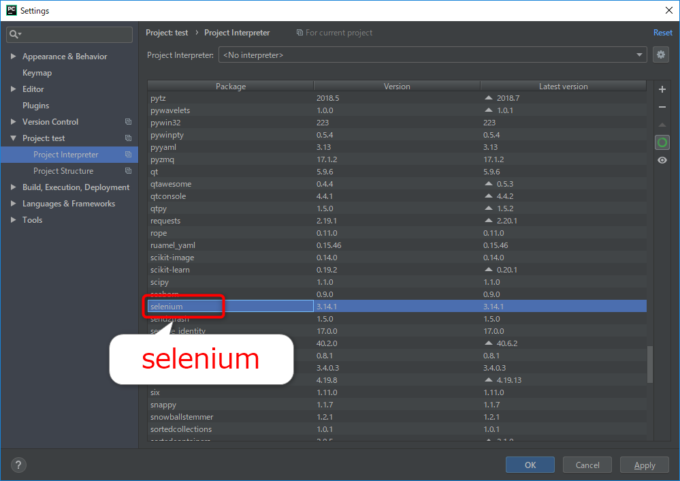photo credit: Brick Broadcasting We take care of your package… via photopin (license)
みなさん、こんにちは!
タカハシ(@ntakahashi0505)です。
非エンジニア向けにAnacondaとPyCharmでPython環境構築をするシリーズです。
前回の記事はこちら。

PyCharmでデバッグをする方法についてお伝えしました。
さて、今回はパッケージ管理のお話です。
Pythonの大きな魅力の一つに、豊富なライブラリを活用できるというのがありますが、PyCharmではそれらを簡単に管理することができるのです。
ということで、今回はPyCharmでパッケージをインストールする方法についてお伝えします。
では、行ってみましょう!
パッケージ管理ツールとは?
Anacondaディストリビューションでインストールした場合、サードパーティ製のライブラリで主なものはほとんどがインストールされています。
例えば以下のようなライブラリはすぐに使用することができます。
- openpyxl
- requests
- beautifulsoup4
- pandas
- matplotlib
ただ、一部のライブラリについては含まれていないこともあります。
そこで、使う必要が出てくるのがパッケージ管理ツールです。
パッケージ管理ツールを使うことで、現在のパッケージ一覧の確認や、新たなパッケージのインストール、アップデート、アンインストールなどを行うことができます。
パッケージ管理ツールは何を使うべき?
Python公式ディストリビューションでは「pip」というパッケージ管理ツールが用意されていて、下記の記事でその使い方を紹介しています。

一方で、Anacondaディストリビューションではpipとは異なる「conda」というツールが用意されていて、こちらを使うほうが望ましいようです。
なので、このシリーズではcondaを使うべきなのですが、condaはpipと同様にコマンドツール…もうちょっと使いやすいとありがたい。
で、そんな人のために朗報。PyCharmでもパッケージ管理ができるんです。
PyCharmパッケージをインストールする
では、PyCharmでのパッケージのインストールの仕方をお伝えしていきます。
今回は、ブラウザ操作をするseleniumを例に進めていきますね。
Settingsウィンドウからパッケージ一覧を表示する
まず、インストールされているパッケージ一覧を確認してみましょう。
PyCharmの「File」メニューから「Settings」を選択します。
メニューに記載のある通り、 Ctrl + Alt + S でも開けます。
「Settings」ウィンドウが開きますので、続いて左側のメニューから「Project Interpreter」を選択します。
すると、画面にインストールされているパッケージの一覧とそのバージョンが表示されます。
このときに、右側のAnacondaマーク「Use Conda Package Manager」をクリックしてオンにしておいてください。
すると、パッケージリストが更新されるはずです。
このトグルはその名の通り、オンにしておくと「Conda」をパッケージ管理ツールとして使うモードになるというものです。
(外しておくと「pip」でパッケージ管理をすることになり、さらにインタプリターごとのパッケージ管理になるそうです。)
新たにパッケージをインストールする
新たにパッケージをインストールしていきましょう。
右側の「+」アイコン「Install」をクリックします。
続いて「Available Packages」というウィンドウが表示されます。
現在使用可能なパッケージ一覧が表示されます。パッケージ名が「青」のパッケージはインストール済みのもの、「白」のパッケージが使用可能のものです。
たくさんありすぎるので、上部の検索窓で絞り込みましょう。
例えば「sele」などと入力すると、絞り込まれて「selenium」を発見できるので、クリックして選択します。
選択すると、右側にそのパッケージについての情報が表示されます。URLからドキュメントページに飛ぶこともできますよ。
それで「Install Package」からインストールを開始します。
パッケージのインストール完了
少し時間が必要ですが、完了すると以下のように「Package ‘selenium’ installed successfully」と表示されます。
これでパッケージのインストールが完了です。
右上の「×」ボタンでウィンドウを閉じて「Settings」ウィンドウに戻ると、以下のようにseleniumが追加されていることを確認できます。
まとめ
以上、PyCharmでパッケージ をインストールする方法をお伝えしました。
Anacondaディストリビューションの場合はほとんどのライブラリは同梱されているわけですが、とはいえインストールが必要なときも出てくるかも知れません。
もう一つは、Pythonならではの「パッケージ管理」というものについて、触れて感じておくのは良いような気がしますしね。
次回は、ちょっと話題を変えて、Windowsでpyファイルをダブルクリックで実行できるようにする方法です。

どうぞお楽しみに!
連載目次:ノンプロPython~Anaconda&PyCharm環境作り
非エンジニア&Windowsユーザー向けのPython環境つくり。ゆくゆくはワンランク上のことにチャレンジしたい…!という方であれば、早めの段階で環境を作っておいてしまうという手もありますね。このシリーズでは、Anaconda&PyCharmでPythonの環境を作る手順についてシリーズでお伝えします。- 【Python】非エンジニアWindowユーザー向けのAnacondaインストールの手順
- 【ノンプログラマー向けPython】Anaconda Promptとは何か、またその超基本の使い方
- 【ノンプログラマー向けPython】統合開発環境「PyCharm」のインストールと初期設定
- 【ノンプログラマー向けPython】PyCharmではじめてのスクリプトを作成して実行する方法
- 【ノンプログラマー向けPython】まず最初に覚えたいPyCharmのショートカットキーまとめ
- 【ノンプログラマー向けPython】PyCharmのコードを点検&補正する機能がすごい!
- 【ノンプログラマー向けPython】PyCharmでデバッグをする基本中の基本
- 【ノンプログラマー向けPython】PyCharmでパッケージをインストールする方法
- 【ノンプログラマー向けPython】Anacondaでpyファイルをダブルクリックで実行できるように設定する