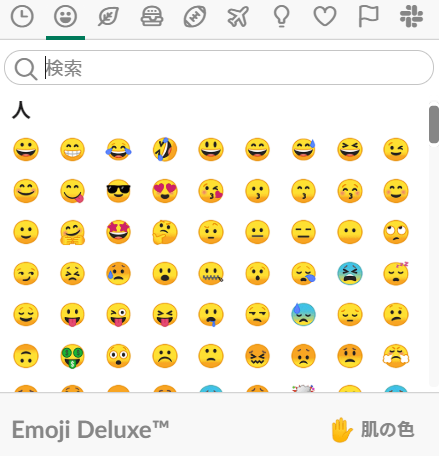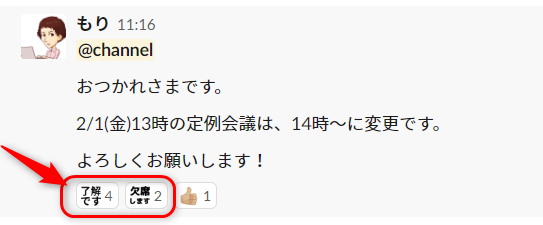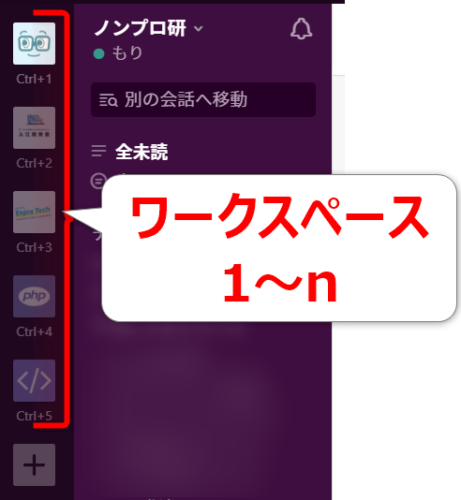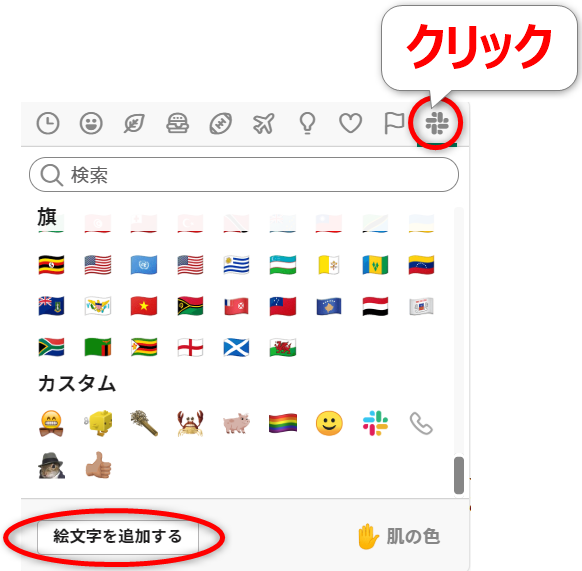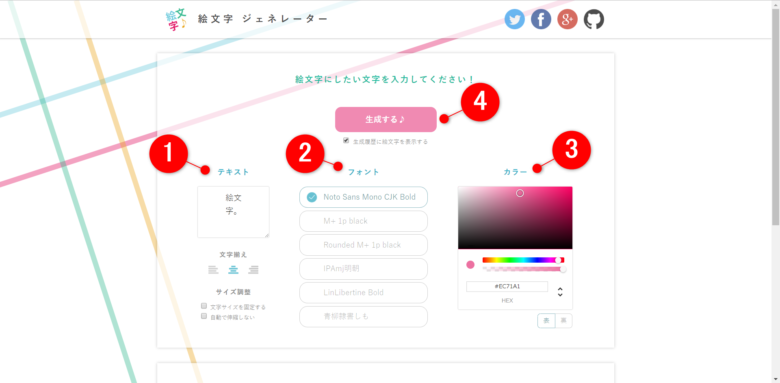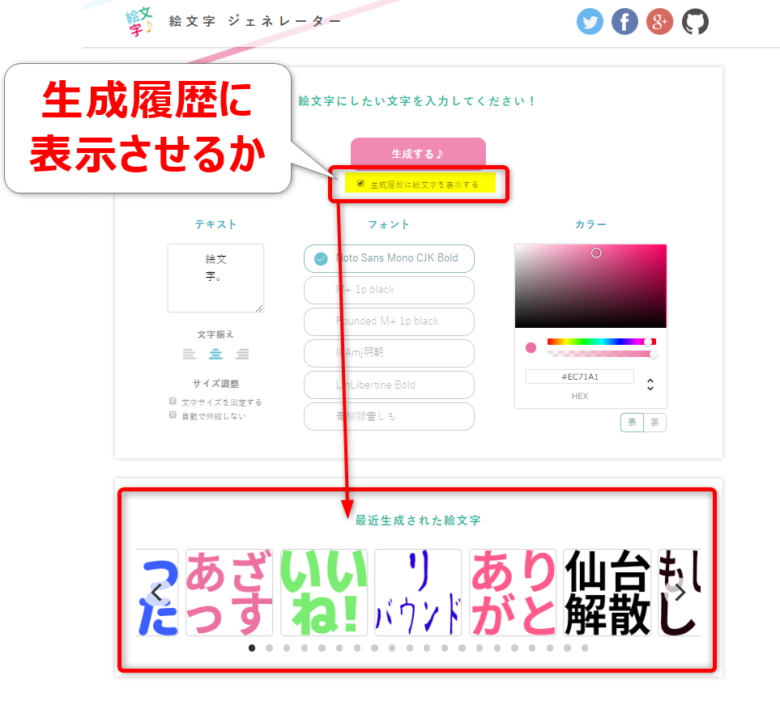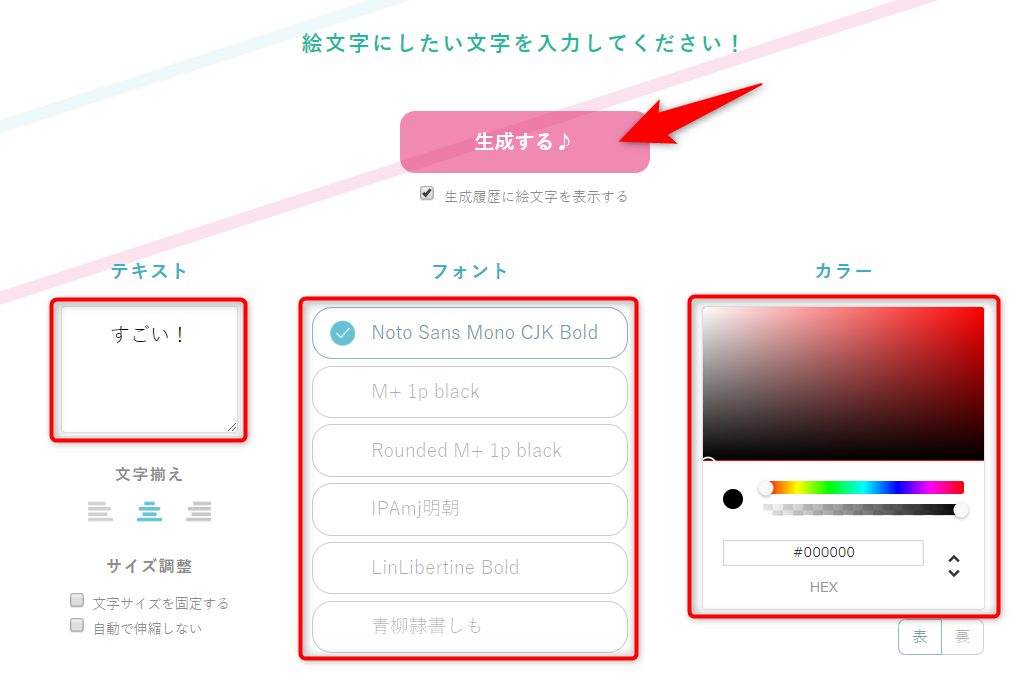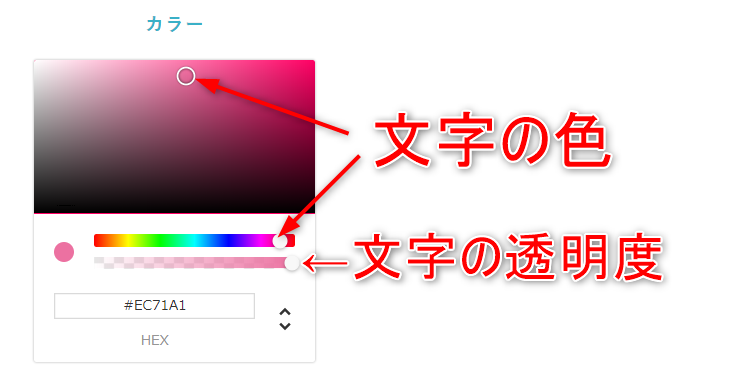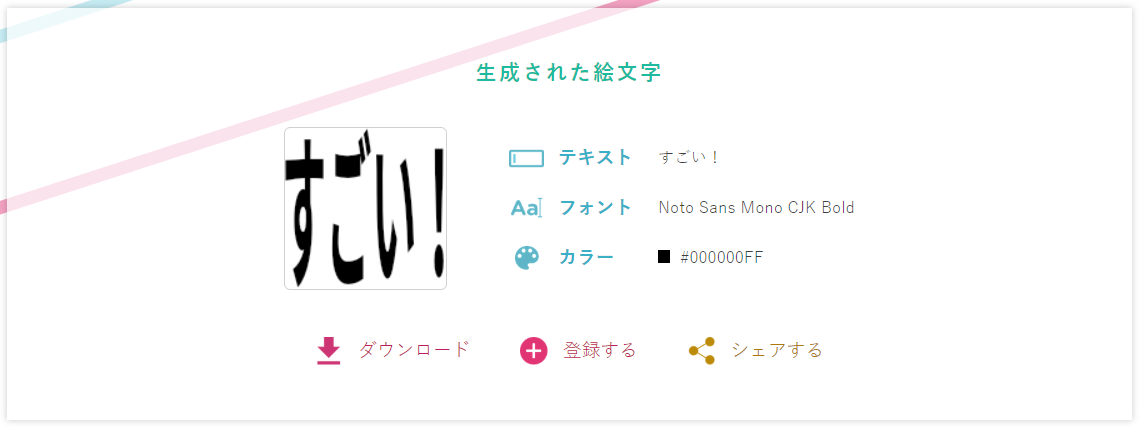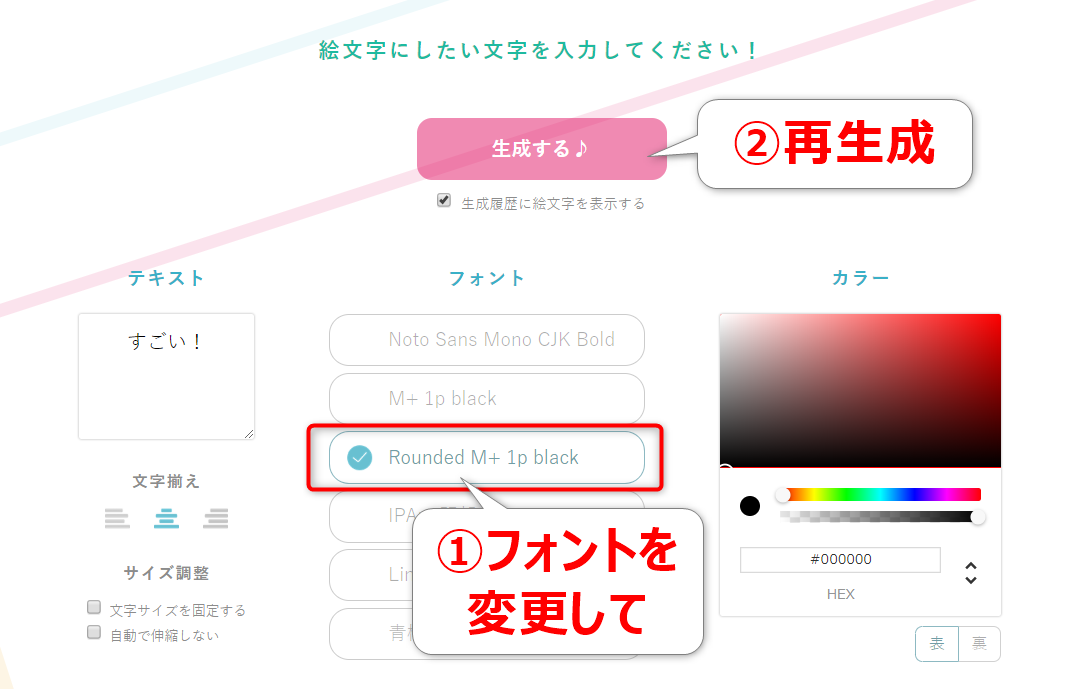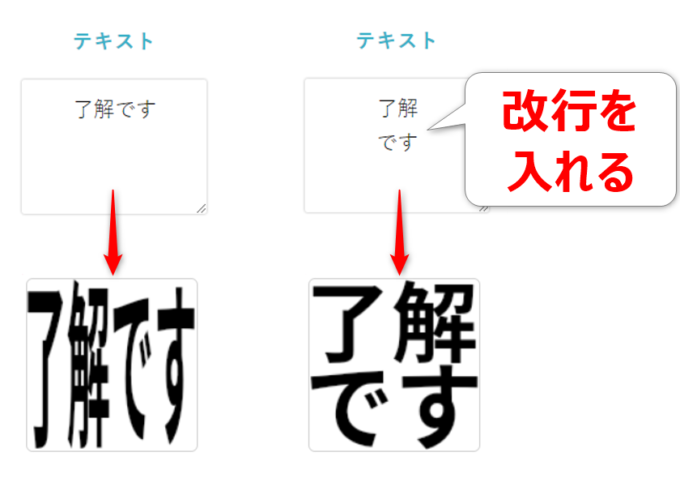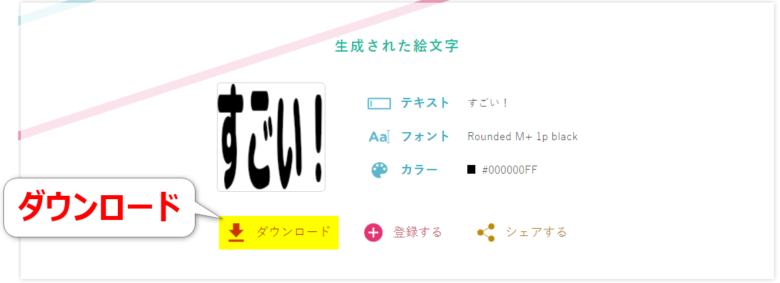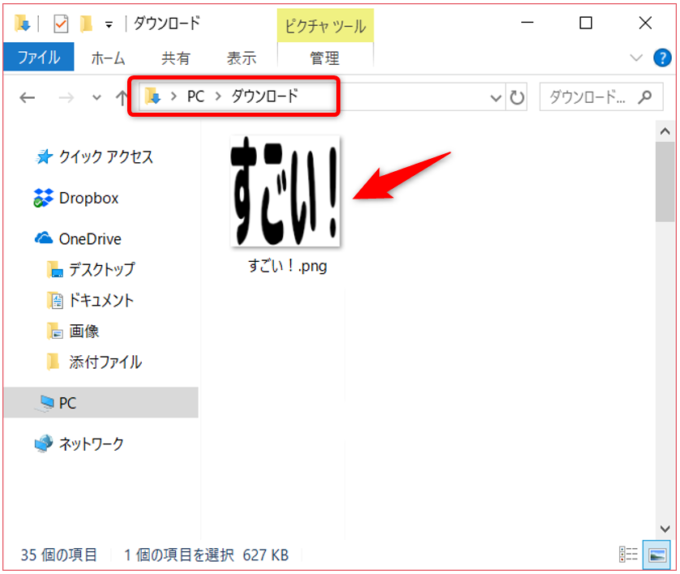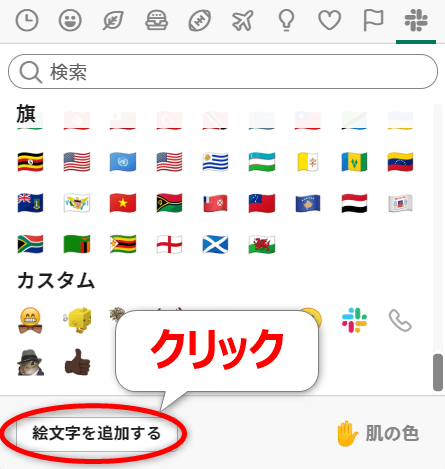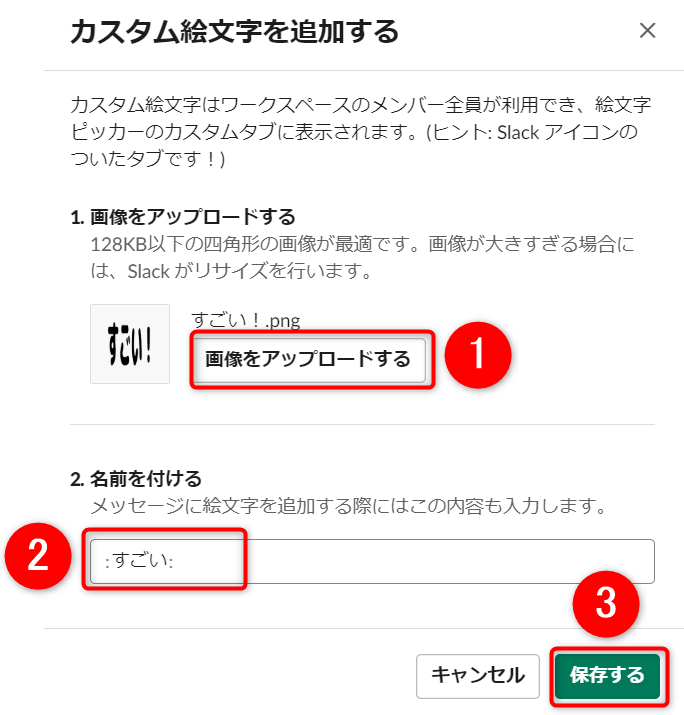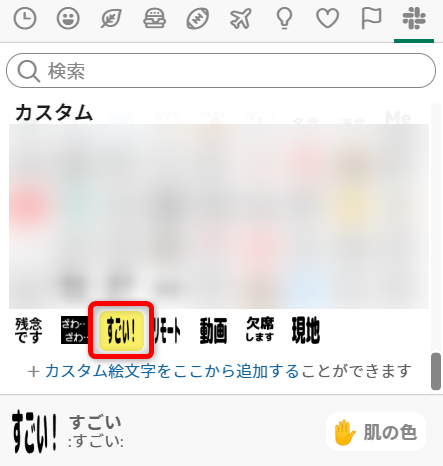こんにちは!Slack大好きなもり(@moripro3)です!
みなさん、会社やコミュニティなどでSlackを使ったことはありますか?
2017年に日本語版Slackがリリースされてから、会社やコミュニティでの利用が加速していますよね。当ブログをご覧の方で、Slackをお使いの方も多いはず!
今回の記事では、そんなSlackを楽しく使う「カスタム絵文字」を追加する方法を紹介します。
オリジナルの絵文字をたくさん追加して、Slackをより便利に、そして、チーム内のコミュニケーションを活性化しましょう!
Slackのカスタム絵文字とは
Slackには、あらかじめたくさんの「絵文字」が用意されています。
「カスタム絵文字」とは、ワークスペース(※)固有の絵文字です。あらかじめ用意されている絵文字に加えて、そのワークスペースのみで使用できる「絵文字」を登録することができます。
(※ワークスペースって何?については後述します)
会社での会議通知の一例です。下記の2つが「カスタム絵文字」です。
[ 了解です ]
[ 欠席します ]
こんな風に、絵文字だけでポチッと応答ができたら便利ですね。
カスタム絵文字を導入するメリット
タカハシさん主宰のノンプロ研でも、Slackでコミュニケーションをとっています。
私が感じているメリットは大きく2つ、
- Slackを使うのが楽しくなり、メンバーとのコミュニケーションが活発になる
- メッセージの読み手のリアクションが簡単になる
Slackにはメッセージの「既読」表示が無いので、何も応答がないと読んでもらえたか不安になることもあります。
メッセージの発信者は、読み手の全員から返信がきてしまうと「読んでくれたな」と確信がもてる一方、大量の返信を鬱陶しく感じることもありますね。
メッセージの受信者も、絵文字をワンクリックするだけなのでラクちんです。メールなどの返信はもちろん、Slackでも、簡単な要件であれば、一瞬の操作で終わらせたいですよね。
ワークスペースのカスタム権限を確認する
まず、自分の権限を確認しましょう。Slackには2つのユーザ権限があり、多くの方は「一般ユーザ」です。
- 管理者ユーザ
- 一般ユーザ
ワークスペースによっては、「一般ユーザ」がカスタム絵文字を追加できないよう制限されている場合があります。
初期設定では全メンバーにカスタム権限がありますが、ワークスペースの管理者が設定変更して制限してる場合もあります。
ワークスペースとは
ワークスペースとは、メンバーとコミュニケーションをとるための「共有スペース」です。
「カスタム絵文字」は、「ワークスペース」ごとに追加します。そのため、ワークスペース1に追加した「カスタム絵文字」は、ワークスペース2では使用できません。
ワークスペースの権限を確認する
カスタム絵文字を追加したい「ワークスペース」にログインして、適当なチャンネルのメッセージ入力欄で、絵文字入力のマークをクリックします。
絵文字の一覧が表示されます。Slackのアイコンをクリックすると、「カスタム」絵文字のカテゴリにジャンプします。(※Slackのアイコンが非表示の場合は、スクロールバーで末尾までスクロールしてみましょう)
「絵文字を追加する」のボタンが表示されていればOKです。
(表示されていない方は残念。ワークスペースの管理者に問い合わせてみましょう。)
ここまでの確認ができた方は、ぜひ作ってみましょう。カスタム絵文字の追加手順は下記の2ステップです。
- 絵文字ジェネレータでカスタム絵文字を作成する
- 作成した絵文字をSlackに追加する
それではいってみます!
絵文字ジェネレータでカスタム絵文字を作成する
もりオススメの「絵文字ジェネレータ」がこちら。Slack用の絵文字を無料で作成できます。
絵文字ジェネレーター – Slack 向け絵文字を無料で簡単生成
使い方は簡単!4ステップ
下記の4ステップです!
- テキストを入力
- フォントを選択
- カラーを選択
- 生成する(PNGファイルが生成されます)
※絵文字の生成履歴を残したくない場合は、「生成履歴に絵文字を表示する」のチェックを外しておきましょう。
絵文字を作成する
下記の3つを入力・選択して、最後に「生成する」ボタンをクリックします。「生成する」はプレビュー機能なので、何度押しても大丈夫です!
- テキスト
- フォント
- カラー(※設定方法は一つ下の画像で説明します)
文字の色・透明度をスライドバーで選択できます。
文字数の多い絵文字を作成するコツ
Slack上での絵文字表示はとても小さいので、文字数が多いと読みにくくなります。文字数はなるべく少なくして、4文字以上の場合は改行を入れると見やすいです。
生成した絵文字をダウンロードする
お気に入りの絵文字ができあがったらダウンロードしましょう。「ダウンロード」をクリックします。
所定の「ダウンロード」フォルダに、画像がダウンロードされています。
Windowsの場合は「PC > ダウンロード」のフォルダを確認しましょう。
画像ファイルの作成が完了しました!
カスタム絵文字をSlackに追加する
作成したPNGファイルをSlackにアップロードします。適当なチャンネルのメッセージ入力欄で「絵文字ボタン」をクリックします。
「絵文字を追加する」をクリックします。
「カスタム絵文字を追加する」のダイアログが登場します。
①画像をアップロードする
→さきほど作成したPNGファイルをアップロードします。
②名前を付ける
→2つのコロン(:)の間に、適当な名前を入力します。ここでは「すごい」にします。
絵文字一覧の「カスタム」カテゴリに表示されて、使えるようになりました!
まとめ
Slackのワークスペースに「カスタム絵文字」を追加する方法を紹介しました。
ノンプロ研のワークスペースには、約70個のカスタム絵文字が登録されています。「すごい!」などのリアクションがもらえると嬉しいです。
会社でも、「了解です」などの短い応答フレーズを追加しておくと、返信の手間が省けて効率的ですね。
このように、カスタム絵文字が充実しているだけで、Slackでのコミュニケーションがスムーズになり、活性化します!
リアクション「する人」も「もらう人」も、両方が楽しめる「カスタム絵文字」をたくさん追加して、Slackを楽しく使い倒しましょう!