みなさん、こんにちは!
ひとりぼっちなのですが、Trelloを使ってチームで仕事をしている風を楽しんでいますタカハシ(@ntakahashi0505)です。
Trelloはカンバン方式でタスクを管理できるツールです。カードを移動させることで、個人やチームのタスクの状況をパッと見で把握できます。
このパッと見加減はトップクラスです。
ということで前回こちらの記事で基本的な使い方についてお伝えしました。

さて、タスクにも色々ありますが、中には定期的に発生するタスクがありますよね。
例えば
- 毎日ブログを書くということを決めている
- 毎週月曜日に売上の報告をする
- 毎月月初に請求書の処理をする
Trelloを使っていると、こういう定期的なタスクを毎回毎回新規作成していると、なんかダルくなってくるんですよ。
ということで、どうせあるのですから、定期的なタスクは自動で追加してもらいましょう。
ハブサービスIFTTTを使えばTrelloへの定期タスクの自動追加が簡単にできますので、その方法をお伝えしますね。
どうぞよろしくお願いします!
ハブサービスIFTTTを使います
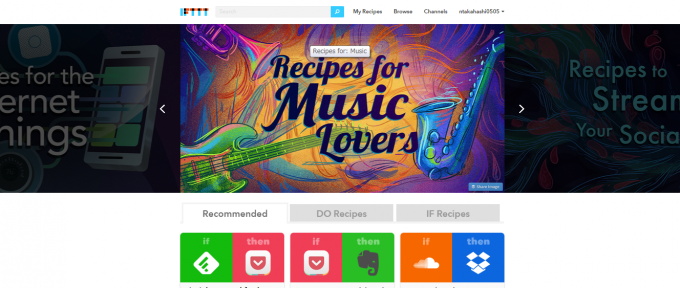
IFTTT(イフトと読みます)はハブサービスと言いまして、アプリケーションと別のアプリケーションをとあるトリガーをきっかけとして連携させて動作させることができるサービスです。
同じようなサービスのこちらの記事で紹介しているZapierというのがありますね。
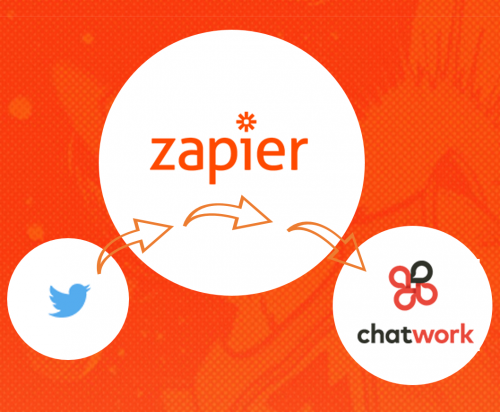
さて、今回はそのIFTTTとTrelloのアカウント登録は済んでいるという前提で進めますね。
Trelloに自動でタスクを追加するレシピをIFTTTで作る
では実際に特定の日時が来たらTrelloにタスクを自動で追加するレシピをIFTTTで作っていきましょう。
新しいレシピを作る
まずは「My Recipes」→「Create a Recipe」を選択してください。ここから新しいレシピを作ることができます。
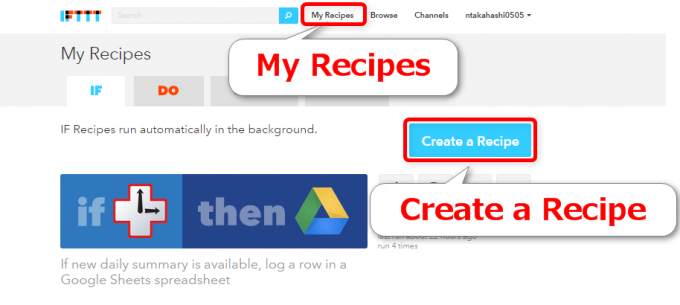
あ、ちなみにですが、レシピは他の人が作ったものがたくさん公開されていて、それを使わせてもらうこともできるのですが、英語が苦手な人は検索して説明文を見るよりも、新しいレシピを作っちゃったほうが簡単な場合もあります。
私は新規で作っちゃったほうが楽だったりしています。
Date&Timeをトリガーとして選択する
さて、この画面ですがどう考えても「this」をクリックせざるを得ませんね。

IFTTTで新規レシピを作る場合はまず「トリガー」を決めていきます。
どのアプリケーションのどういう動作をきっかけに、レシピを発動するのかというのを決めるわけですね。
次の画面でそのアプリケーションを検索して選ぶことができます。今回は「時間」をトリガーとしてしたいので「Date&Time」というアプリケーションを検索して選んでください。
検索窓に「Da」と2文字くらい入れるともう絞れると思います。
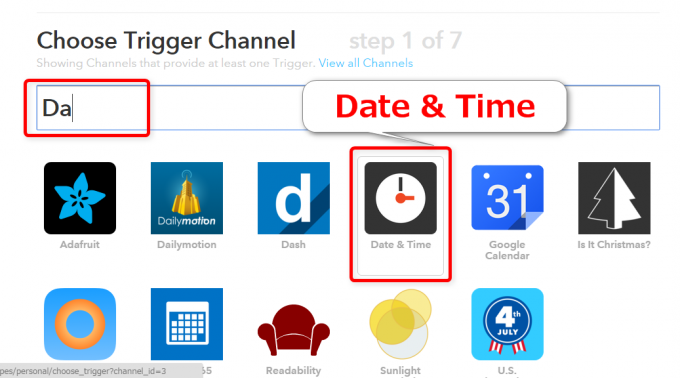
Date&Timeトリガーの内容を決める
「Day&Time」を選びますと、次にどのタイミングでトリガーを発火させるかを選びます。今回は毎日特定の時間としたいので「Every day at」を選んでください。
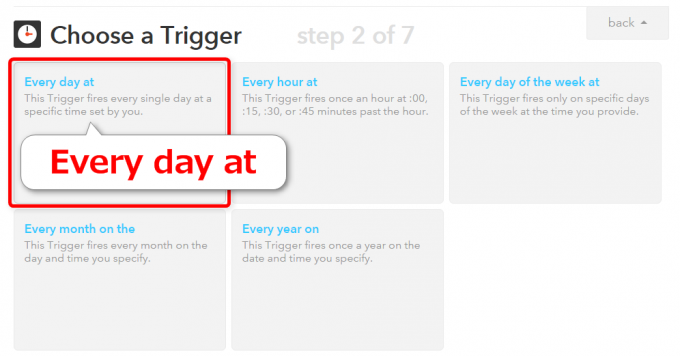
ここはおそらくなんとなくでわかると思いますが、「Every day of the week at」で毎週特定の曜日の特定の時間とすることもできますし、「Every month on the」で毎月特定の日にとすることもできます。
次の画面で、何時にトリガーを発火させるかを設定して「Create Trigger」でトリガーの設定は完了です。
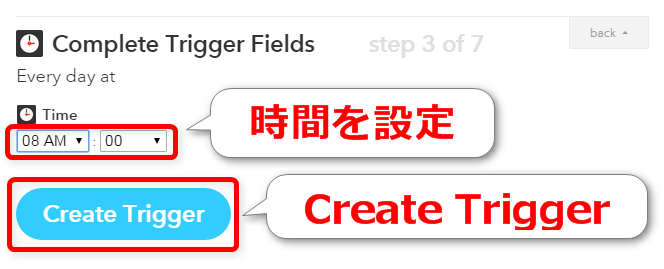
Trelloをアクションとして選択する
次に「アクション」をさせるアプリケーションとその設定を進めていきます。
まあ、この画面も当然「that」を選ばざるを得ませんね。しかし文字がデカイ。
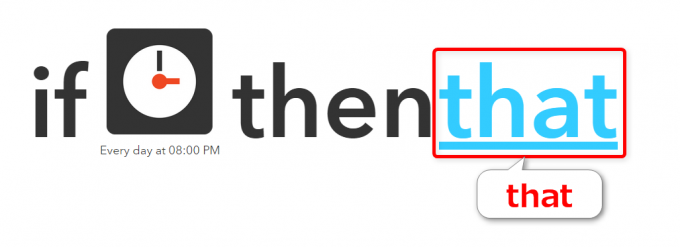
トリガーと同じように「アクション」のアプリケーションを検索して選択します。当然アプリケーションは「Trello」を選んでくださいね。
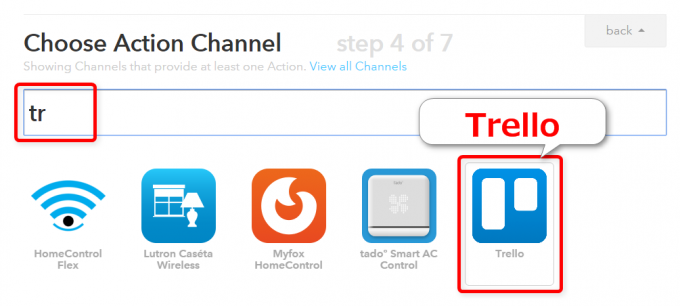
Trelloのアクション内容を決める
次にアクションの内容を選択するのですが「Create a card」一択です。
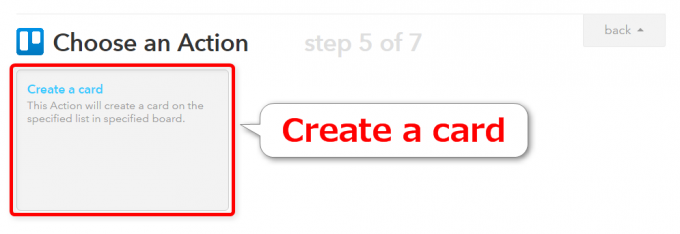
他にもアクションがあればいいのですが…カードを消すとか欲しいんですけどね。
次にTrelloのアクションの内容設定をしていくのですが、これはなかなかきめ細やかです。
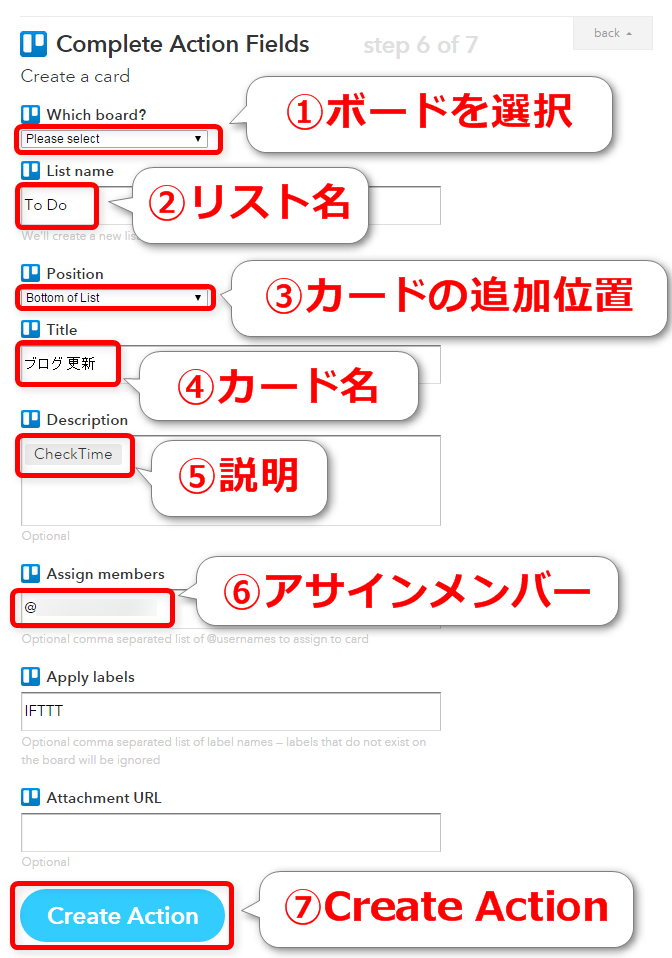
一部補足しますね。
②リスト名は多くの場合は「To Do」などのリスト名で作られていると思いますが、もしまだTrelloに存在しないリスト名を設定した場合は、「We’ll create a new list」つまり勝手にその名前でリストを作ってくれるそうです。
③カードの追加位置はリストの上「Top of List」に追加か、リストの下「Bottom of List」に追加かを選びます。
⑤はデフォルトで「Check Time」がグレーの網掛けで入っていると思いますが、これはカードの作成時間が入ります。自動のタスク追加を毎日などで設定して、うっかりタスクが消化できなかった場合は、どちらが古いカードかをここで見て判断することができます。
⑥のアサインメンバーですが、Trelloでのユーザーネームは@で続く名前で設定されていると思います。
わからない場合は、Trelloの右上にあるご自身アイコンメニューから「プロフィール」に行ってもらうと確認できます。
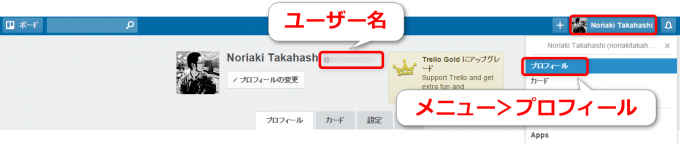
メンバーアサインは複数人にすることも可能で、@から続くユーザー名をカンマ区切りで記載すればOKです。
以上設定して「Create Action」。
完成と動作確認
次の画面でレシピ名を入力して「Create Recipe」で完成です!
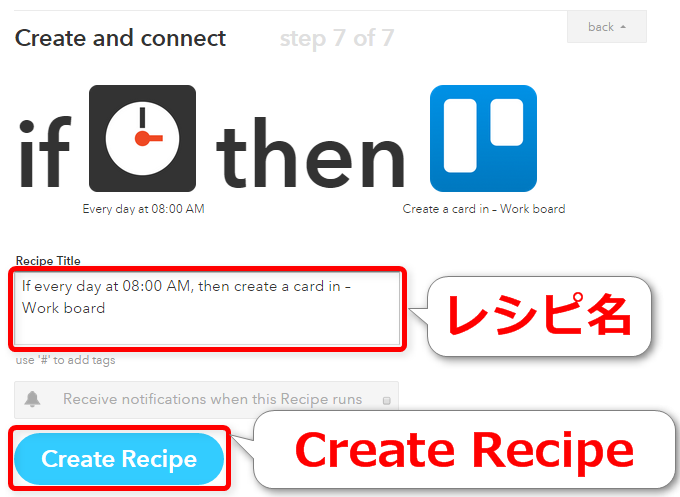
あとは動作確認です。このように無事にタスクが追加されました。
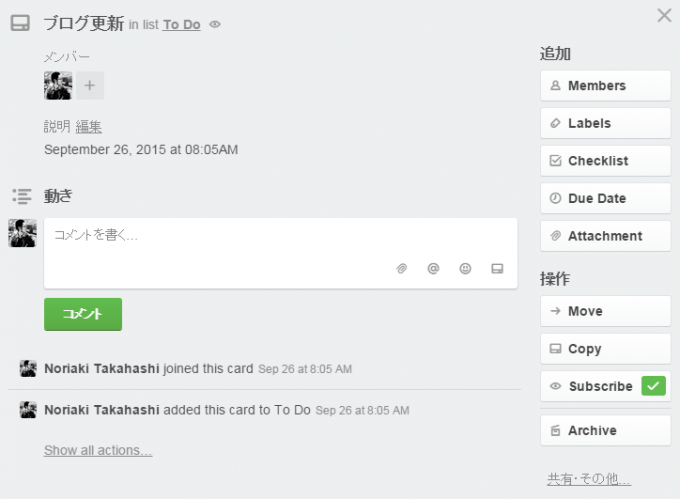
もう逃げられませんね…!
まとめ
以上、IFTTTを使って定期タスクをTrelloに新規作成する方法についてお伝えしてきました。
ちょっとした作業なのですが、この程度の設定で毎日や毎週の作業を自動化できると考えると、塵も積もれば山となるですね。侮れませんよ。
今日ちょうどこういう記事を目にしました。
これからはアプリケーションも連携の時代になってきそうです。どのアプリケーションを使うかを考えるときに、IFTTTやZapierなどのハブサービスまたは有力で好みのアプリケーションとの連携の強さのような点もご覧になっていくと良いのだと思います。
またこういった連携テクに関して便利なもの、面白いものがあればどんどん紹介していければと思います。
どうぞお楽しみに!



