みなさん、こんにちは!
タカハシ(@ntakahashi0505)です。
いよいよ買っちゃいました、Google Home。
OK,Google。今日の天気を教えて
OK,Google。今日の予定を教えて
をはじめ、色々なことを音声入力を使って問い合わせることができるのは、改めて画期的です。
しかも、音声認識の精度の高いこと…
ただ、ときどき「お役に立てそうにありません」みたいな返事もあるので、使いどころが難しい…というところも感じられているかも知れません。
そんな方に朗報。
Google Home。IFTTTと連携できます。
つまり、IFTTT経由でスプレッドシートをはじめ色々なアプリケーションと連携をすることができるのです。
そしてスプレッドシートに書きこめるということは、さらにその先。GASを使って色々な動作をさせることができるようになるのです…!
夢が広がりますね~。
ということで、IFTTTを使ってGoogle Homeで入力した内容をスプレッドシートに書き出す方法をお伝えします。
では、行ってみましょう!
IFTTTでAppletを作る
IFTTTは二つのサービスを連携させることができるハブサービスです。
例えば、Twitterでつぶやいた内容をFacebookに投稿したり、WordPressの投稿をした記事をEvernoteに保存したり、何かのアプリケーションの動作をトリガーに、別のアプリケーションの動作をさせることができるというものです。
そのような様々な連携を、数あるアプリケーション同士の中から独自に作成をすることができます。
その独自に作成した「連携」をAppletと言います。
ということで、まだIFTTTに登録をされていない場合は登録をしておいてください。
Google Assistantをthisとして選択
さて、ではIFTTTにログインをして、Appletを作っていきます。
まず、トップページのメニューから「My Applets」をクリックします。
「My Applets」の画面が開きますが、新しいAppletを作りたいので「New Applet」をクリックです。
続いて「+this」をクリックします。
今回、起動トリガーは「Google Homeでの音声入力」になるわけですが、IFTTTでそのAppletを作る場合、トリガーとしては「Google Assistant」を使うことができます。
「google」と入れると「Google Assistant」が登場するのでクリックします。
次の画面で「Connect」とすると、Googleアカウントの選択画面が表示されますので、Google Homeを登録しているアカウントを選択し、認証しましょう。
Google Assistantのトリガーの設定
続いて、Google Assistantのトリガーの設定をしていきます。
画面は以下のようなものが表示されていると思います。
特定の数字を含むもの、特定のキーワードを含むもの、いろいろなフレーズをトリガーに設定できますね。
中から特定のキーワードを含むフレーズを認識する「Say a phrase with a text ingredient」を選択しました。
次の画面で、トリガーの細かい設定をしていきます。
今回は以下のように設定をしました。
- 「What do you want to say?」に「スプレッドシートに $ と入力して」
- 「What do you want the Assistant to say in response?」に「スプレッドシートに $ と入力しました」
- 「Language」に「Japanese」
- 「Create trigger」
「What do you want to say?」の枠は、Google Homeへのどんなフレーズを入力トリガーとするか、という設定です。自由テキストの部分を「$」としておきますが、その前後には半角スペースを入れる必要があります。
また、この欄は「Option」を含めて3つまで設定できるので、バリエーションが必要な場合は入力しておくとよいですね。
これで、トリガーの設定は完了です。
Googleドライブをthatとして選択
続いて、トリガーを受けてのアクションとしてGoogleドライブを選択してきます。
まず、「+that」をクリックします。
「google」と入力すると「Google Drive」が登場するのでクリックします。
ちなみに、Google Calendarがありますね…後日試してみたいところです。
なお、Google DriveとIFTTTを連携していない場合は、ここでまだアカウントの選択と認証が入ります。
Googleドライブのアクションを設定
続く画面で、Googleドライブのどのアクションを行うかを設定します。
ここでは「Add row to spreadsheet」を選択します。
これは特定のスプレッドシートの最終行にレコードを追加するというものです。
ちなみに、「Append to a document」も使えそうですね…!
各設定項目は以下のようにしました。
- 「Spreadsheet name」はデフォルト
- 「Formatted row」もひとまずデフォルト
- 「Drive folder path」もひとまずデフォルトで
- 「Create action」
「Spreadsheet name」は存在しないスプレッドシートであれば初回のトリガー発動時に自動で作成してくれますよ。
次の画面の「Receive notifications when this Applet runs」をOnにしておくと、Appletの起動時に通知が来ます。
それで、最後に「Finish」とすればAppletの完成です。
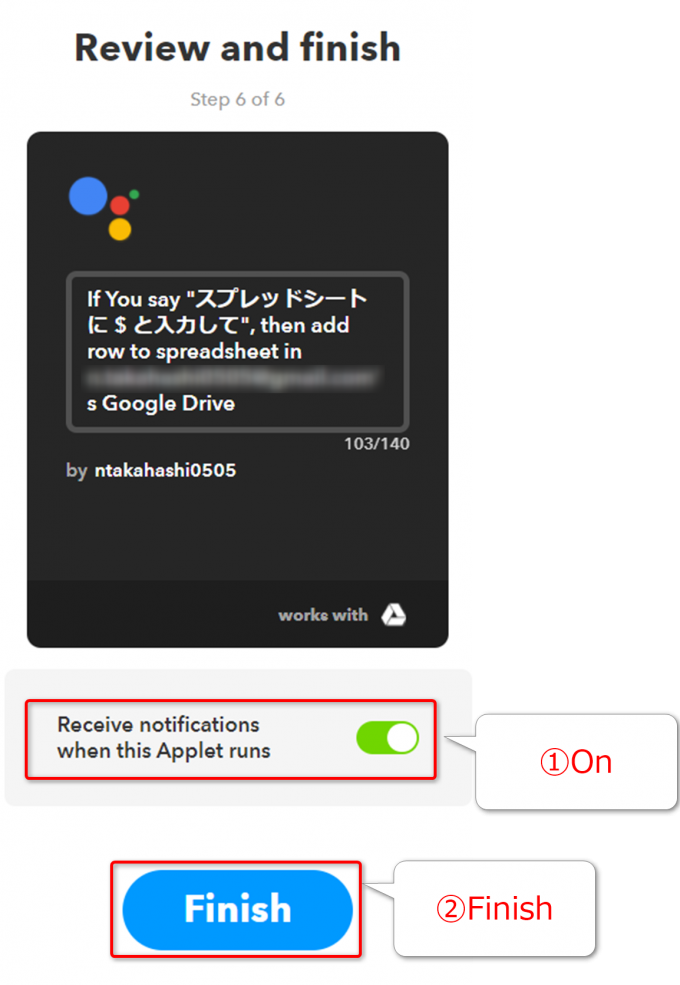
Google Homeで音声入力する
では、早速Google Homeに話しかけてみて、動作を試してみましょう。
OK,Google。スプレッドシートにこれはテストですと入力して
スプレッドシートにこれはテストですと入力しました
と返ってきます。これで成功。その他
OK,Google。スプレッドシートに明日3時に外出と入力して
OK,Google。スプレッドシートに人参を買うことと入力して
などと話しかけてみました。
最初のほうは、自分が正しくフレーズを発音できない場合がありましたが、慣れてくると正しく発音できます。
すると、ほとんどの場合で想定通りに入力できました。Google Home…素晴らしい。
さて、Google Home経由でデータを蓄積したスプレッドシートはコチラです。
スペースが入っていますが、テキスト部分は確実に入力されています。「CreateAt」は入力日時が入るものと思っていましたが…空欄ですね。ちょっとこれは今のところ不明ですので、調べてみます。
マイアクティビティで入力状況を確認
Google Homeへの音声入力とその結果については、Google Homeアプリのマイアクティビティで確認することができます。
知っておくと便利です。
まとめ
以上、IFTTTを使ってGoogle Homeで入力した内容をスプレッドシートに蓄積する方法でした。
Google Homeのサービスもこれからどんどん拡充したり、パワーアップしたりと期待できますが、IFTTTやGASを使って、様々な仕掛けを自分でも作っていけるのは、またそれも可能性を感じますよね。
色々と試してみて、便利な使い方を見つけたらまたレポートをさせて頂きます。
例えば、さっそくチャットワークにメッセージを送信してみたので、よろしければどうぞ。

なお、本記事はこちらの記事を参考にさせていただきました。ありがとうございます!


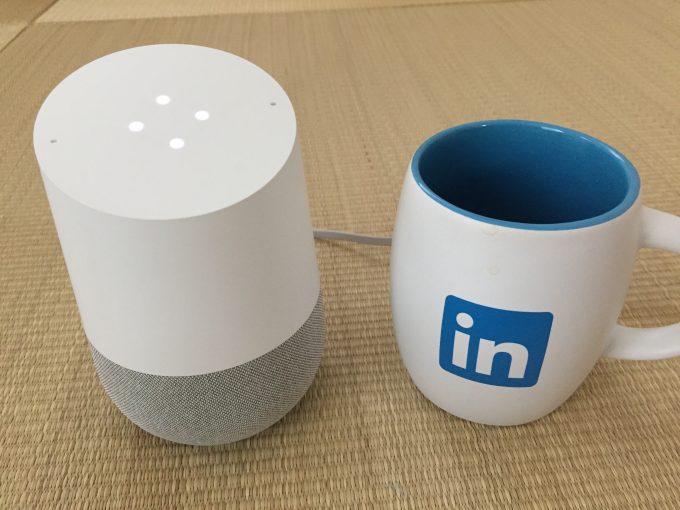
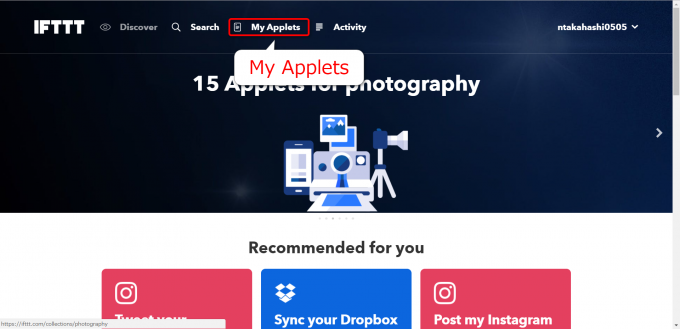
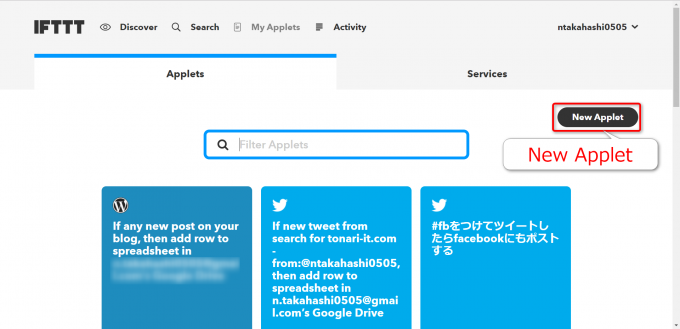
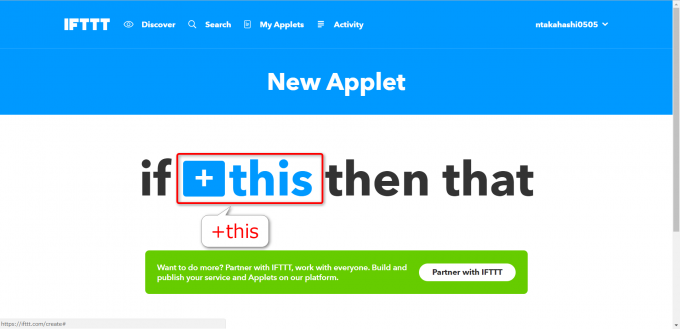
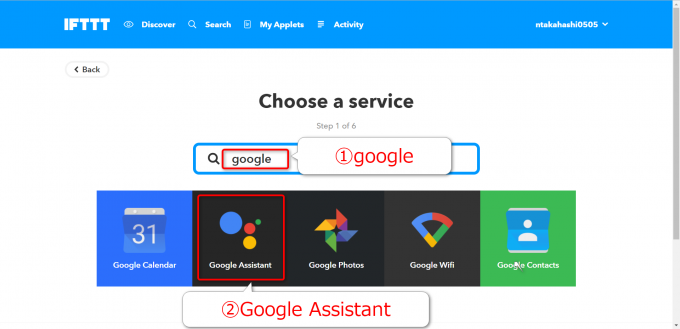
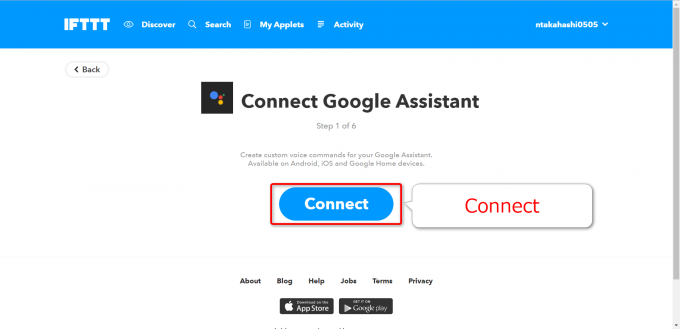
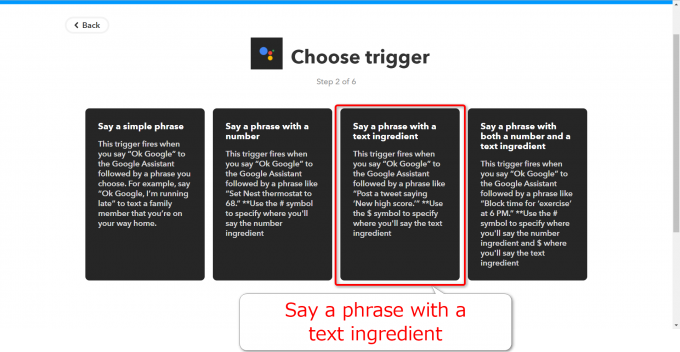
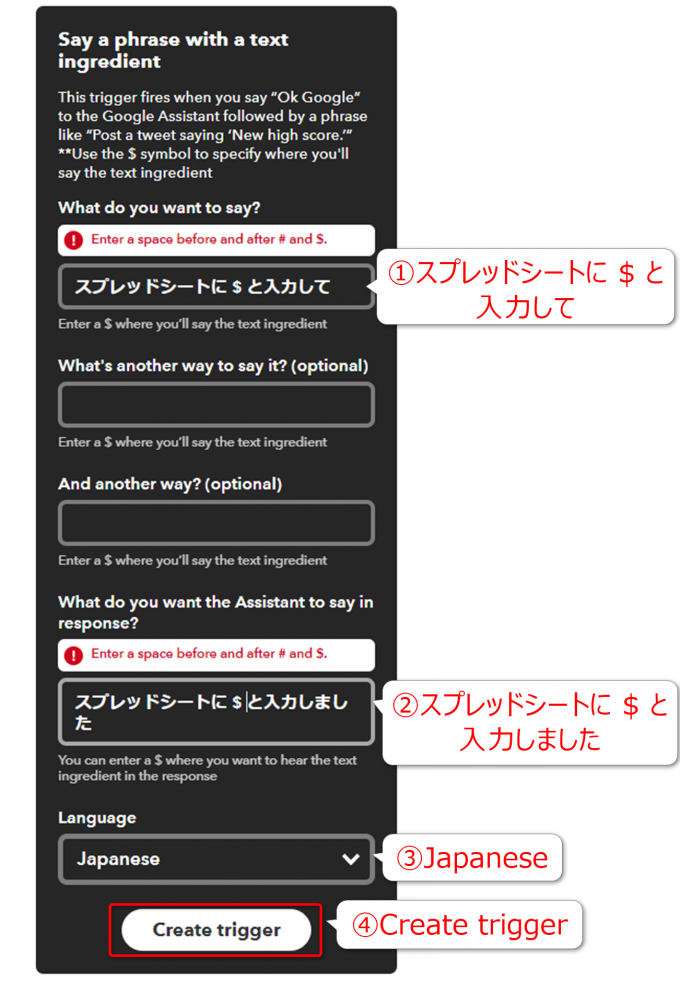
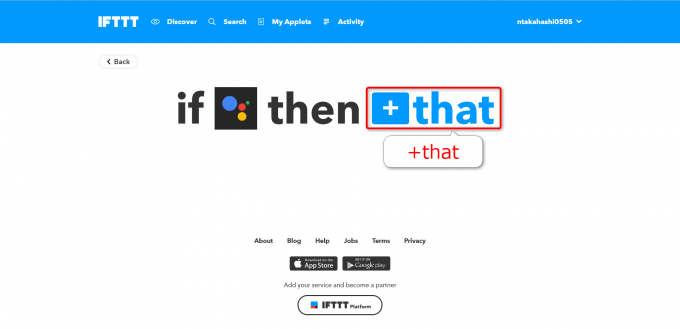
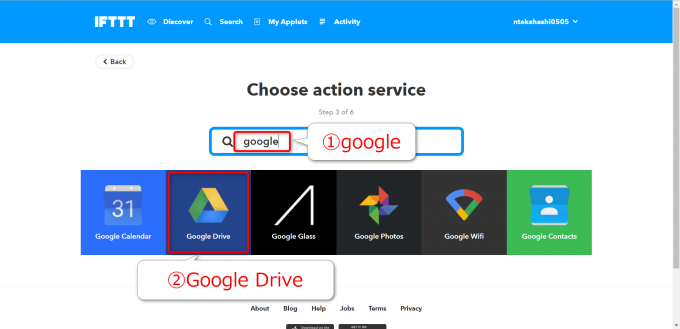
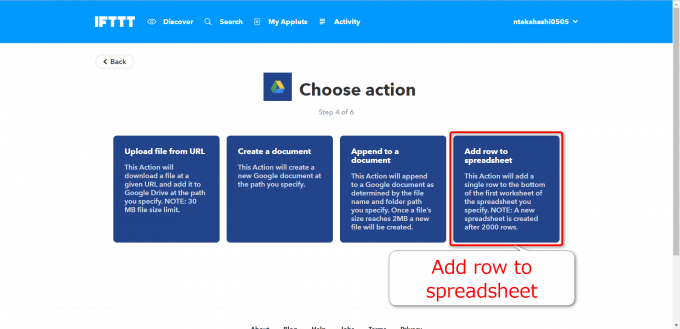
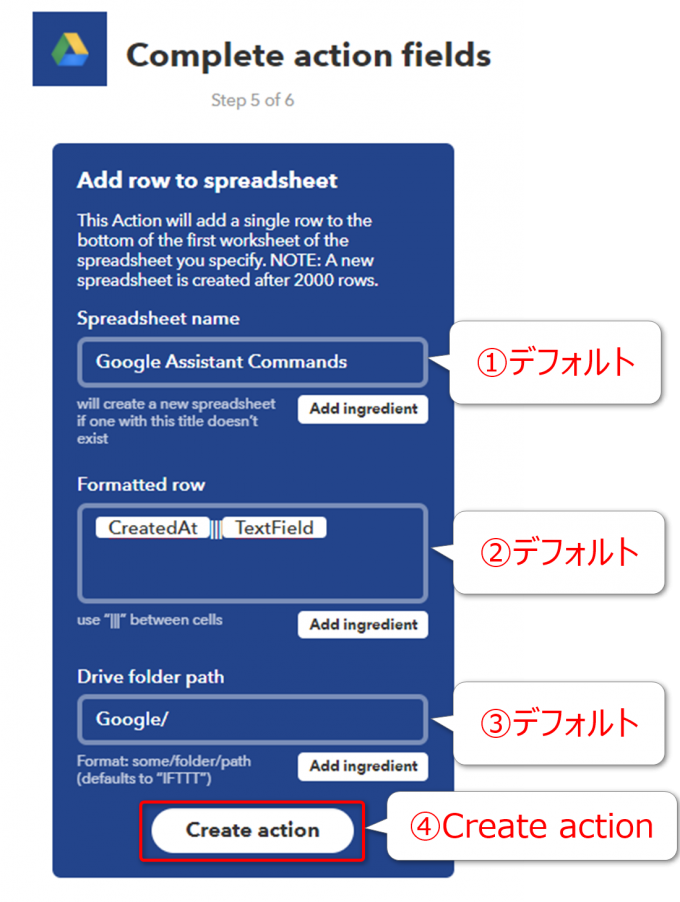
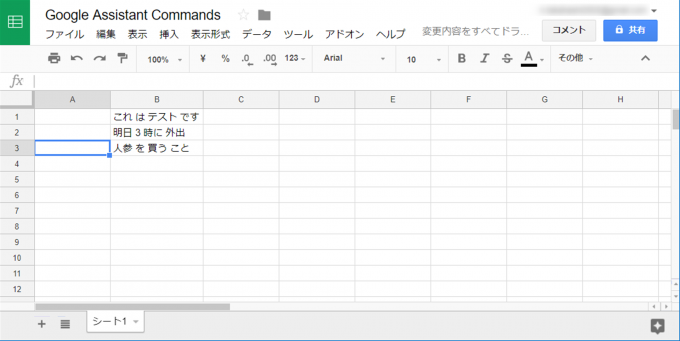
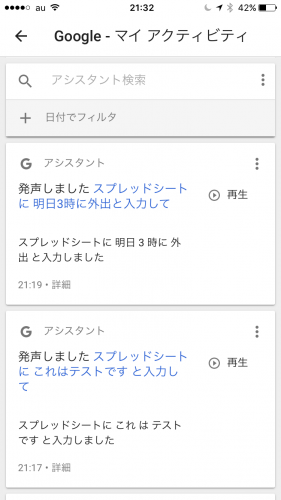
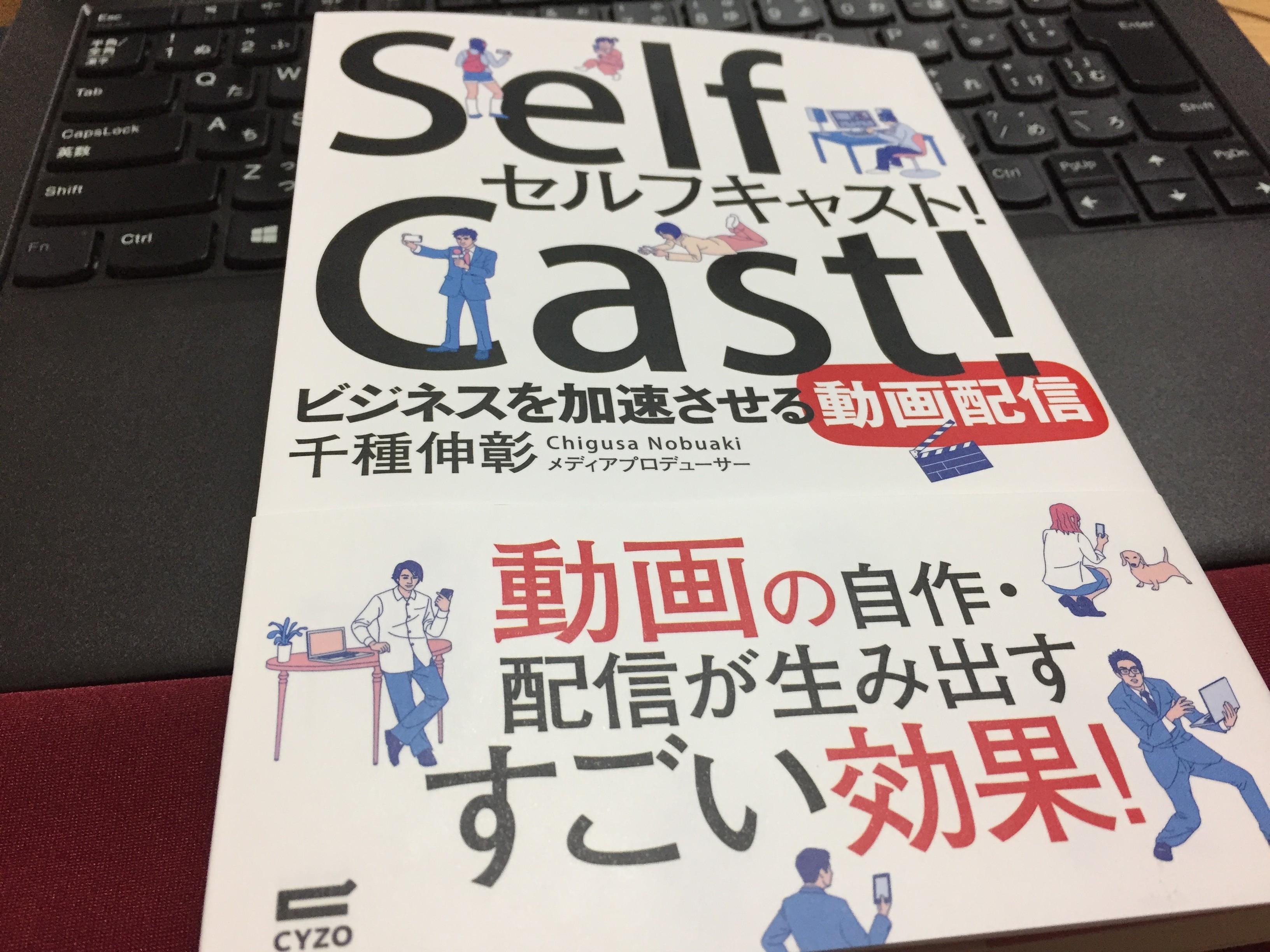
コメント
iftttでGoogleドライブを選んでAdd row to spreadshhet を選択しようと思いましたが、私の画面には左端に表示されている Upload file form URL しか表示されず、選択できません。IFTTTのバージョンでも異なるのでしょうか?
岡村様
コメントありがとうございます!
最近IFTTTの仕様変更(というかバージョンアップですが)がありまして、「Google Sheets」が新たに追加されました。
それに伴いまして、「Add row to spreadshhet」も「Google Drive」から「Google Sheets」に移動したようです。
…記事、直さないとですね。